- 公開日:
エクセルで文字が隠れる場合
エクセルで文字が隠れる場合、それはセルの幅や高さが不十分だからかもしれません。
文字が見切れると、データの正確性や見やすさに影響が出てしまいます。この現象を解決するためには、行や列の調整や文字のサイズ変更などを行う必要があります。
この記事では、エクセルで文字が隠れる場合の対処法を紹介します。
エクセルで文字が隠れる原因
エクセルで文字が隠れてしまう場合、以下のような原因が考えられます。
- 列の幅、行の高さが文字に対して狭い
- 文字列がセルの幅よりも長い
- 文字サイズがセルよりも大きい
- 文字色と背景色が同じ
- 余分な改行が含まれている
- 入力しているセルが違う
基本的に文字列がセルの幅よりも長かったり大きかったり、反対に行や列の幅が合っていないことが原因です。
それぞれの設定を調整することにより、隠れていた文字が表示されるようになります。以下の方法を参考に調整してみてください。
エクセルで文字が隠れたときの対処法
行または列の自動調整を行う
エクセルで文字が隠れた場合、行または列の幅を自動調整することで、隠れた文字を表示することができます。
詳しい方法については、以下の通りです。
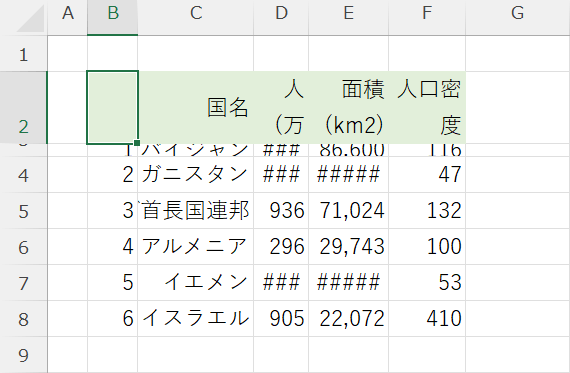
上記は、行や列の幅が狭いせいで文字が隠れてしまっている例です。
このように文字が隠れている場合は、行や列の自動調整が有効です。
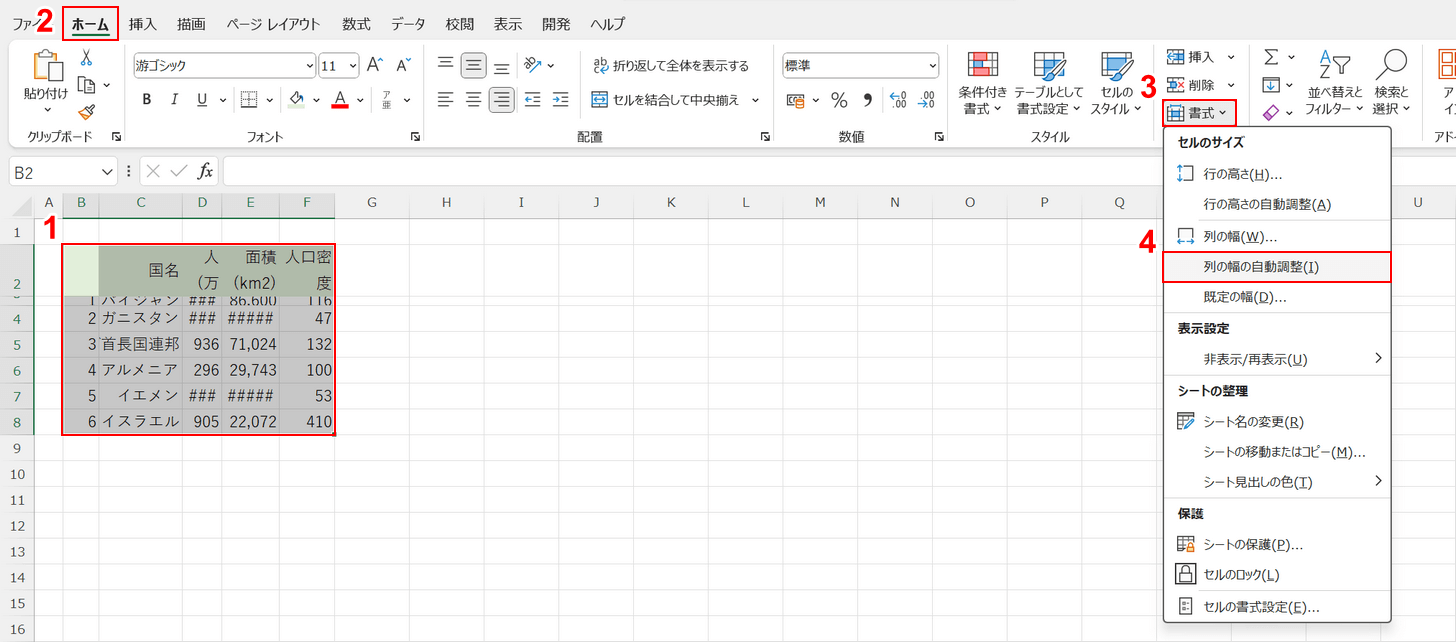
①文字が隠れているセル(例:B2:F8)を範囲選択し、②「ホーム」タブ、③「書式」、④「列の幅の自動調整」の順に選択します。
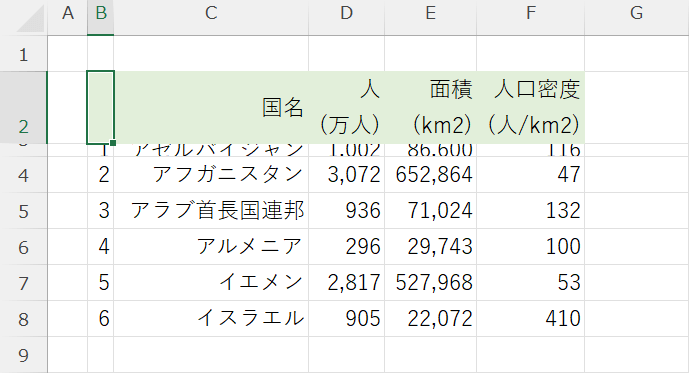
列の幅が自動で調整されました。
行の高さが原因で文字が隠れている場合は、さらに調整を行っていきましょう。
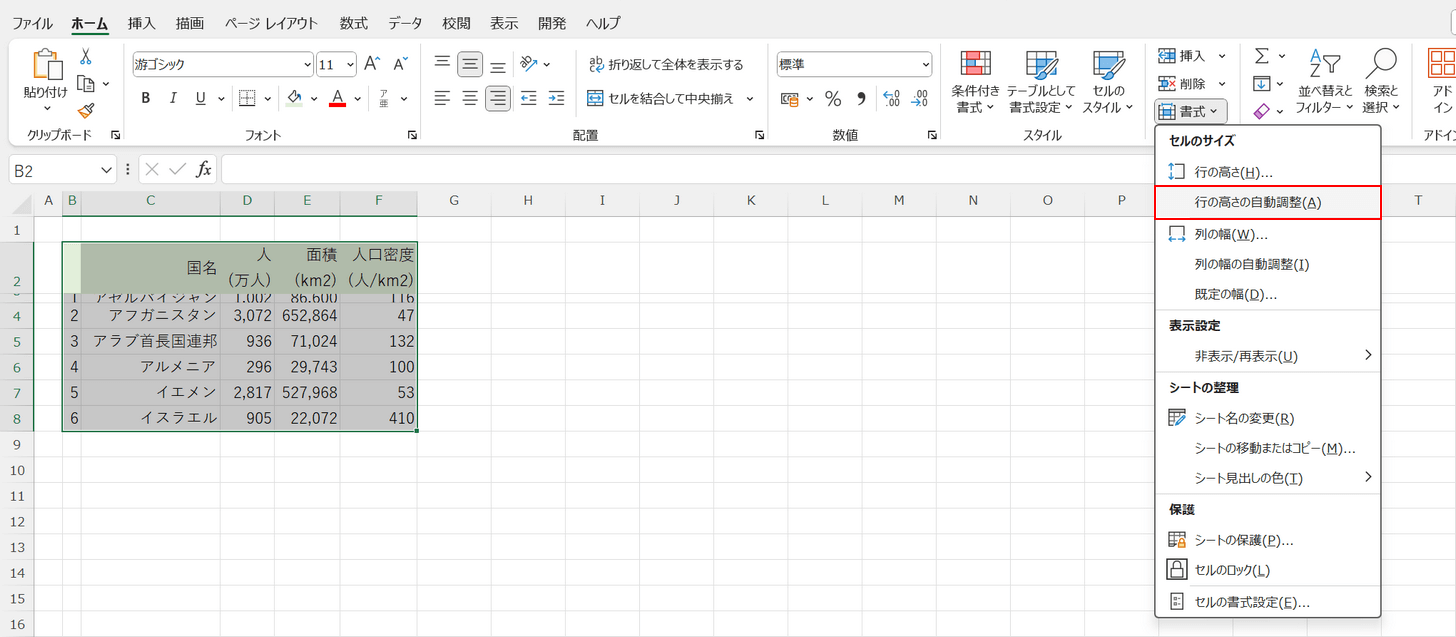
同じ手順で、今度は「行の高さの自動調整」を選択します。
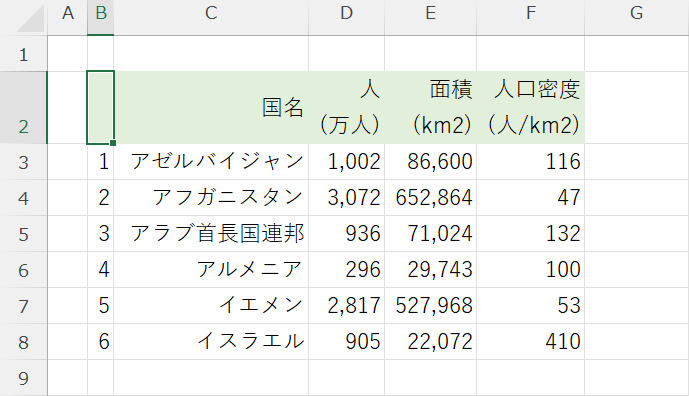
行の高さが自動で調整されました。
隠れていた文字も問題なく見えるようになっています。
手動で調整する
隠れている文字が一部分である場合、該当するセルの行または列を調整することで問題が解決することがあります。
詳しい方法については、以下の通りです。
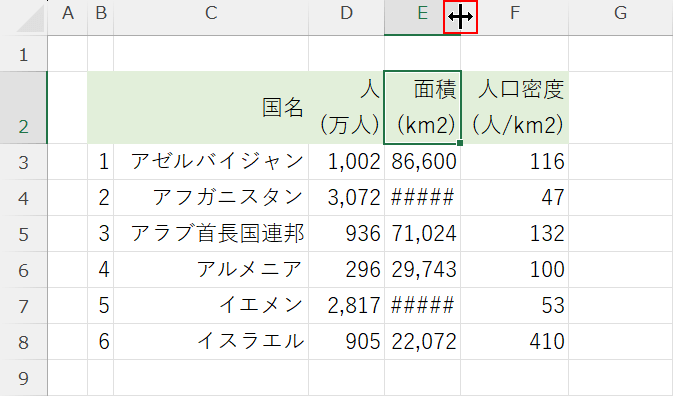
上記の表では、E列にある文字のみが隠れてしまっています。このように一部の箇所のみ文字が隠れている場合は、手動での調整でも問題ありません。
文字が隠れている行または列の間にカーソルを置き、2回クリックします。
今回はE列の幅を調整したかったため、E列とF列の間を2回クリックしました。
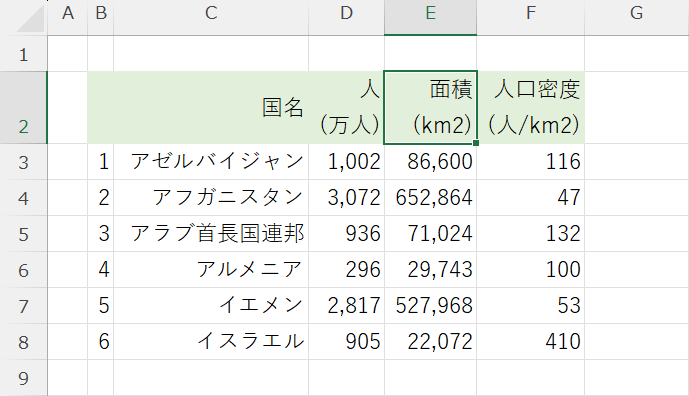
文字の長さに応じて調整され、隠れていた文字が表示されました。
文字列を折り返して表示する
エクセルで文字が隠れた場合、セル内の文字列を折り返して表示することで、すべての内容を確認できるようにすることができます。セルの大きさを変えずに文字を表示できる便利な方法です。
詳しい方法については、以下の通りです。
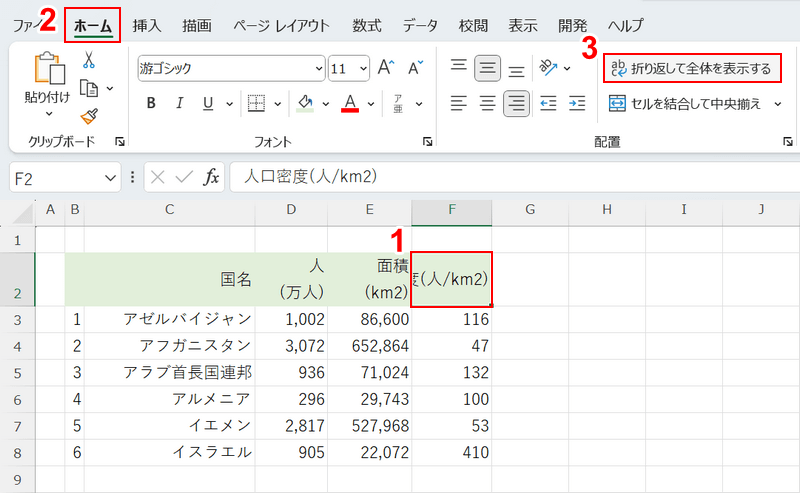
上記の表にあるF2セルを見てみると、セルの幅に対して文字列が収まっていないことが分かります。
セルの幅を変更したくない場合は、文字列を折り返す方法を試してみましょう。
①文字が隠れているセル(例:F2)を選択し、②「ホーム」タブ、③「折り返して全体を表示する」の順に選択します。
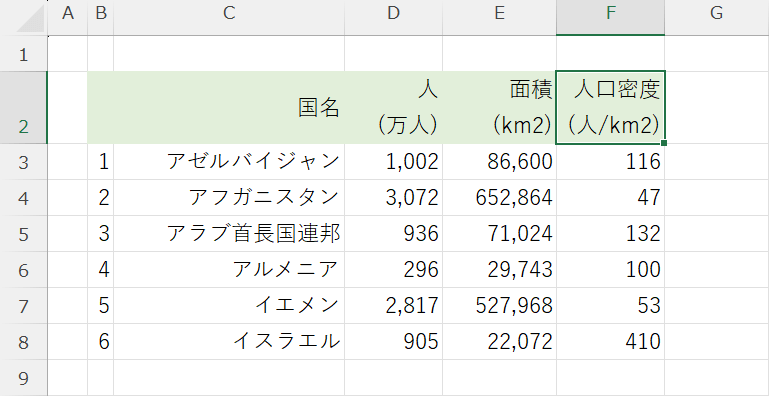
文字列が自動で折り返され、隠れていた文字が表示されました。
セル内で改行する
エクセルで文字が隠れた場合、セル内で改行することで、すべての内容を表示させることができます。任意の場所で文字列を折り返したいときに便利です。
詳しい方法については、以下の通りです。
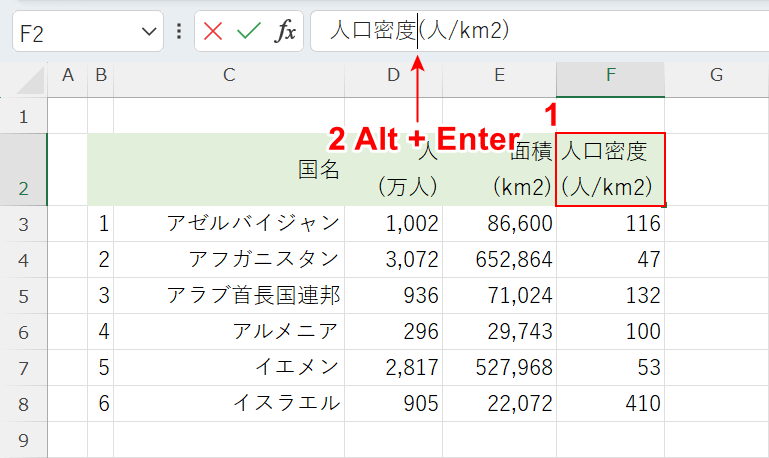
①文字が隠れているセル(例:F2)を選択し、②折り返したい場所にカーソルを置いてAlt + Enterを押します。
今回は見やすいように数式バーでカーソルを置いていますが、セルを編集状態にしてカーソルを置いても構いません。
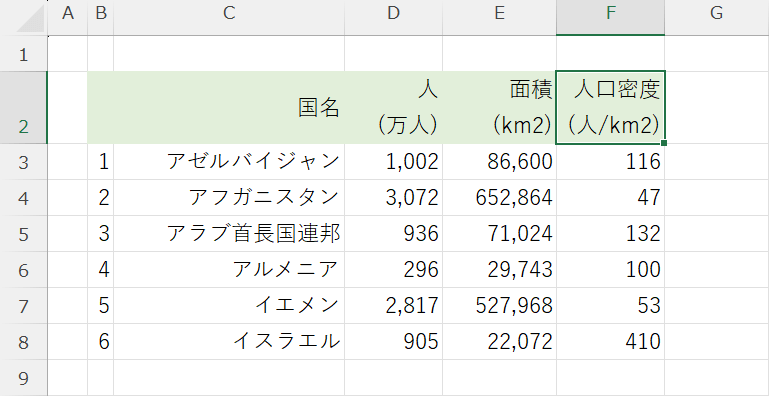
カーソルを置いた位置で文字列が折り返され、隠れていた文字が見えるようになりました。
文字を縮小して表示する
セルの大きさに対して文字が大きすぎる場合、文字が隠れてしまうことがあります。
セル内の文字を縮小して表示することで、すべての内容を一目で確認できるようにすることができます。
詳しい方法については、以下の通りです。
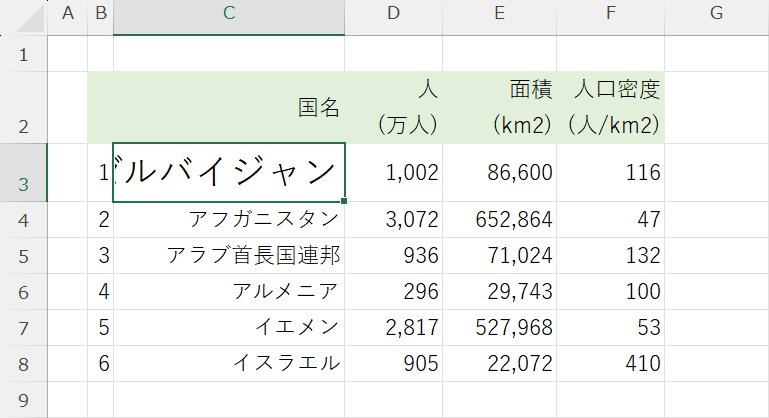
上記は、文字が大きすぎて文字の一部が隠れてしまっている例です。
このような場合は、文字を縮小することで問題なく表示されるようになります。
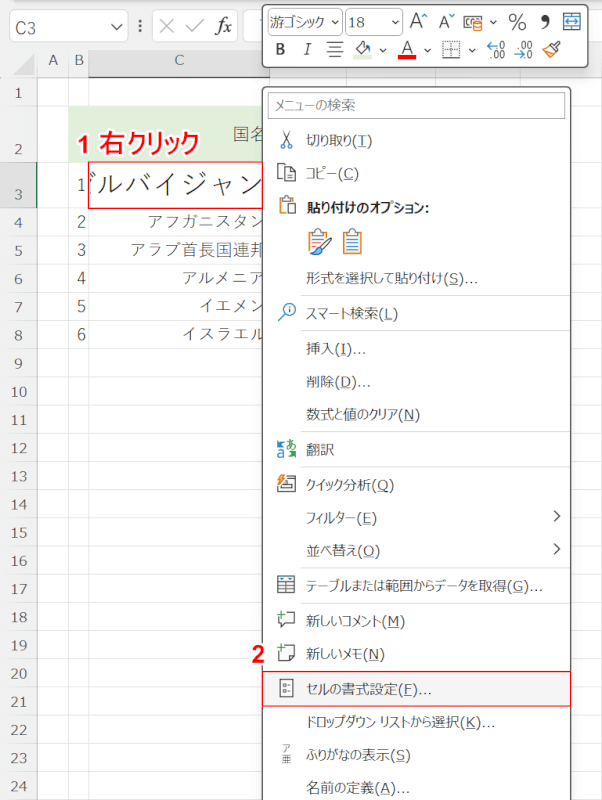
①文字が隠れているセル(例:C3)を右クリックし、②「セルの書式設定」を選択します。
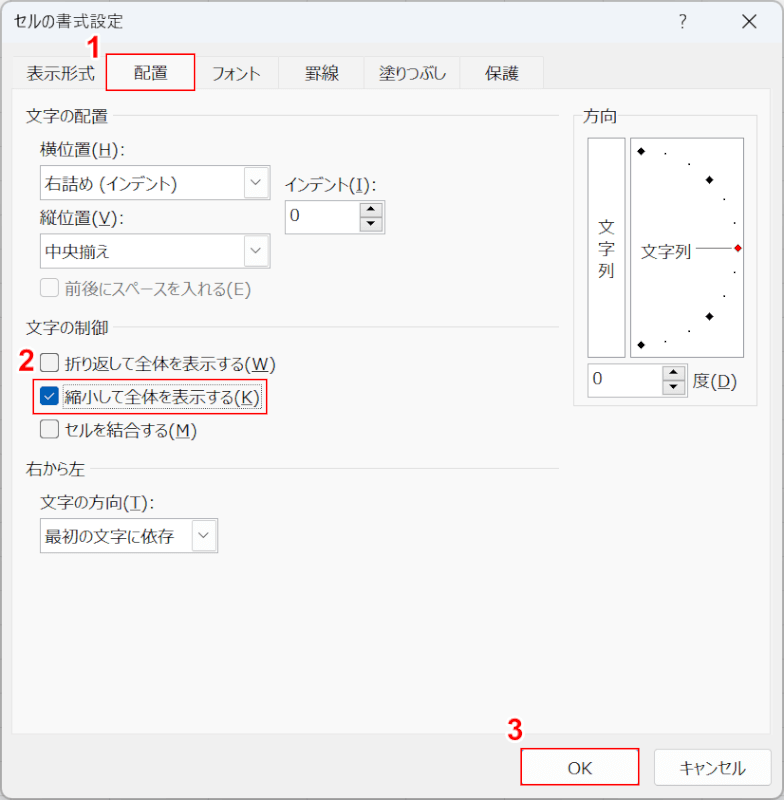
「セルの書式設定」ダイアログボックスが表示されます。
①「配置」タブを選択し、②「縮小して全体を表示する」にチェックを入れ、③「OK」ボタンを押します。
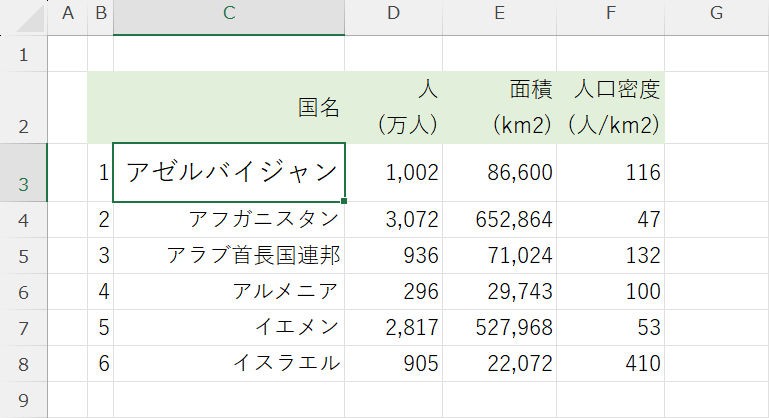
文字が縮小され、隠れていた文字が表示されました。
手動でフォントサイズを縮小する
また、手動でフォントサイズを縮小することでも調整は可能です。
詳しい方法については、以下の通りです。
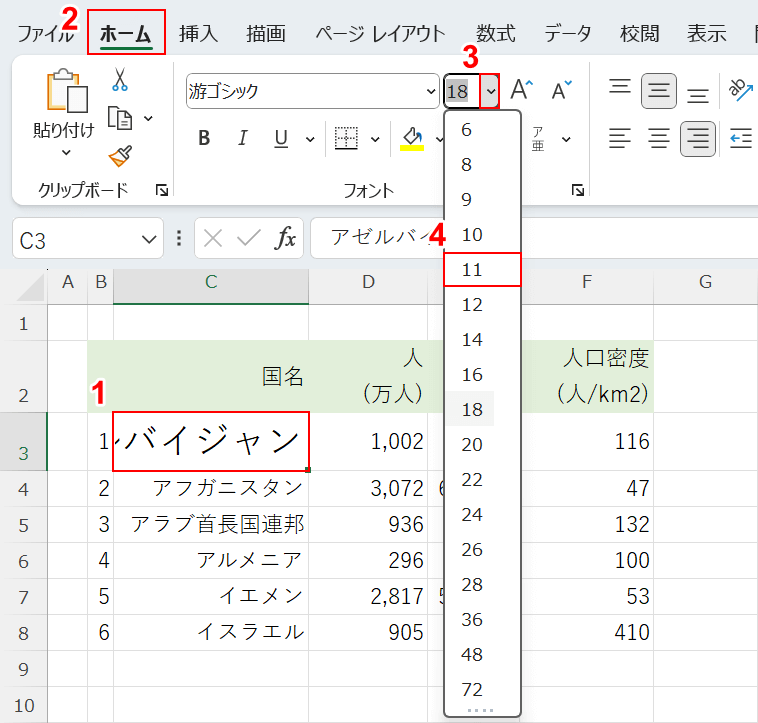
①文字が隠れているセル(例:C3)を選択し、②「ホーム」タブ、③「フォントサイズ」のプルダウン、④任意のフォントサイズ(例:11)の順に選択します。
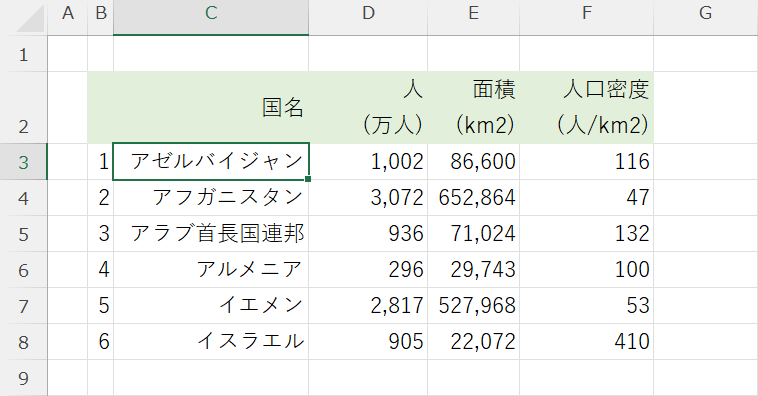
フォントサイズが変更され、隠れていた文字が見えるようになりました。
余分な改行が入っていないか確認する
Excelで文字が隠れてしまう原因の一つに、セル内に余分な改行が入っている場合があります。
詳しい方法については、以下の通りです。
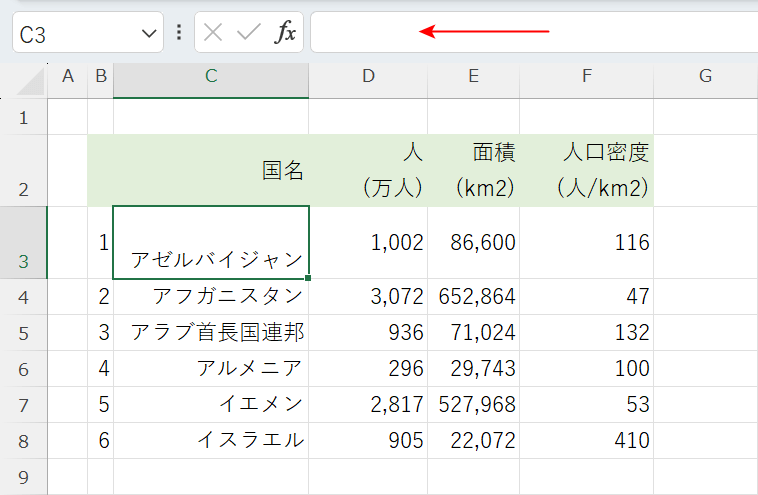
上記は、余分な改行のせいで、本来入力されている文字が数式バーで隠れている状態になっている例です。
改行は簡単な方法で削除可能です。
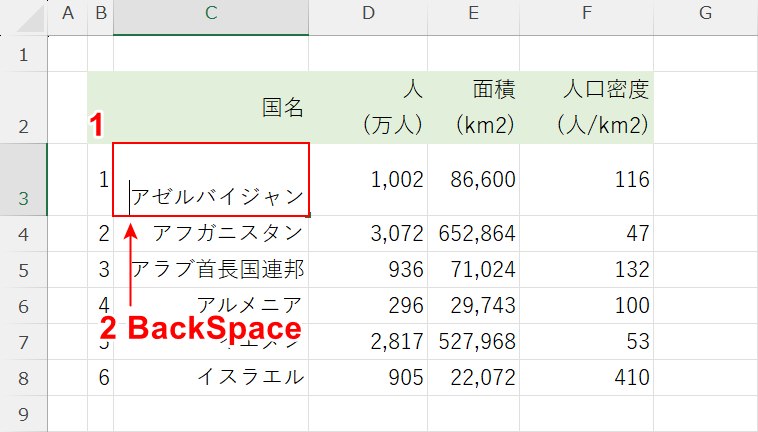
①余分な改行が挟まれているセル(例:C3)を2回クリックして編集状態にし、②改行の後にカーソルを置いてBackSpaceキーを押します。
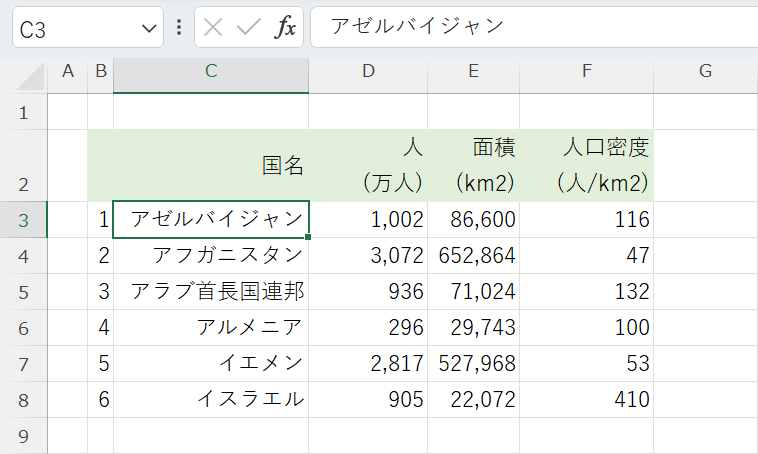
改行が削除され、数式バーにも問題なく文字が表示されるようになりました。
セルと文字の色を確認する
Excelで文字が隠れているように見える場合、セルと文字の色が同じか似ていることが原因かもしれません。
詳しい方法については、以下の通りです。
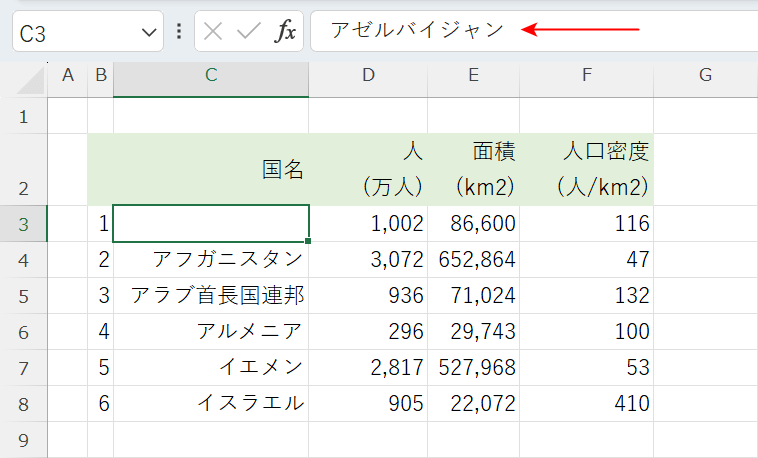
セルの背景色と文字色が同じである場合、文字色が背景に溶け込んで表示されなくなることがあります。
このような場合、背景色または文字色を変更することで対処可能です。
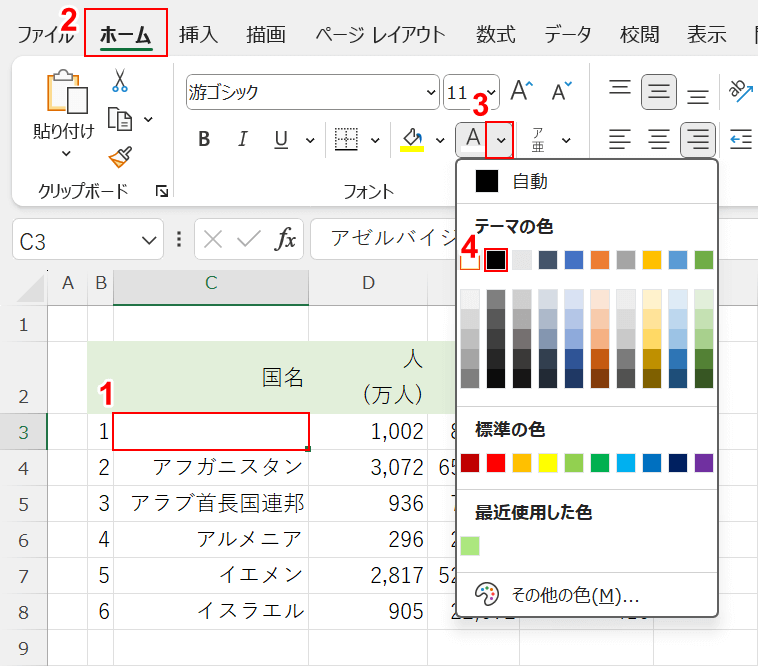
今回は例として文字色を変更してみます。
①文字が隠れているセル(例:C3)を選択し、②「ホーム」タブ、③「フォントの色」のプルダウン、④任意の文字色の順に選択します。
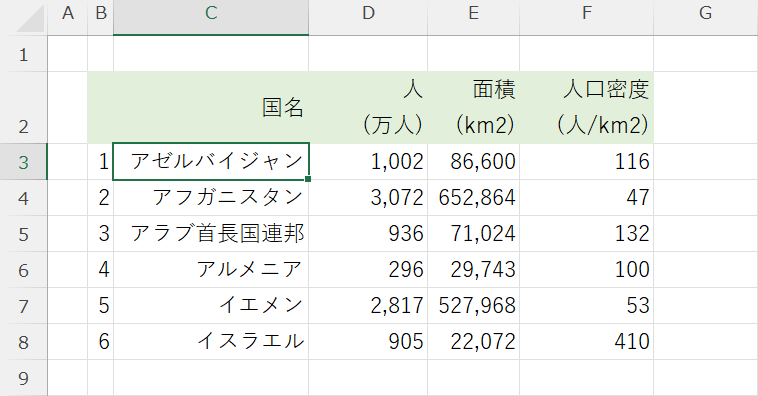
色が調整され、隠れていた文字が見えるようになりました。
入力するセルが合っているか確認する
Excelで文字が隠れてしまう場合、入力しているセルが正しいかどうかを確認することが重要です。
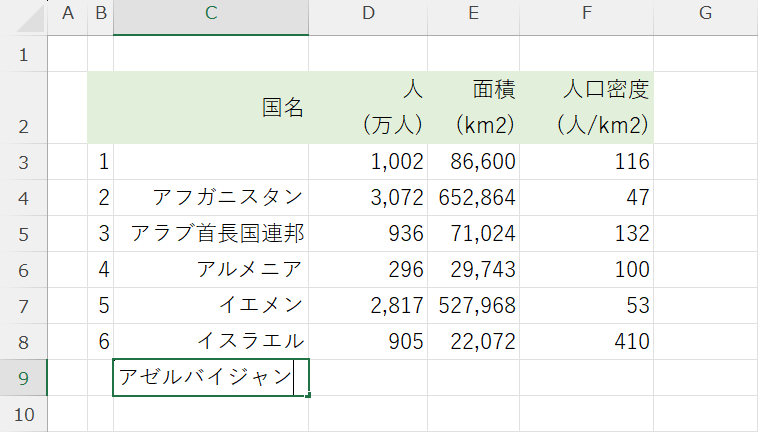
正しいセルに入力することで、文字が適切に表示され、データの整理が容易になります。
