- 公開日:
エクセルでスピル(SPILL)機能を解除する方法
エクセルのスピル(SPILL)機能は、一つのセルに数式を入力するだけで隣接する他のセルにも数式が適用される機能です。
便利な機能ですが、関数や数式によってはスピルする必要がない場合でもスピル機能が使用されてしまいます。
この記事では、エクセルでスピル(SPILL)機能を解除する方法をご紹介します。
スピル(SPILL)機能は完全にオフにできる?
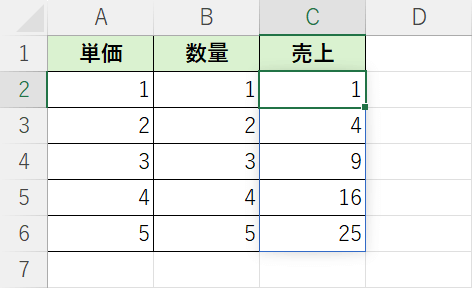
2024年5月現在、エクセルではスピル機能を完全にオフにすることはできません。
スピル機能はExcel 2019以降のバージョン及びMicrosoft 365で利用できるため、該当するバージョンのエクセルをお使いの場合は自動的に数式がスピルされてしまいます。
ただし数式がスピルされないように個別に設定することは可能です。
以下では数式のスピル機能を解除する方法をご紹介します。
エクセルでスピル(SPILL)機能を解除する方法
エクセルでスピル機能を解除する方法について以下の2通りの方法をご紹介します。
- 数式を確定する際にスピル機能を解除する方法
- 数式に記号を追加してスピル機能を解除する方法
数式を確定する際にスピル機能を解除する
数式を確定する際にスピル機能を解除する方法をご紹介します。
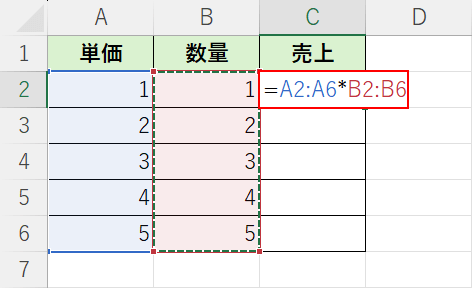
任意の数式を入力して確定する際に、キーボードのCtrl + Shift + Enterを押します。
Ctrl + Shift + Enterは、数式の結果を表示するセル範囲を指定する場合(配列数式)に使う数式の確定方法です。
上記のように一つのセルを選択した状態でCtrl + Shift + Enterを押すことで「一つのセルだけで結果を表示する」という設定を行うことができます。
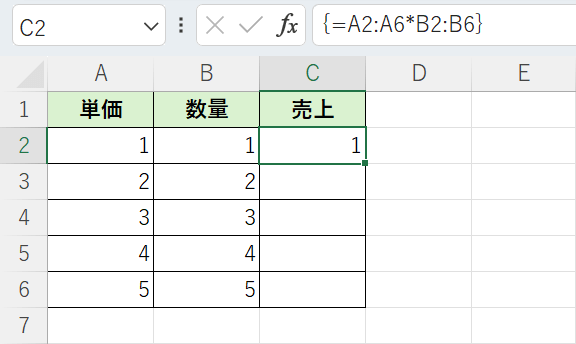
数式がスピルされず、一つのセルだけに表示されました。
数式バーを確認すると、数式の前後に{}(波かっこ)が表示されています。
波かっこがついた数式は配列数式として扱われますが、問題なく通常の数式として利用できます。
数式に記号を追加してスピル機能を解除する
数式に記号を追加してスピル機能を解除する方法をご紹介します。
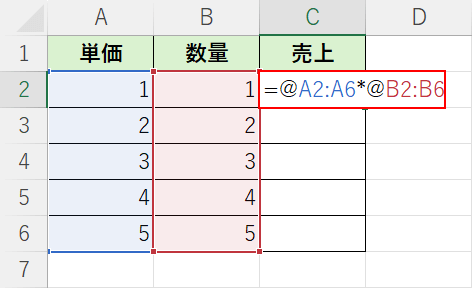
任意のセルに数式を入力する際に、数式の前に「@(アットマーク)」を追加することでスピルを解除できます。
例えばC2セルに「=@A2:A6*@B2:B6」と入力してEnterを押します。
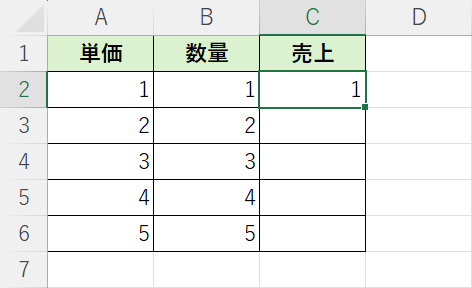
数式がスピルされず、一つのセルだけに表示されました。
スピルが解除できない場合
スピルが解除できない場合の原因と対処法をご紹介します。
記号をすべての数式につけていない
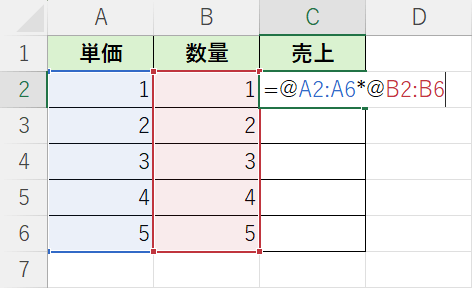
@(アットマーク)を使ってスピルを解除する場合は、数式に正しく@を追加する必要があります。
例えば、「=A2:A6*B2:B6」のようにセル番地を使って計算する場合は「=@A2:A6*@B2:B6」と入力します。
また、関数の場合は「=@XLOOKUP(」といったように関数の前に追加します。
解除できない場合は正しく@を追加できているか確認しましょう。
