- 公開日:
- 更新日:
エクセルのカメラ機能とは?使い方や使えない場合の対処法
この記事では、エクセルのカメラ機能の使い方や使えないときの対処法をご紹介します。
カメラ機能を使えば、指定した範囲を切り取って別の場所に貼り付けることができます。
使い方はとても簡単です。別のシートにある表やデータを1つのシートにまとめて配置したいときに大変便利な機能ですので、ぜひチェックしてみてください。
エクセルのカメラ機能とは?
エクセルのカメラは、指定したセルの範囲を別の場所に図として貼り付けることができる機能です。
スクリーンショットなどの機能とは異なり、元のセルが更新されると、自動的に貼り付け先の図も更新されます。
また、セルの幅、別シートに関係なく自由な位置に貼り付けることができます。
エクセルのカメラをクイックアクセスツールバーに表示する方法
カメラをクイックアクセスツールバーに表示する方法をご紹介します。
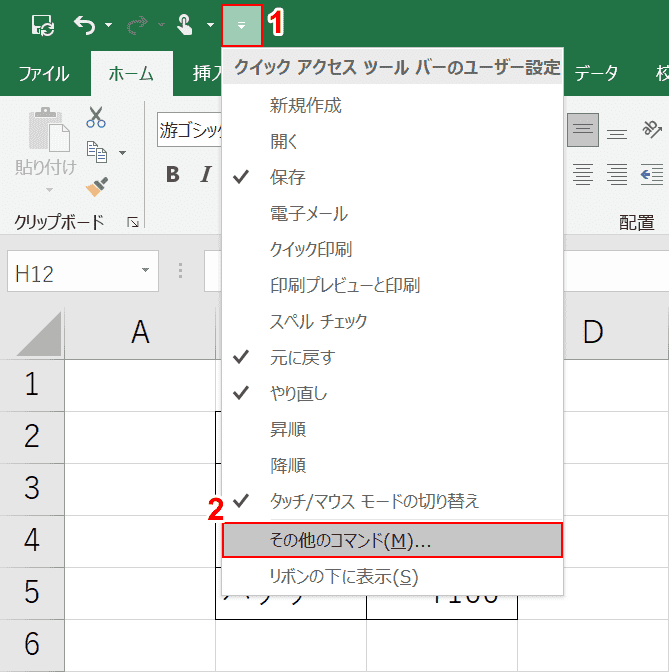
エクセルを開きます。
①【クイック アクセス ツール バーのユーザー設定】、②【その他のコマンド】の順に選択します。
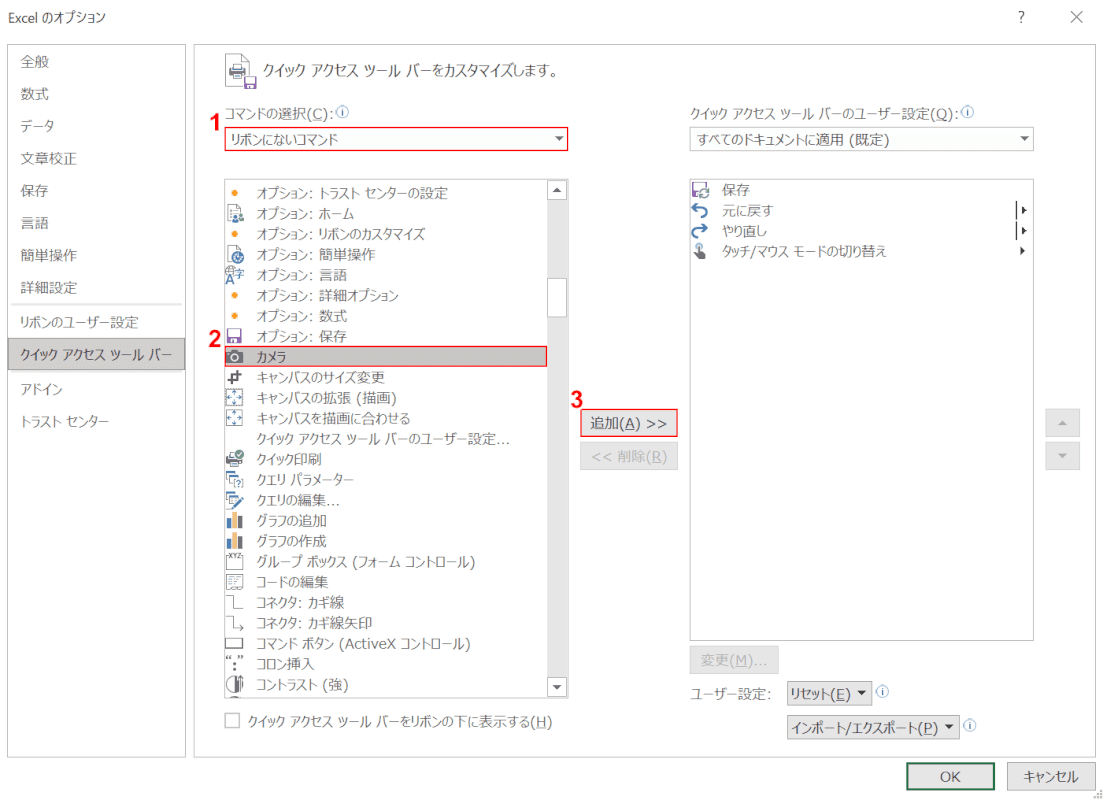
「Excel のオプション」ダイアログボックスが表示されます。
①【リボンにないコマンド】、②【カメラ】の順に選択し、③【追加】ボタンを押します。
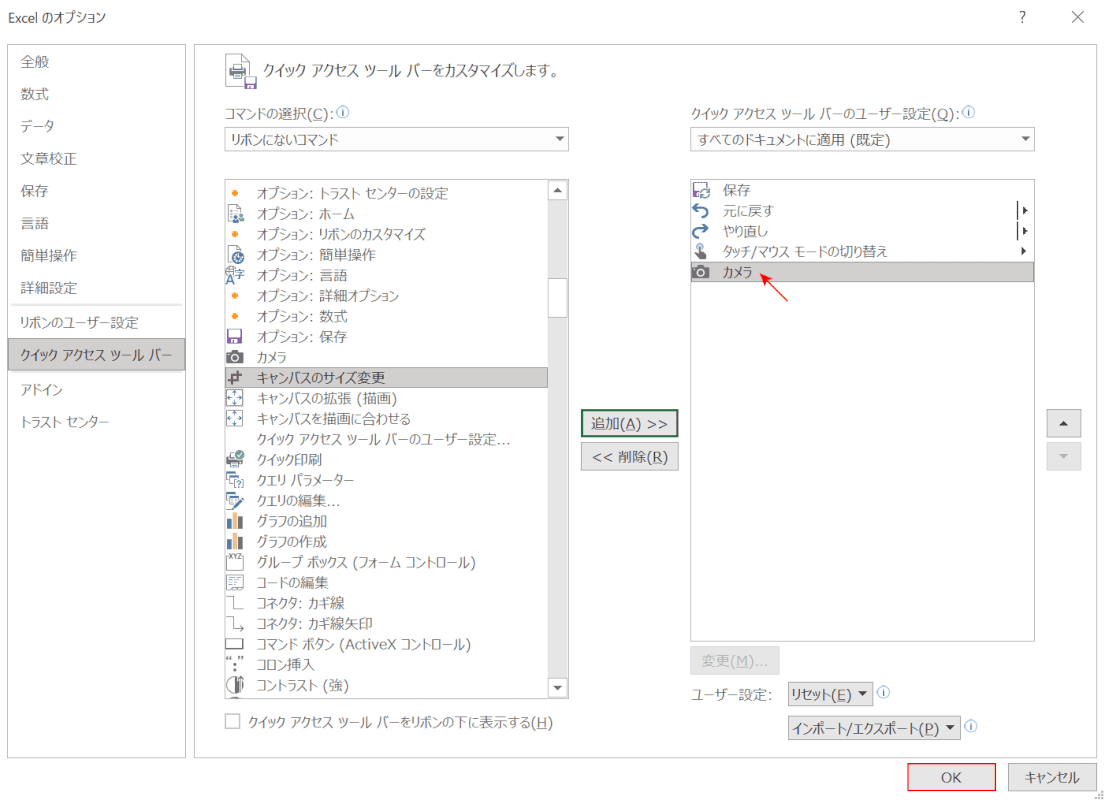
画面右側のクイックアクセスツールバーの一覧にカメラが追加されました。
【OK】ボタンを押します。
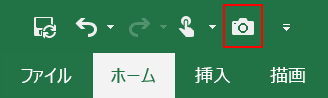
クイックアクセスツールバーにカメラが追加されました。
エクセルでのカメラ機能の使い方
エクセルでのカメラ機能の使い方をご紹介します。
カメラを使って図を貼り付ける
カメラ機能を使って図を貼り付ける方法をご紹介します。
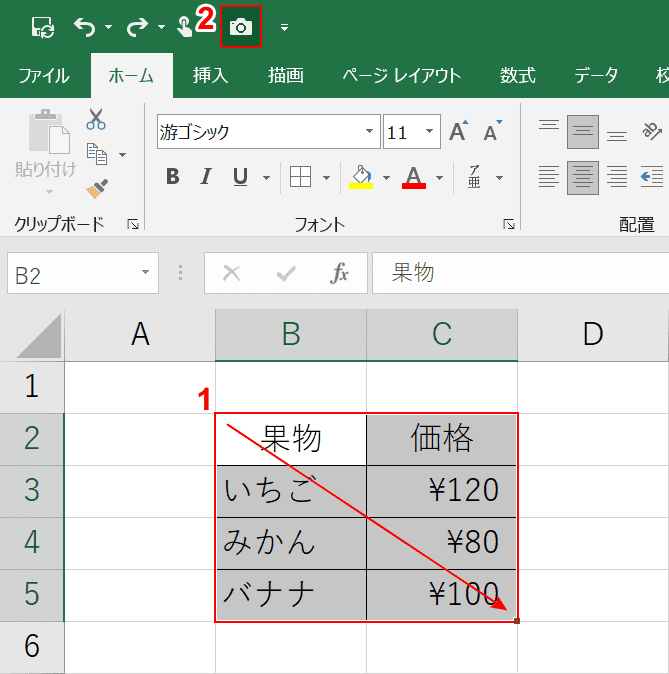
①「カメラ機能で他のセルに貼り付けしたい範囲」を【ドラッグ】し、②【カメラ】を選択します。
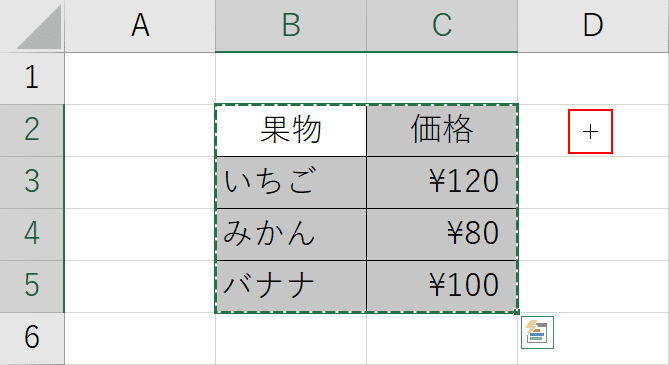
範囲指定した部分が点線で囲まれた状態になりました。
「貼り付けたい位置」にカーソルを置き、【左クリック】します。
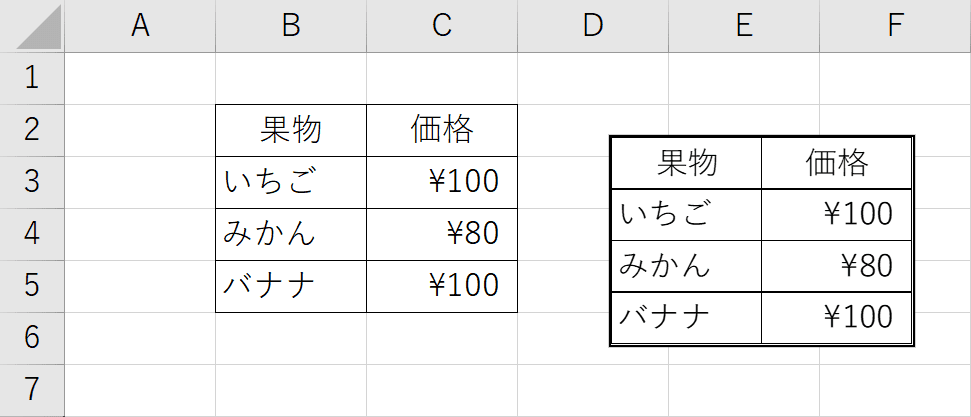
画面右側に図として貼り付けられました。
カメラの範囲を変更する
カメラ機能で貼り付けられた図は、貼り付け後にカメラの範囲を変更することができます。
カメラの範囲を変更する方法は以下のとおりです。
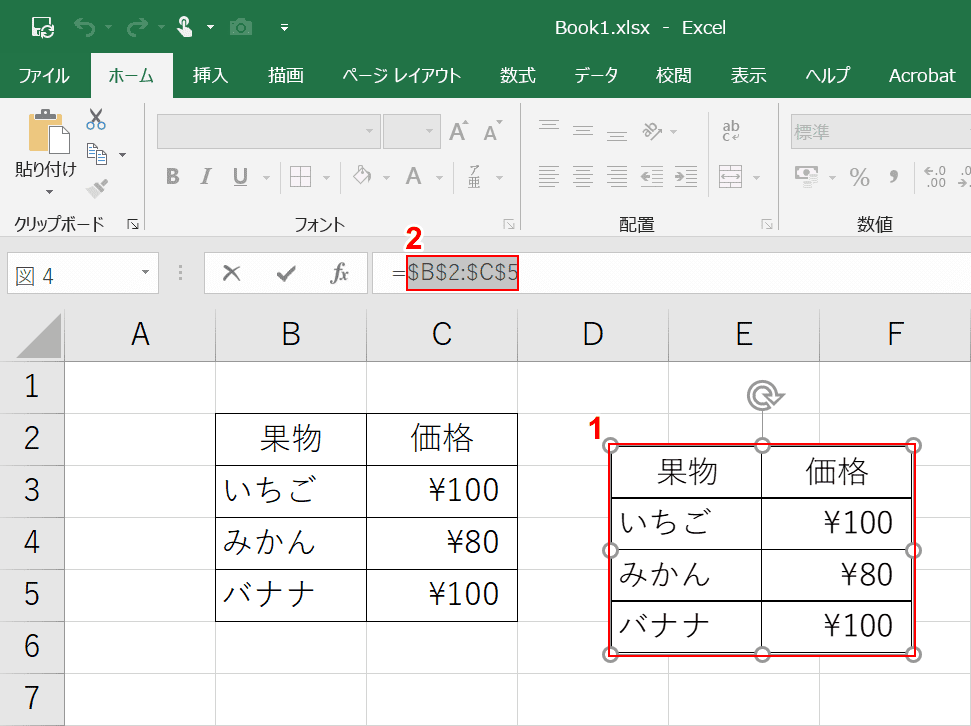
①【貼り付けられた図】を選択します。
②「数式バーの=以降(例:$B$2:$C$5)」を【ドラッグ】し、選択された状態にします。
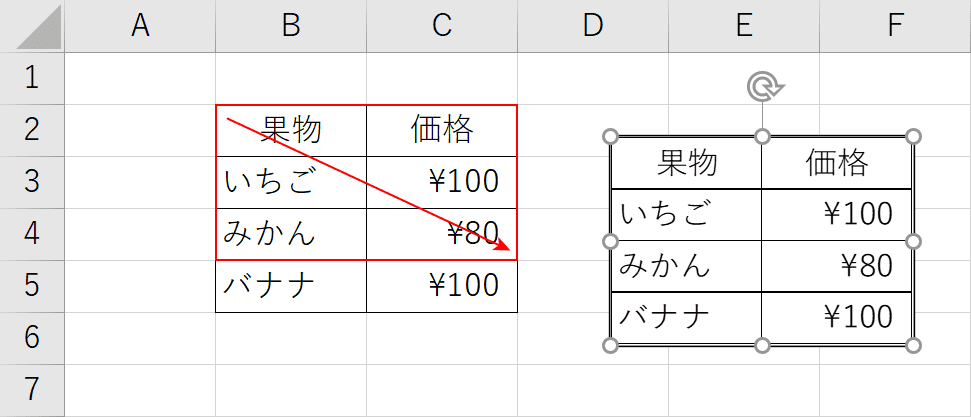
「新たに設定したいカメラの範囲」を【ドラッグ】します。
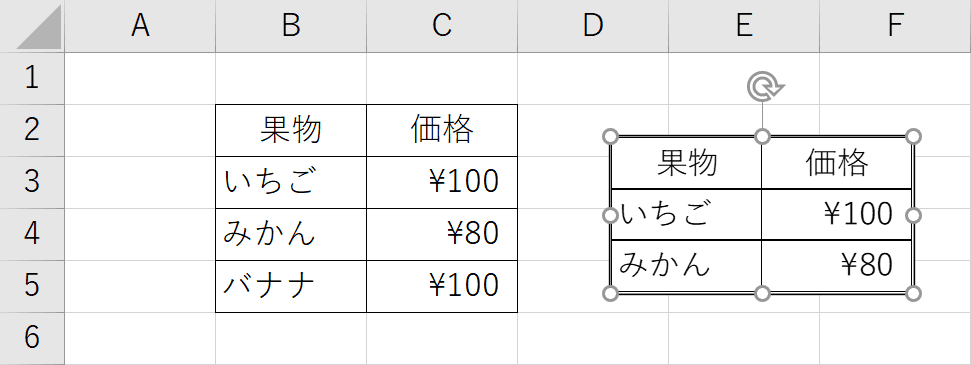
右の図がドラッグして選択した範囲に変更されました。
貼り付けられた図を移動する
カメラ機能を使って貼り付けられた図を移動する方法についてご紹介します。
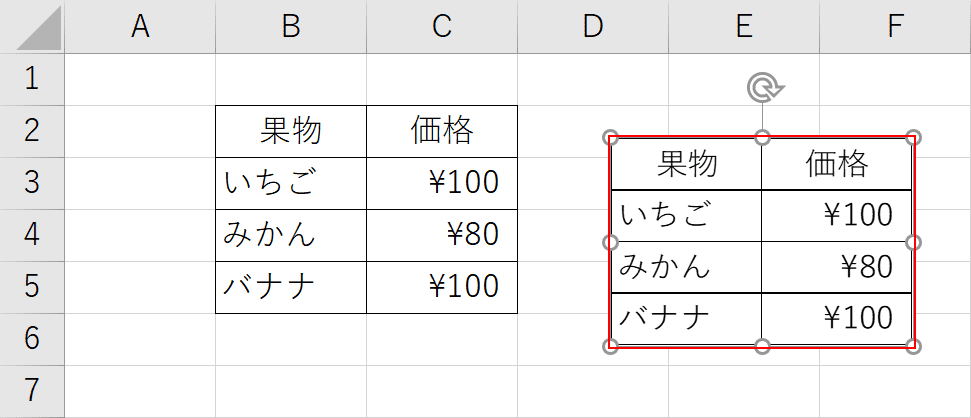
「貼り付けられた図」を【ドラッグ】し、任意の位置まで移動します。
このとき、Altキーを押しながらドラッグすると、セルに沿って移動することができます。
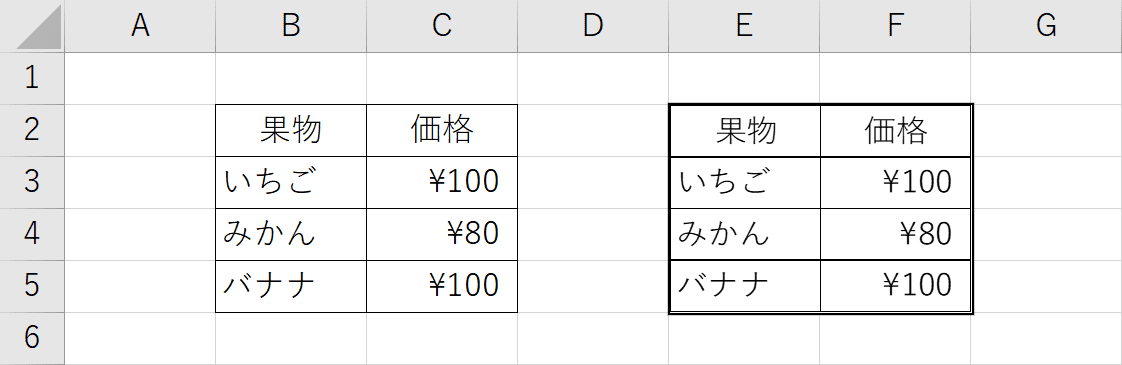
貼り付けられた図を移動することができました。
貼り付けられた図の枠線を消す
カメラ機能で貼り付けられた図の周りにある枠線を消す方法をご紹介します。
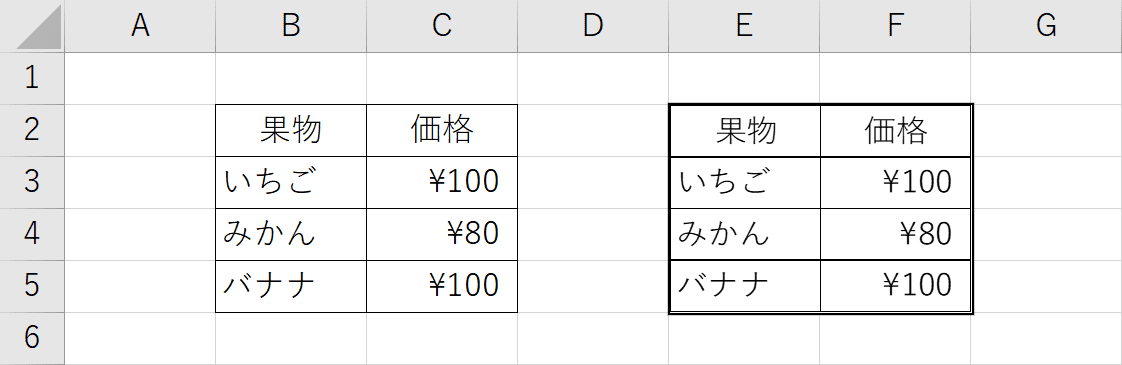
カメラ機能で貼り付けられた図(右図)を用意します。
画面右側にある貼り付けられた図の周りには枠線が設定されており、左の表よりも周りの線が太くなっています。
この図の周りにある枠線を消す方法を以下でご紹介します。
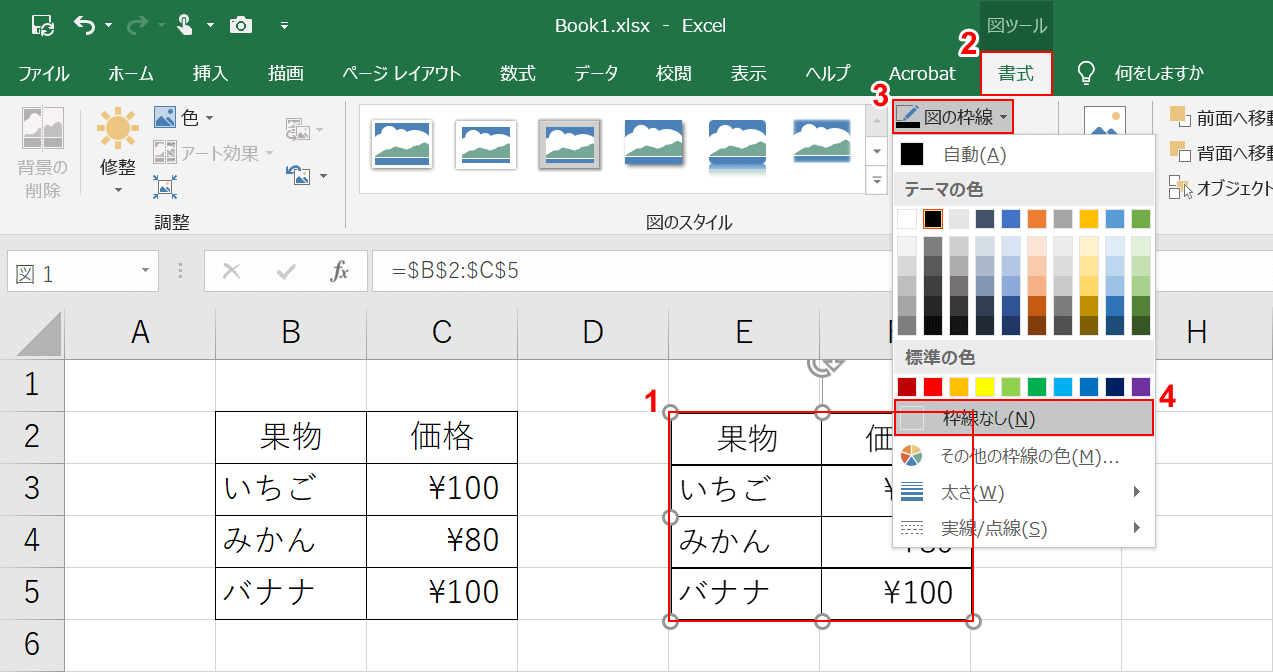
①【貼り付けられた図】、②【書式】タブ、③【図の枠線】、④【枠線なし】の順に選択します。
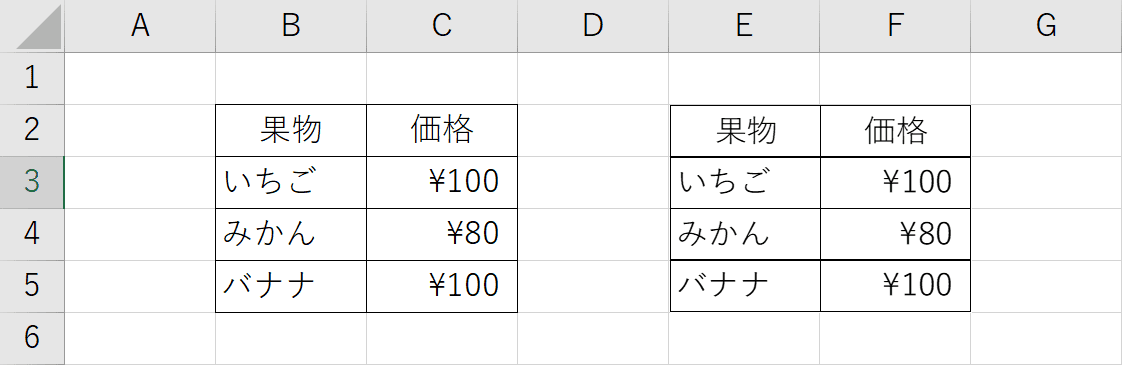
貼り付けられた図の周りにある枠線が消え、左の表と同じ線の太さになりました。
印刷する
カメラ機能を使って作成した図を印刷する方法は、以下のとおりです。
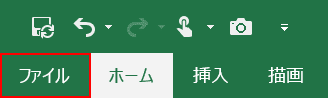
画面左上の【ファイル】タブを選択します。
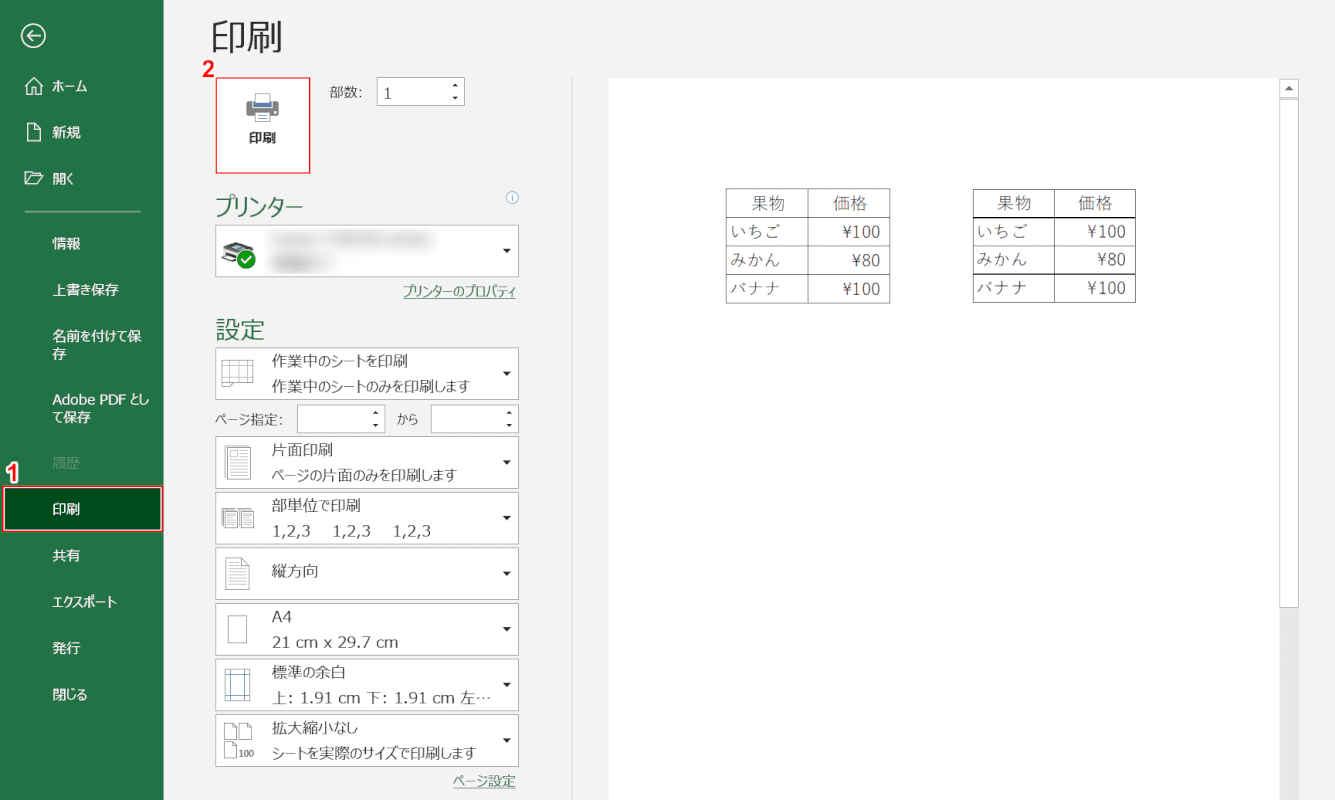
①【印刷】タブを選択して、画面右側のプレビューを確認します。
②【印刷】ボタンを押して印刷します。
エクセルのカメラ機能に関するトラブル対処法
カメラ機能の使用時に、カメラボタンがグレー表示になり使えなくなったり、「データを貼り付けできません」などのエラーメッセージが表示されるなどのトラブルが発生する場合があります。
このトラブルによって、図形などのオブジェクトが貼り付けできないときの対処法を以下でご紹介します。
オブジェクトを表示モードにする
「オブジェクトを非表示」モードになっている場合はカメラ機能を使用することができませんので、以下の方法で解除してください。

①【挿入】タブを選択します。
②「グラフ」グループのアイコンを確認します。
「グラフ」グループのアイコンがグレー表示になり、「オブジェクトを非表示」モードになっている場合は、Ctrl+6キーを押します。

「グラフ」グループのアイコンに色が戻り、「オブジェクトを表示」モードになりました。
シートの複数選択を解除する
シートが複数選択されている場合はカメラ機能を使用することができませんので、以下の方法で解除してください。

「選択されていない状態のシート(例:Sheet3)」を【左クリック】します。

シートが複数選択された状態を解除できました。
シートの保護を解除する
シートの保護が有効になっている場合はカメラ機能を使用することができませんので、以下の方法で解除してください。

①【校閲】タブ、②【シート保護の解除】の順に選択します。

矢印で示した箇所が「シートの保護」という表示に変わりました。
シートの保護が解除された状態になっています。
