- 公開日:
Excelで先頭の「0」が消えるのを表示させる4つの方法
エクセルのセルに郵便番号や電話番号を入力する際、通常では頭の0が消えてしまいます。例えば『090』と入力したら「90」となってしまいます。
原因は数値として認識されると頭の0は非表示にされてしまうためですが、どのようにすれば解決できるのでしょうか?
今回は頭の0が省略されずに入力できる4つの方法についてお伝えしていきます。
0が消える現象を再現
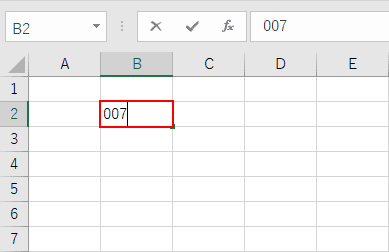
B2セルの中に『007』の数値を仮に入力します。
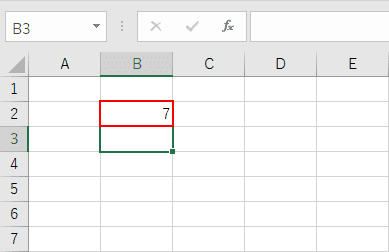
入力を確定させると、007の00の部分が自動的に省略されてしまいました。
0の前に「'(アポストロフィー)」を挿入して文字列として入力する方法
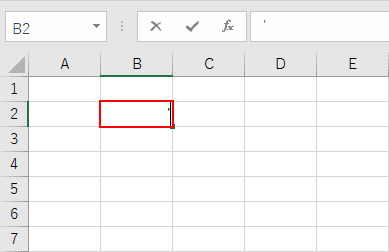
B2セルの中に『'』(アポストロフィー)を入力します。
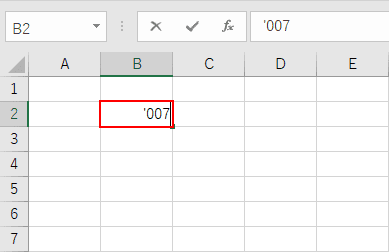
続けて『007』と入力します。
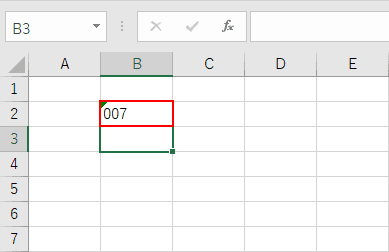
頭に00がついたまま数値が「文字列」として表示されました。
セルの書式設定から文字列として入力する方法
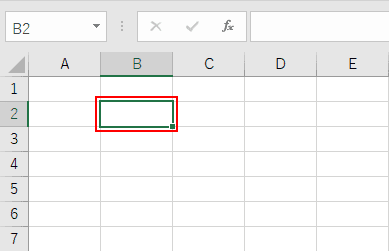
B2セルを仮に選択します。
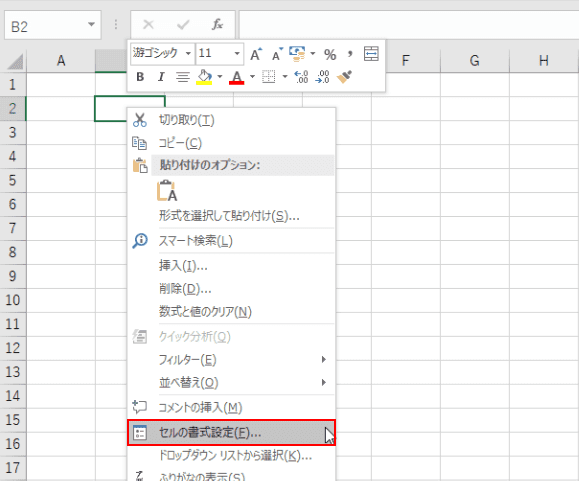
右クリックし、【セルの書式設定】を選択します。
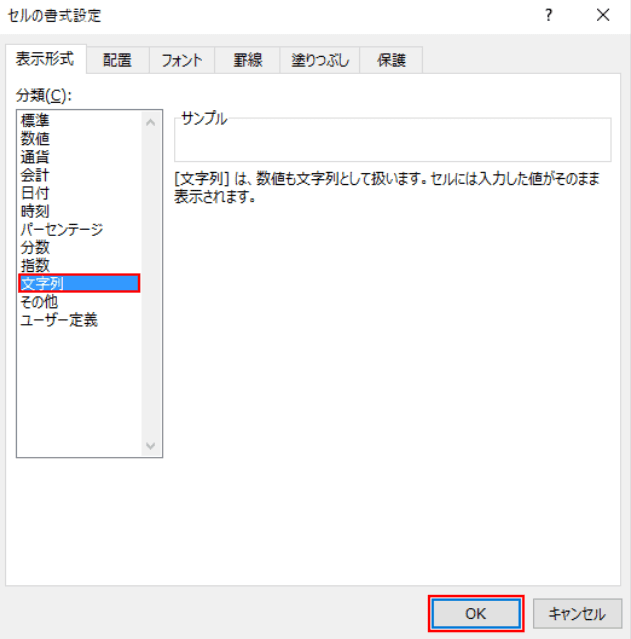
「セルの書式設定」ダイアログボックスが表示されますので、「表示形式」タブのまま【文字列】を選択し、【OK】ボタンを押します。
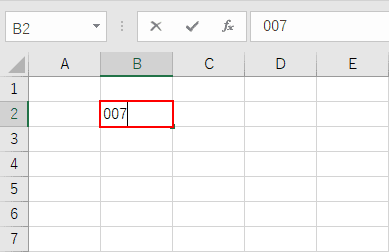
B2セルに『007』と入力します。
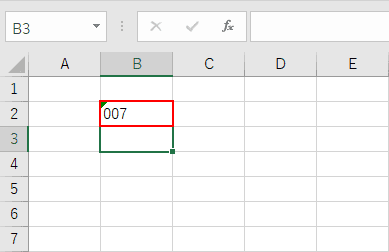
頭に00がついたまま数値が「文字列」として表示されました。
セルの書式設定から数値として入力する方法
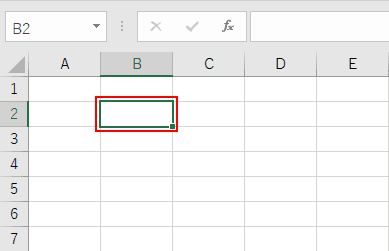
B2セルを仮に選択します。
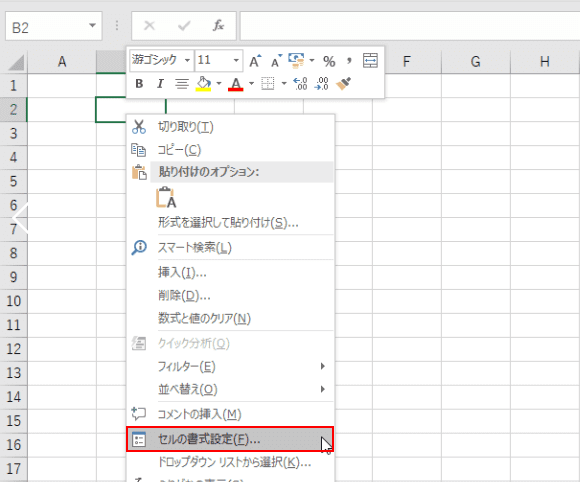
右クリックし、【セルの書式設定】を選択します。
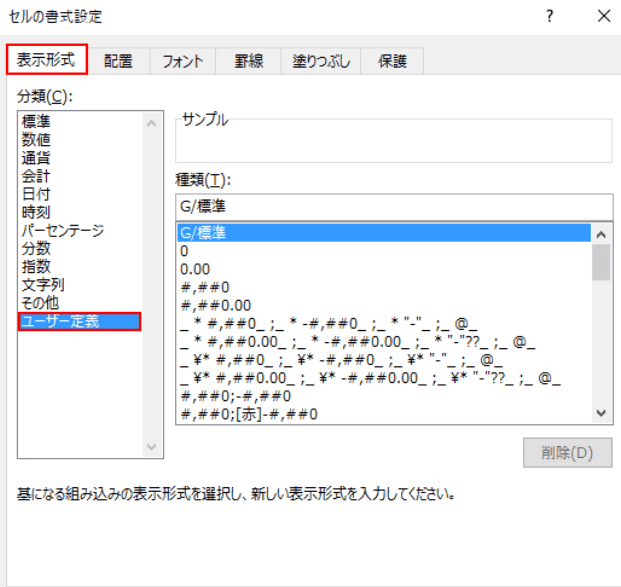
「セルの書式設定」ダイアログボックスが表示されますので、「表示形式」タブのまま【ユーザー定義】を選択します。
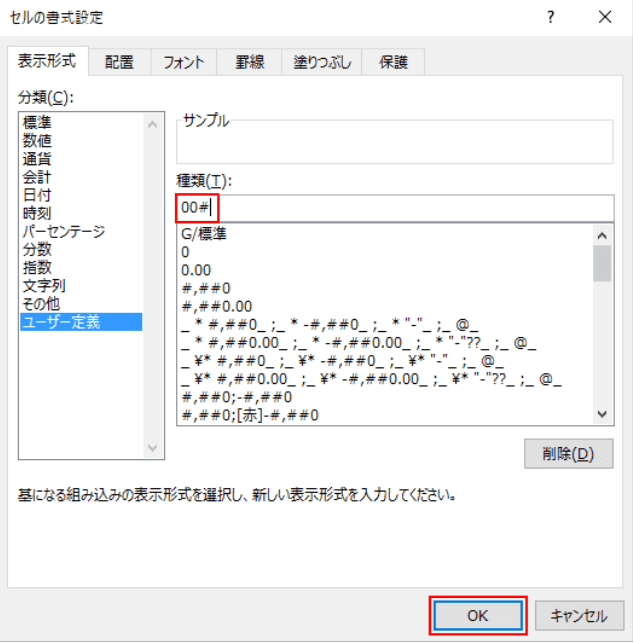
「種類」の下のテキストボックスに『00#』と入力し、【OK】ボタンを押します。
※「#」の記号は、一桁の数字を表します。今回は「007」と表示させたいため、#の頭に『00』を入力します。
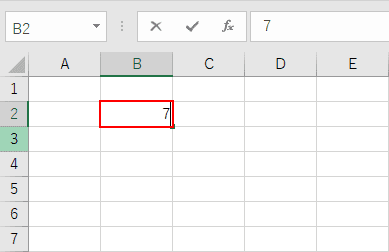
B2セルに『7』を入力します。
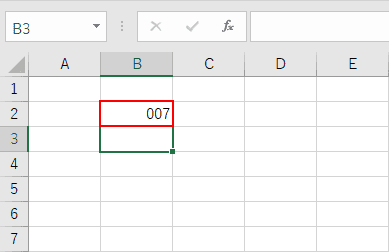
00#の「#」の部分に、7が入力されました。
TEXT関数を使って入力する方法
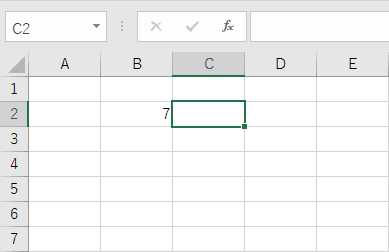
B2セルに『7』を入力し、C2セルを選択します。
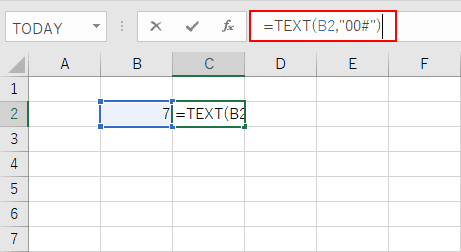
数式バーに『=TEXT(B2,"00#")』を入力します。
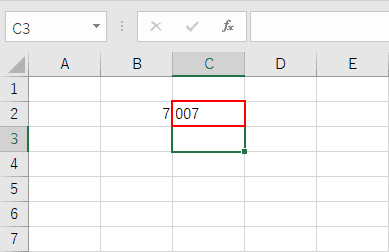
00#の「#」の部分に、7が入力されました。
