- 公開日:
- 更新日:
Excelで先頭を0で埋めて桁を揃える方法(右側も)
Excelで資料を作成する際に、連番をふることがあります。その際、「00001」や「00123」のように、数字の先頭を0で埋めて桁数を揃えて表示させたい方も多いかと思います。
この記事では、Excelで数字の先頭を0で埋めて桁を揃えて表示する方法についてご紹介しています。数字の右側を0で埋める方法についても記載していますので、参考にしてみてください。
ゼロ埋め(ゼロパディング)とは?
ゼロ埋めとは、「000123」「123000」のように数字の左または右を0で埋めて、桁数を揃えて表示させることです。
Excelでは、標準設定の場合「001」と入力しても自動で「1」に直されて表示されます。Excelで数字をゼロ埋めして表示させる方法を覚えると、社員番号や商品番号など桁数を揃えて表示させたい場合に便利です。
左側(先頭)を0で埋める方法
Excelで数字の先頭に0をつけて表示する方法は、大きく分けて3つあります。
- 表示形式を変更する方法
- シングルクォーテーションを入力する方法
- 関数を使用する方法
3つの方法の詳細については、以下のセクションをご覧ください。
表示形式を変更する
表示形式を変更して数字の先頭を0で埋める方法は、2つあります。
- 文字列にする
- ユーザー定義にする
それぞれの詳細は、以下のとおりです。
文字列にする
表示形式を文字列にすることで、数字をゼロ埋めして表示できます。ただし、表示形式を文字列にしたセルを計算対象に含めると、正しく計算されない点にご注意ください。
単純に連番を入力したいときなど、計算する必要がない場合におすすめの方法です。
セルの表示形式を文字列に変更する方法は、以下のとおりです。
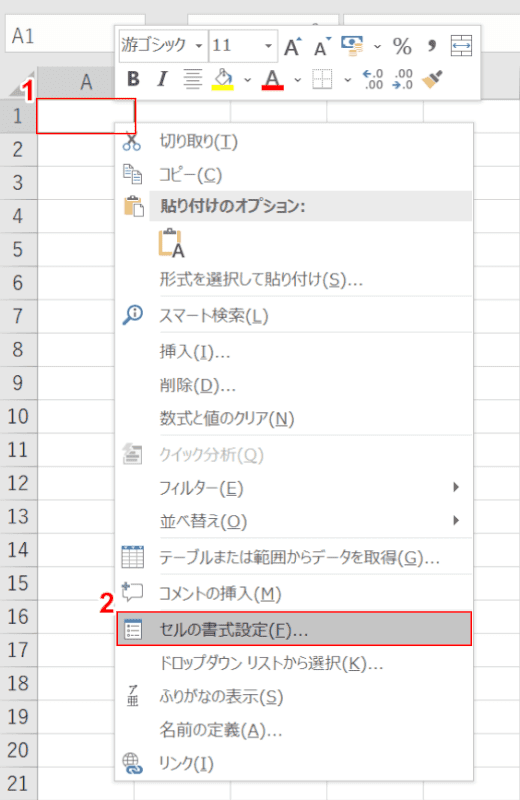
①【任意のセル(例:A1)】を選択し、【右クリック】します。
②【セルの書式設定】を選択します。
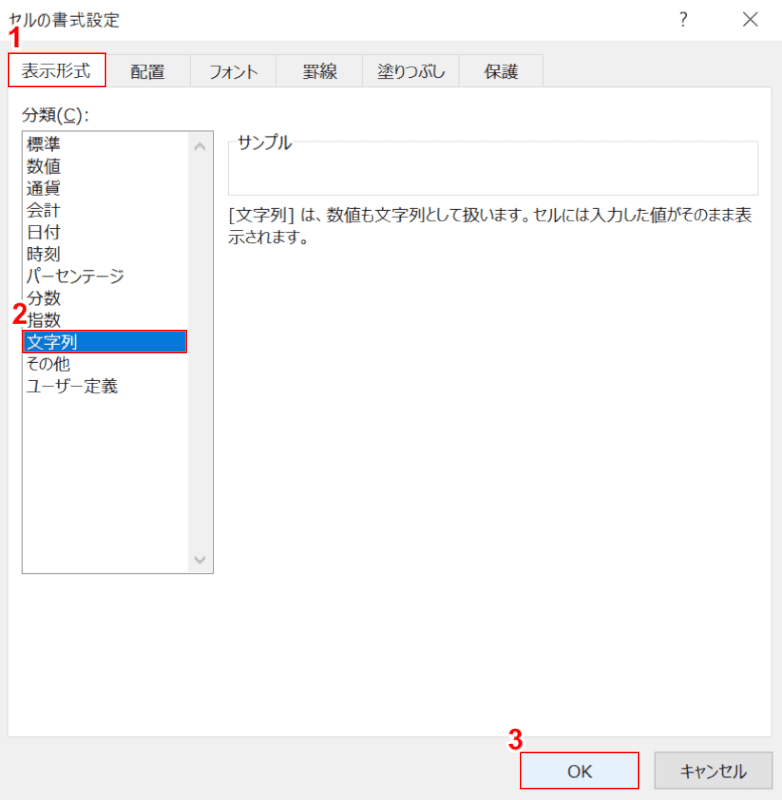
「セルの書式設定」ダイアログボックスが表示されました。
①【表示形式】タブ、②【文字列】の順に選択し、③【OK】ボタンを押します。
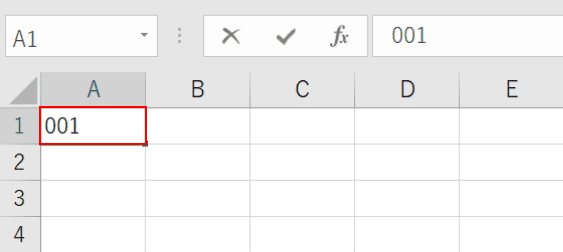
【上記で選択したセル(例:A1)】を選択し、『任意の数字(例:001)』を入力します。
Enterを押します。
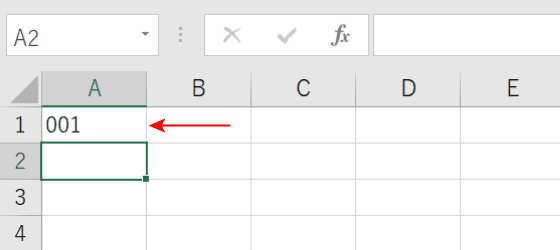
選択したセルに、ゼロ埋めした数字を表示することができました。
ユーザー定義にする
セルの表示形式をユーザー定義にしてゼロ埋めする方法は、以下のとおりです。
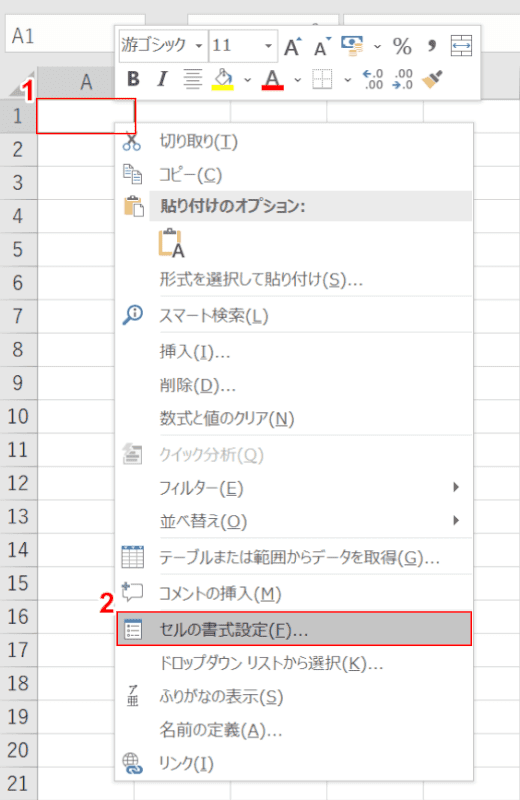
①【任意のセル(例:A1)】を選択し、【右クリック】します。
②【セルの書式設定】を選択します。
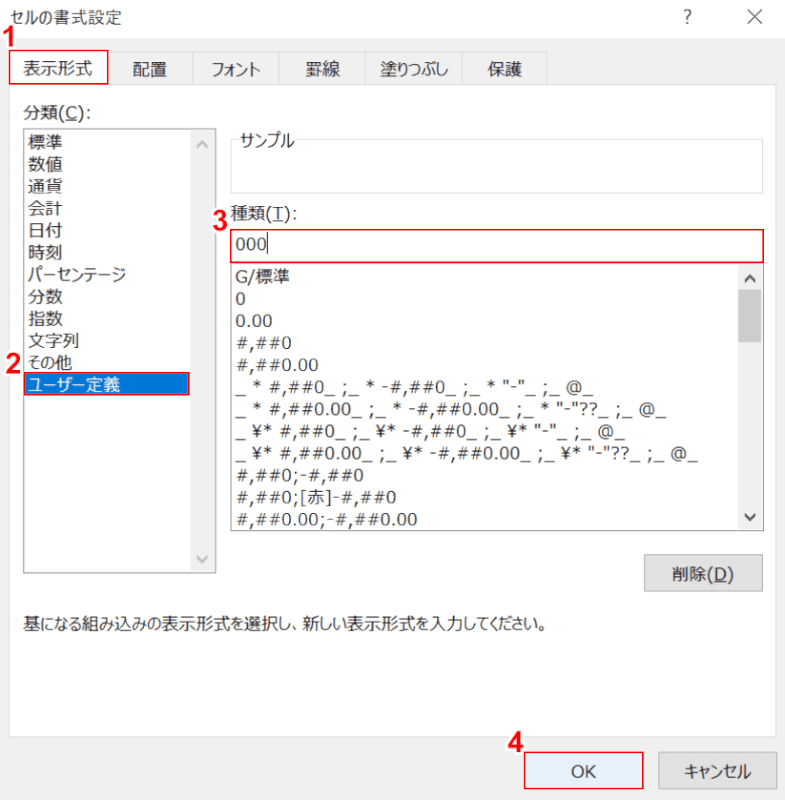
「セルの書式設定」ダイアログボックスが表示されました。
①【表示形式】タブ、②【ユーザー定義】の順に選択します。
③「種類」に『表示したい桁数分の0(例:000)』を入力し、④【OK】ボタンを押します。
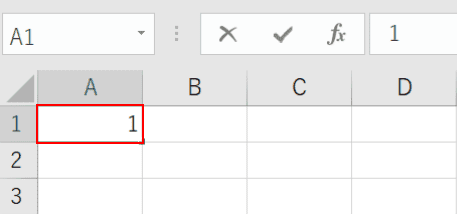
①【上記で選択したセル(例:A1)】を選択し、『任意の数値(例:1)』を入力します。
②Enterを押します。
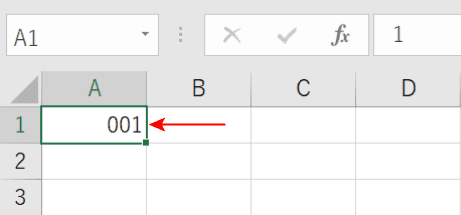
選択したセルに、ゼロ埋めした数値を表示することができました。
シングルクォーテーションを入力する
数字の先頭に、シングルクォーテーション(')をつけて入力すると、その数字が文字列として扱われるのでゼロ埋めして表示することができます。
ただし、文字列として入力されたセルは、計算対象に含めても正しく計算されない点にご注意ください。
シングルクォーテーションをつけて入力する方法は、以下のとおりです。
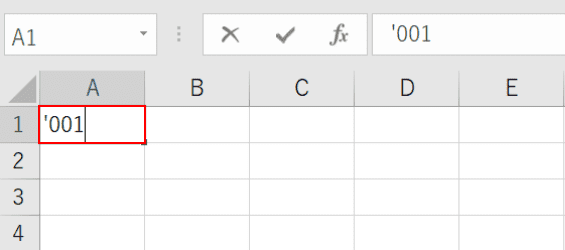
①【任意のセル(例:A1)】を選択します。
②『シングルクォーテーションを先頭につけた任意の数字(例:'001)』を入力し、Enterを押します。
シングルクォーテーションは、Shift+7で入力できます。
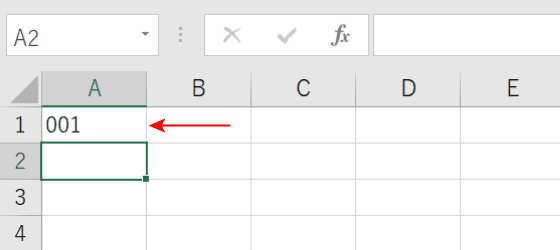
選択したセルに、ゼロ埋めした数字を表示することができました。
TEXT関数を使用する
TEXT関数は、書式設定する値に対して表示形式コードを適用できる関数です。「=TEXT(値,表示形式)」の書式を使用します。
TEXT関数の詳細については、以下の記事をご参照ください。
ExcelのTEXT関数の使い方|数値を表示形式コードで文字列に変換
TEXT関数を使ってゼロ埋めした数字を表示する方法は、以下のとおりです。
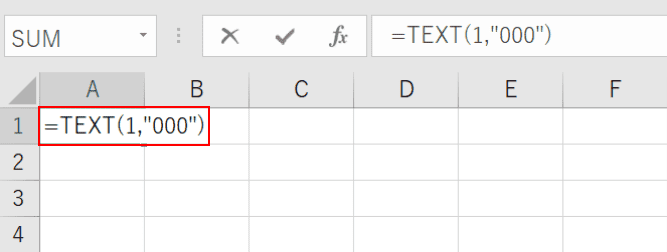
【任意のセル(例:A1)】を選択し、『=TEXT(1,"000")』を入力します。
Enterを押します。
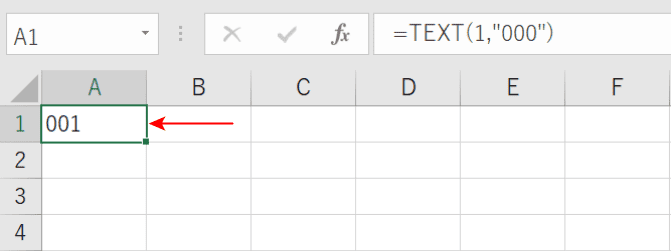
選択したセルに、ゼロ埋めした数字を表示することができました。
右側(後ろ)を0で埋める方法
「12300」のように数字の右側を0で埋めて表示するには、LEFT関数を使用します。
LEFT関数は、文字列の左側から指定した数の文字を取り出す関数です。「=LEFT(文字列,[文字数])」の書式を使用します。
LEFT関数の詳細については、以下の記事をご参照ください。
ExcelのLEFT関数の使い方|指定した数の文字を左/先頭から取り出す
LEFT関数を使って数字の右側を0で埋めて表示する方法は、以下のとおりです。
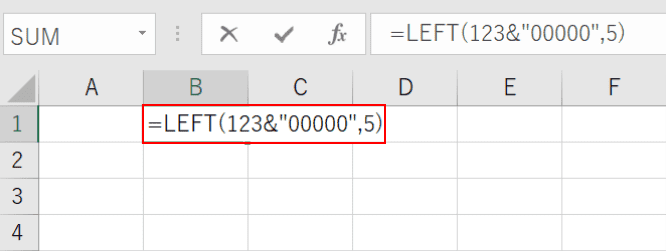
例として、B1のセルに「12300」という数字を表示させてみましょう。
【任意のセル(例:B1)】を選択し、『=LEFT(123&"00000",5)』と入力します。
この数式は、「123」と「00000」が繋がった「12300000」という数字から、左側5つを切り取って表示させるということを意味しています。
Enterを押します。
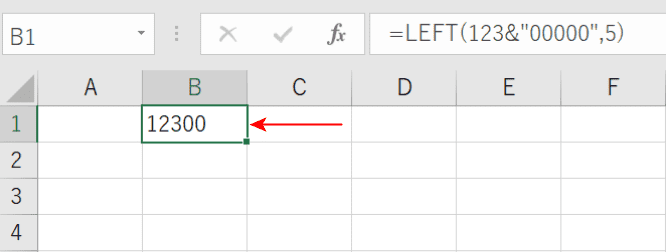
選択したセルに、右側をゼロ埋めした数字を表示することができました。
