- 公開日:
エクセルのラベル印刷ウィザードを表示する方法
この記事では、エクセルのラベル印刷ウィザードを表示する方法をご紹介します。
Excel 2007/Excel 2010では、アドインからラベル印刷ウィザードを表示させることができ、簡単に宛名ラベルが作成できます。
しかし、Excel 2013以降は廃止されたため、ラベル印刷ウィザード機能に代わる印刷方法についてもご説明しています。
エクセルのラベル印刷ウィザードを表示する方法
エクセルのラベル印刷ウィザードを表示する方法をご紹介します。
エクセルのラベル印刷ウィザードは、Excel 2007/Excel 2010のみに搭載された機能であり、Excel 2013以降は廃止されています。
そのため、Excel 2007/Excel 2010をお使いの方は下記「Excel 2007/Excel 2010でラベル印刷ウィザードを表示する」セクション、それ以外のバージョンをお使いの方は「エクセルのラベル印刷ウィザードがない場合」セクションをご参照ください。
エクセルのラベル印刷ウィザードがない場合
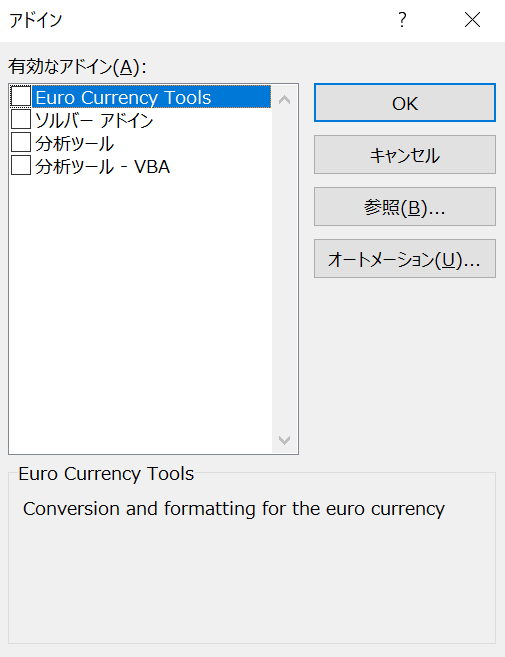
前述したとおり、Excel 2013からラベル印刷ウィザード機能は廃止されました。
アドインからラベル印刷ウィザードを追加しようとしても、Excel 2013以降のエクセルでは上記画像のように表示されません。
下記の記事では、ラベル印刷ウィザードの説明や、ラベル印刷ウィザード機能に代わる印刷方法をいくつかご説明しています。
Excel 2007/Excel 2010でラベル印刷ウィザードを表示する
Excel 2007/Excel 2010でラベル印刷ウィザードを表示する方法をご説明します。
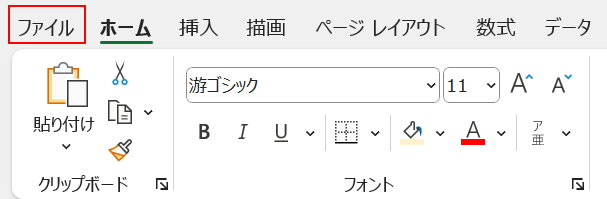
ファイルタブを選択します。
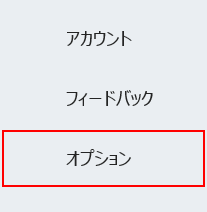
オプションを選択します。
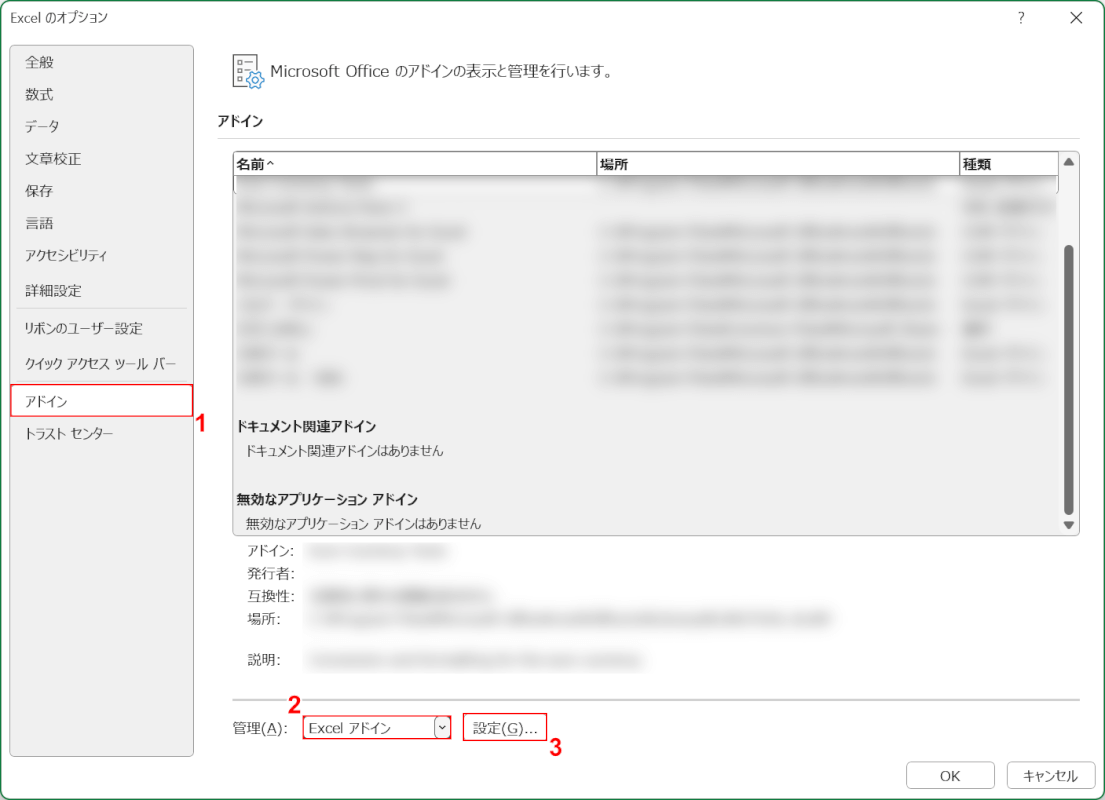
「Excelのオプション」ダイアログボックスが表示されました。
①アドイン、②管理で「Excel アドイン」の順に選択し、③設定ボタンを押します。
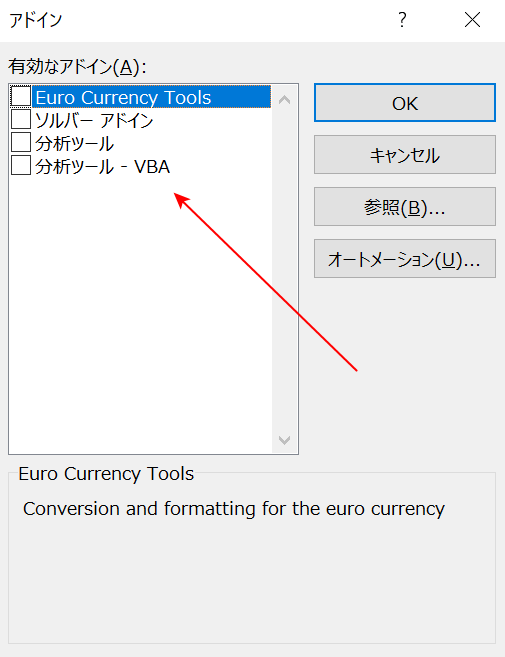
「アドイン」ダイアログボックスが表示されました。
上記画像は、Excel 2013以降のエクセル画面で操作したため、ラベル印刷ウィザードの項目は表示されていません。
Excel 2007/Excel 2010では、上記の「アドイン」ダイアログボックスでラベル印刷ウィザードが表示され、追加が可能となっています。
エクセルのデータをワードの印刷ウィザードでラベル印刷
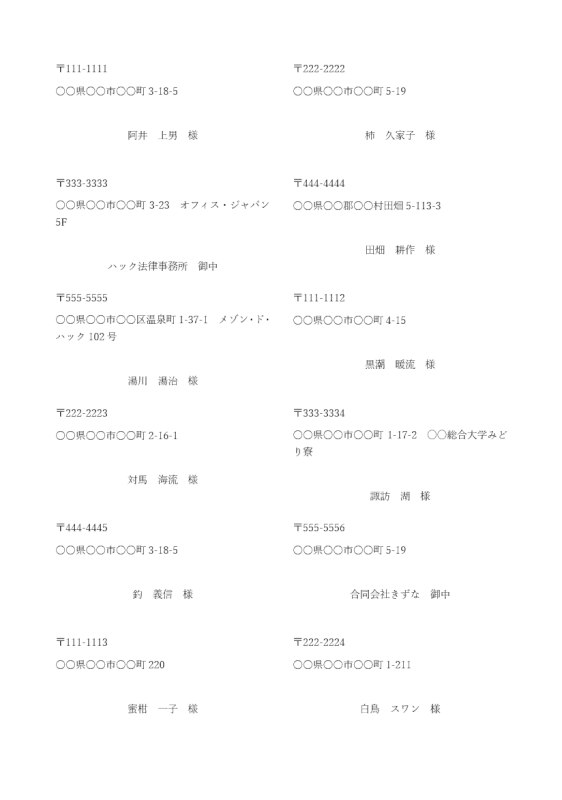
上の画像はエクセルで作成した住所録を、ワードで読み込んでラベルシールに印刷設定した画面です。
ワードには「差し込み印刷ウィザード」という機能があり、エクセルのデータをワードで指定したフォーマットに簡単に印刷することができます。
そのため、ワードの「差し込み印刷ウィザード」は、エクセルのラベル印刷ウィザードに代わる機能といえます。
エクセルはデータを作成/管理することに適しており、ワードは差し込み印刷機能を利用して効率良く印刷することが得意なアプリケーションのため、効率良くアプリケーションを組み合わせる方法が望ましいです。
下記の記事では、ワードの差し込み印刷ウィザードを使用してラベル印刷をする方法をご紹介していますので、ぜひお試しください。
