- 公開日:
エクセルのデータをワードに取り込んでラベル印刷する方法
データの入力や管理はエクセルの方が効率が良く、そのデータをラベル印刷をするのはワードが便利です。
この記事では、エクセルのデータをワードに取り込んでラベル印刷する方法をご紹介します。
エクセルデータの取り込み方や、印字項目のレイアウト設定などについてご説明しています。
エクセルのデータをワードに取り込んでラベル印刷する方法
エクセルのデータをワードに取り込んでラベル印刷する方法をご紹介します。
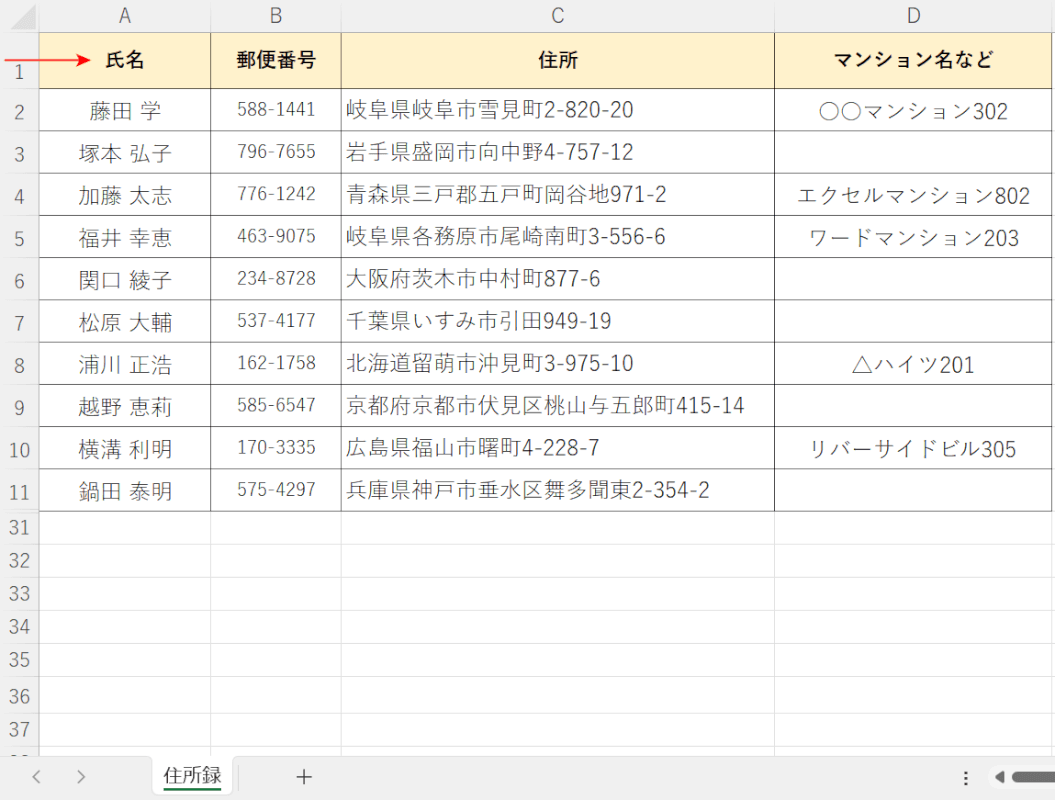
ワードで読み込ませたいエクセルデータ(例:住所録)を確認します。
ワードで読み込ませる場合、住所録などの1行目は見出しでなければ正しく読み込むことができません。
必ず1行目に見出しがあるか、また、項目の内容と見出しが合っているか確認しましょう。
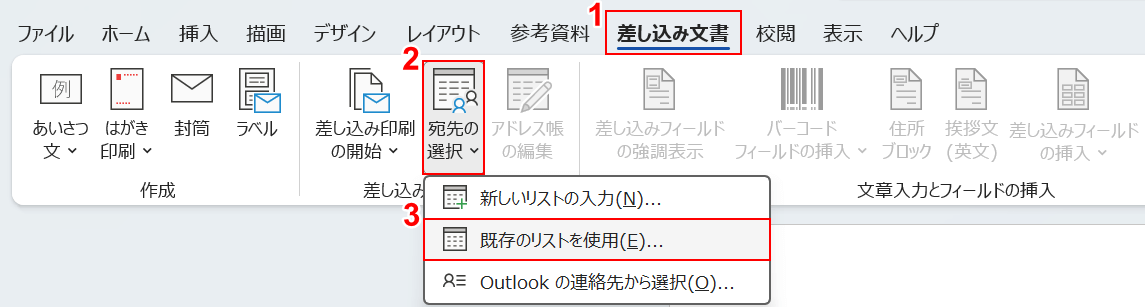
以下より、ワードで操作を行います。
①差し込み印刷タブ、②宛先の選択、③「既存のリストを使用」の順に選択します。
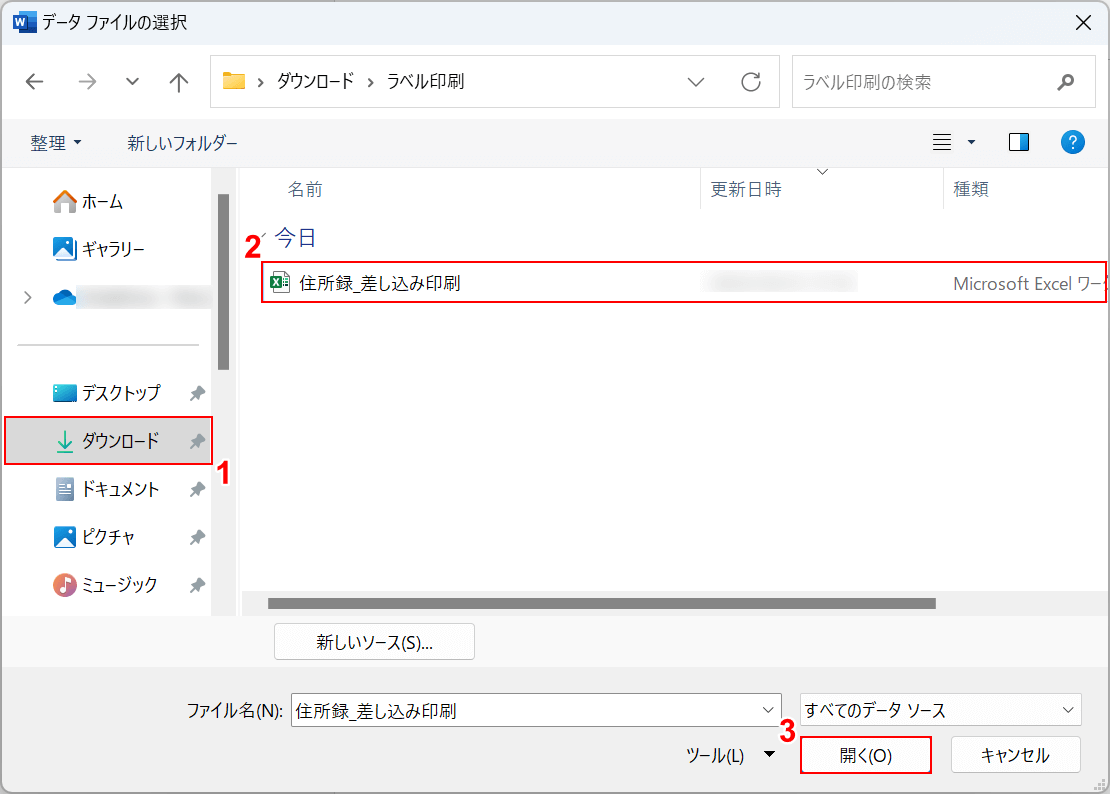
「データ ファイルの選択」ダイアログボックスが表示されました。
①エクセルデータの格納場所(例:ダウンロード→「ラベル印刷フォルダ」)、②読み込ませたいエクセルデータ(例:住所録_差し込み印刷)の順に選択します。
③開くボタンを押します。
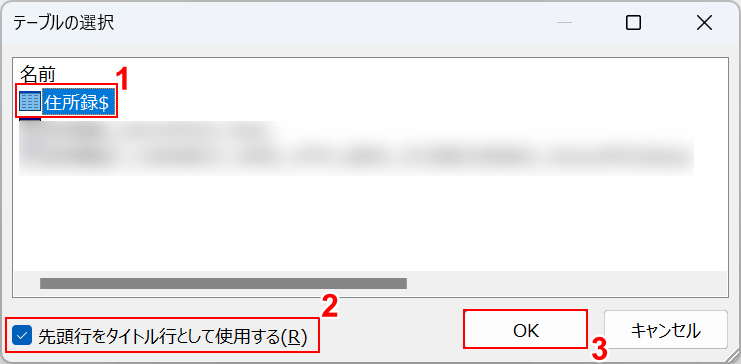
「テーブルの選択」ダイアログボックスが表示されました。
①印字したいデータがあるシート(例:住所録)を選択し、②「先頭行をタイトル行として使用する」にチェックを入れ、③OKボタンを押します。
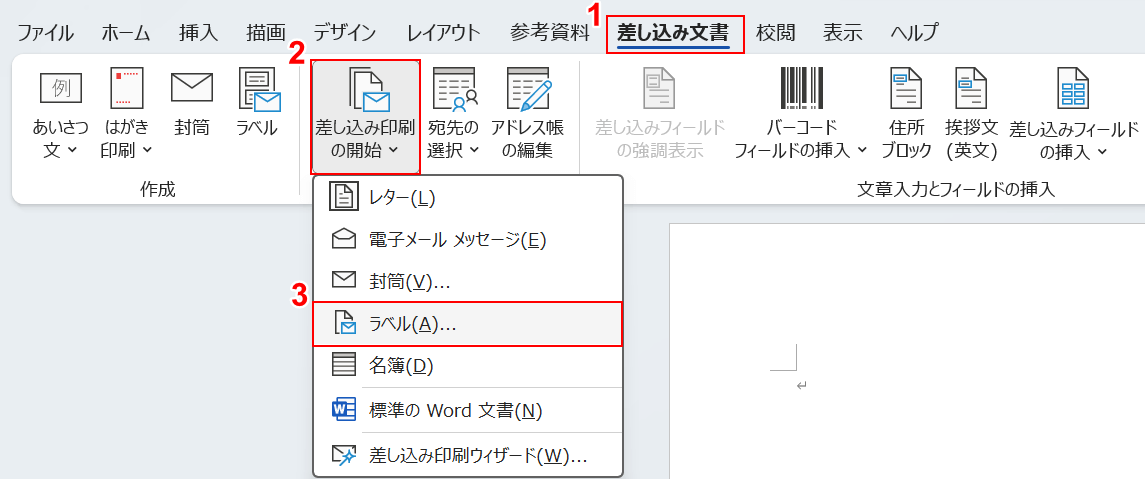
①差し込み印刷タブ、②差し込み印刷の開始、③ラベルの順に選択します。
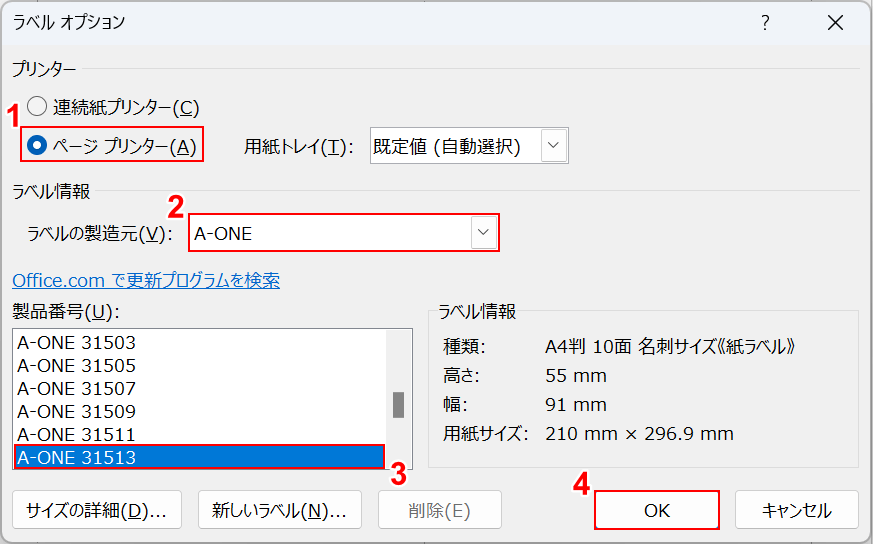
「ラベル オプション」ダイアログボックスが表示されました。
①ページ プリンターを選択します。
②ラベル製造元で該当のメーカー(例:A-ONE)、③製造番号で使用するラベルシールの品番(例:A-ONE 31513)の順に選択し、④OKボタンを押します。
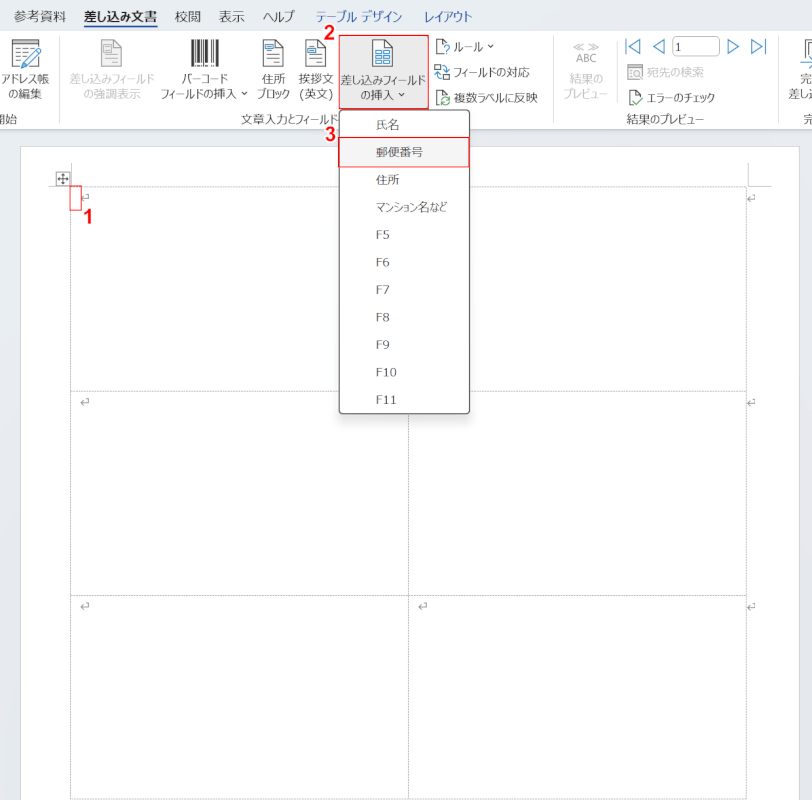
指定したラベルシールの枠線が表示されました。
郵便番号を挿入します。
①先頭行にカーソルを表示させ、②差し込みフィールドの挿入、③郵便番号の順に選択します。
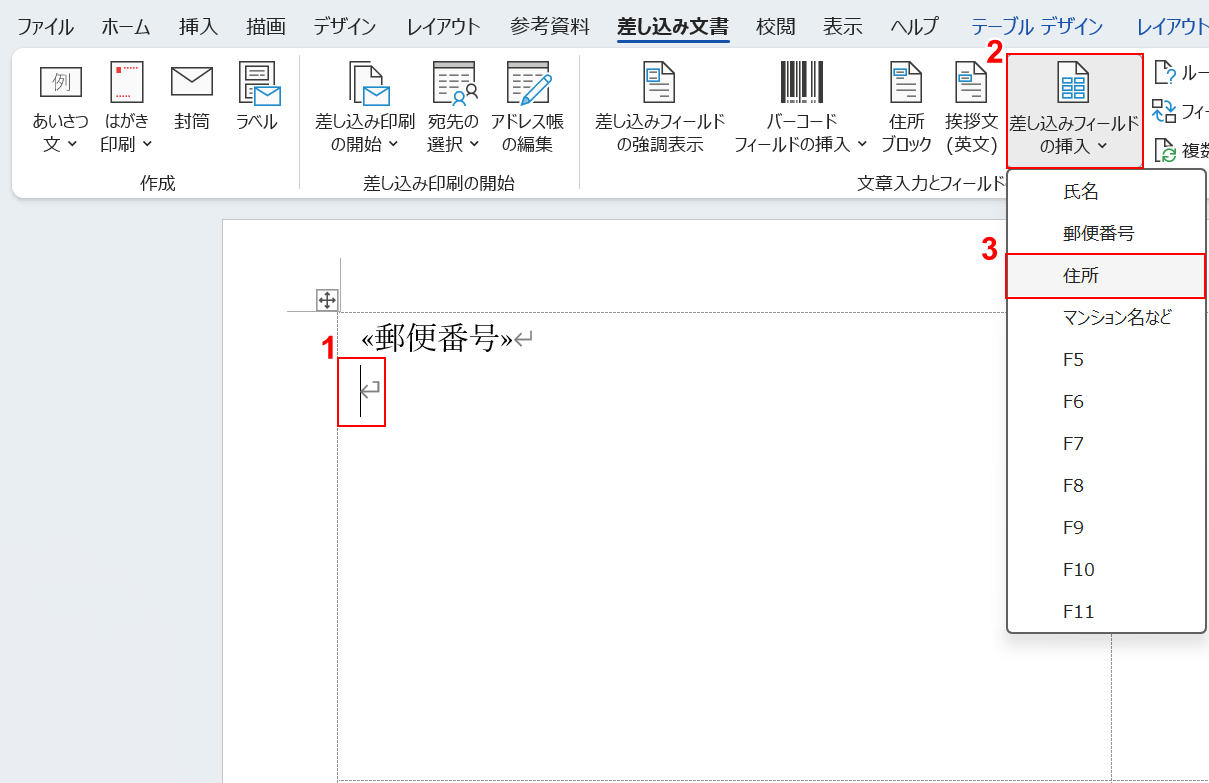
郵便番号のタグが挿入されました。
続けて、住所を挿入します。
①≪郵便番号≫下の行にカーソルを表示させ、②差し込みフィールドの挿入、③住所の順に選択します。
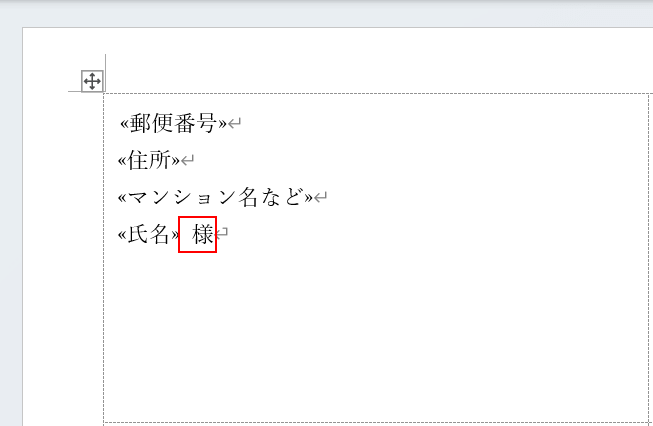
同様の手順で「マンション名など」や「氏名」も挿入します。
氏名の後ろに「様」を表示させたいので、「≪氏名≫」の後ろに「様」と入力します。
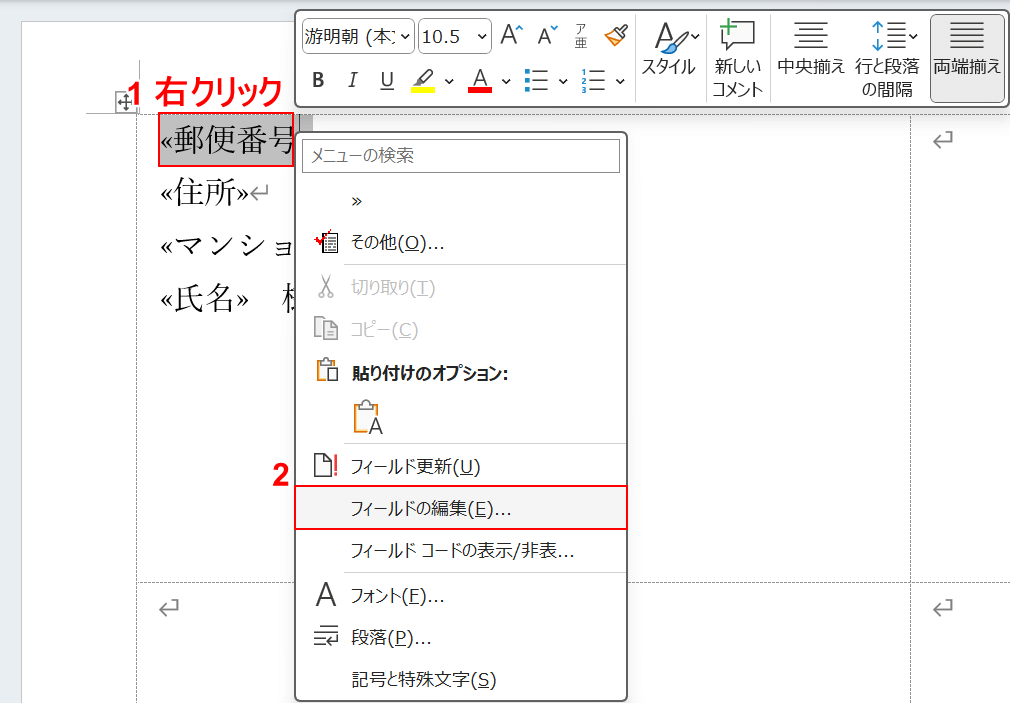
続いて、郵便番号の前に「〒」を表示させます。
①「≪郵便番号≫」の上で右クリックし、②フィールドの編集の順に選択します。
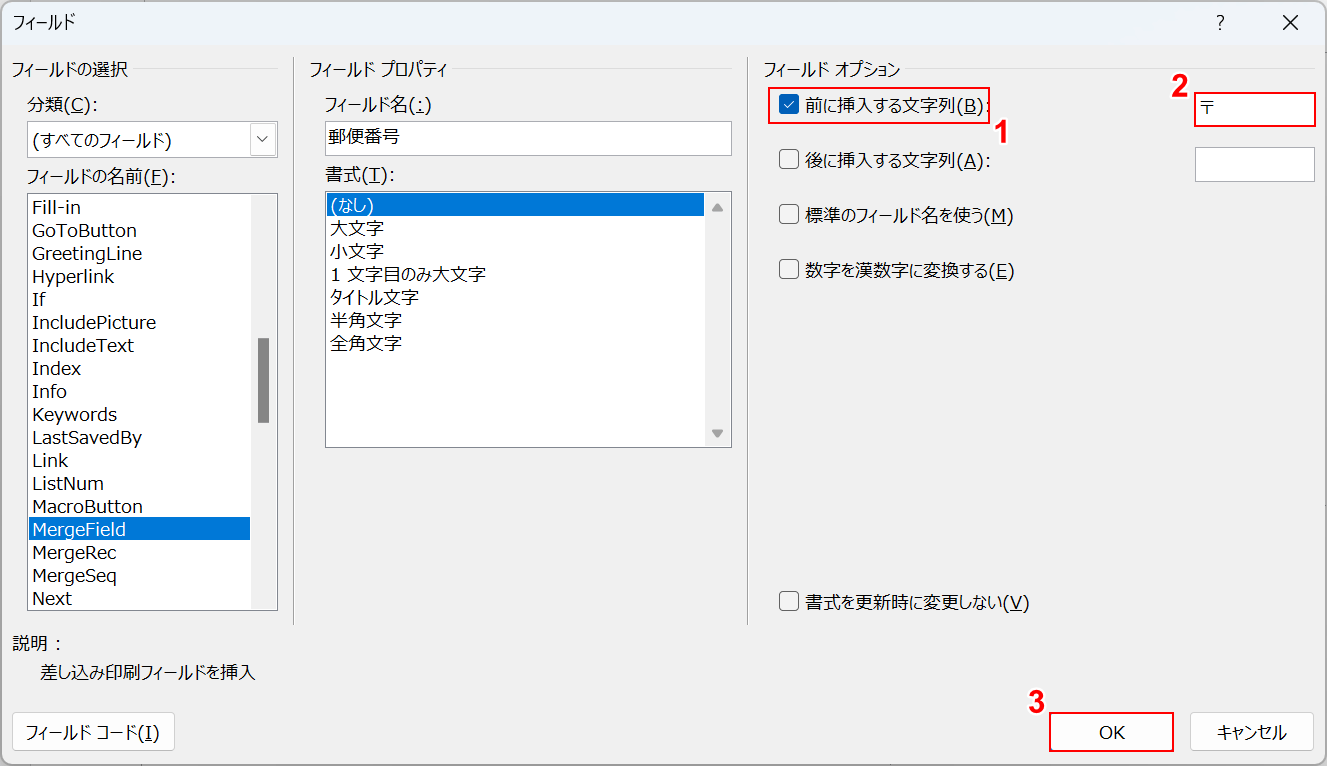
「フィールド」ダイアログボックスが表示されました。
①「前に挿入する文字列」を選択し、②入力欄に「〒」と入力します。
③OKボタンを押します。
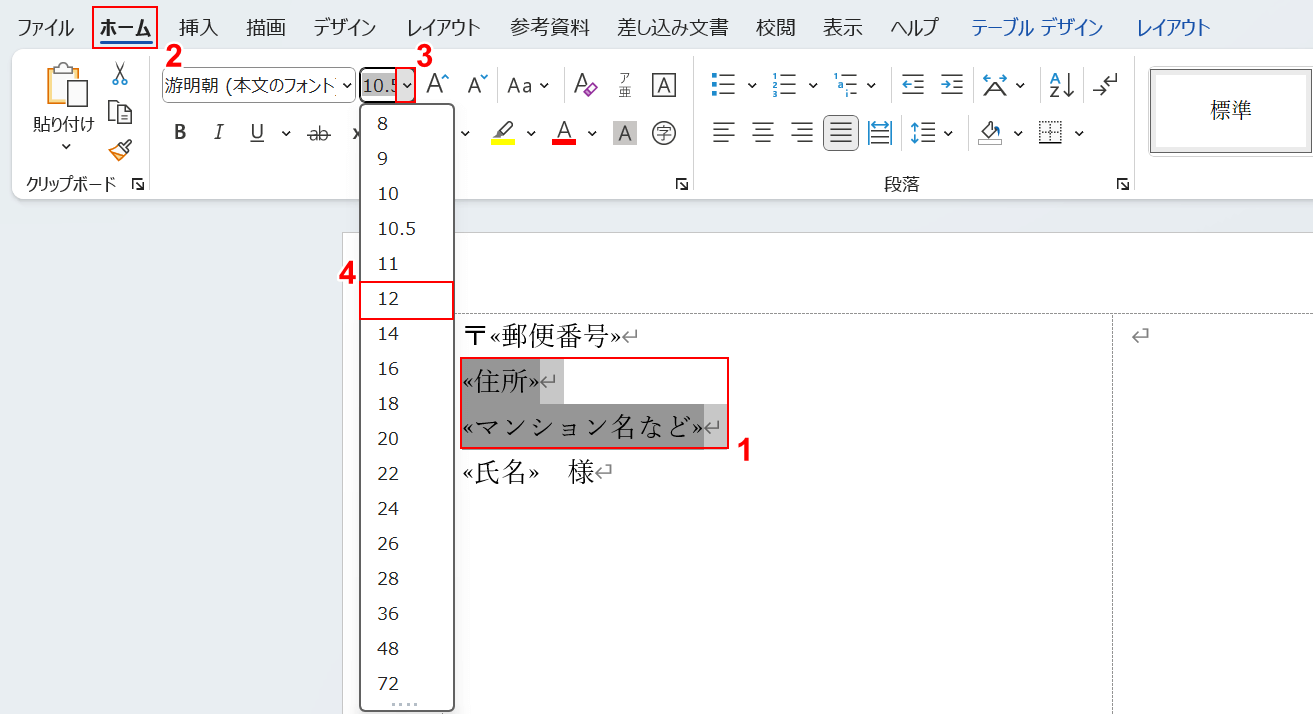
郵便番号の前に「〒」が表示されました。
各項目のフォントサイズを調整します。
①「≪住所≫」「≪マンション名など≫」をドラッグして選択します。
②ホームタブ、②フォントサイズ横の下矢印、④任意のフォントサイズ(例:12)の順に選択します。
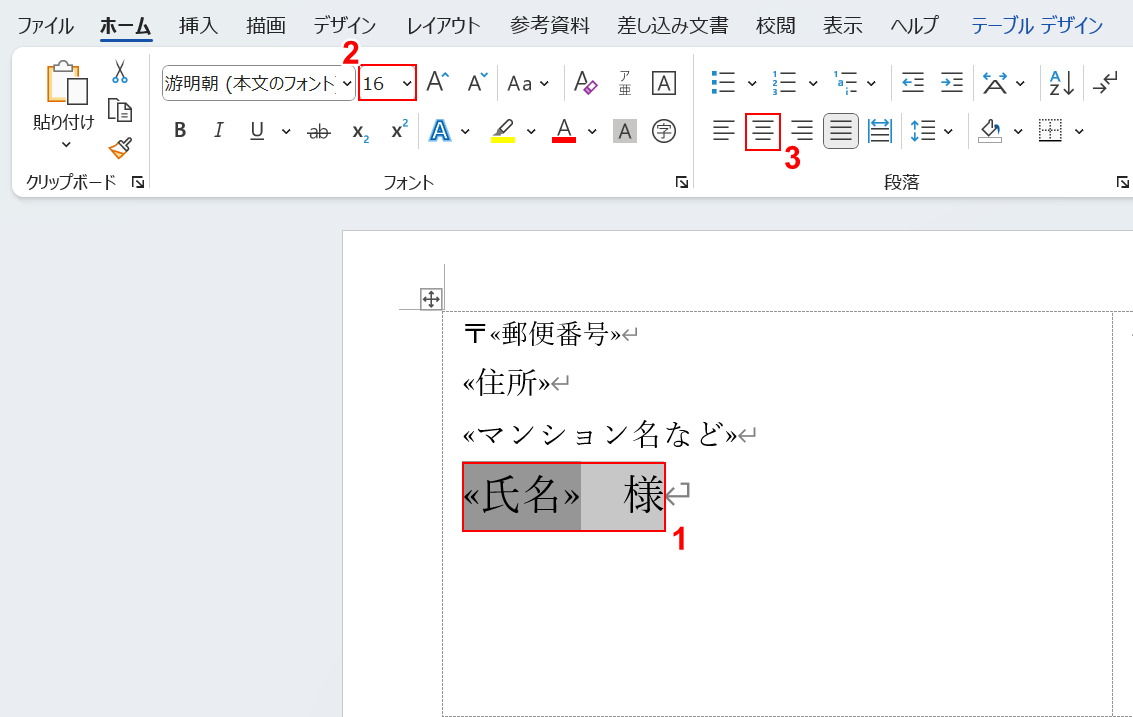
①「≪氏名≫」も同様にドラッグして選択し、②任意のフォントサイズ(16)を入力または選択します。
③中央揃えを選択します。
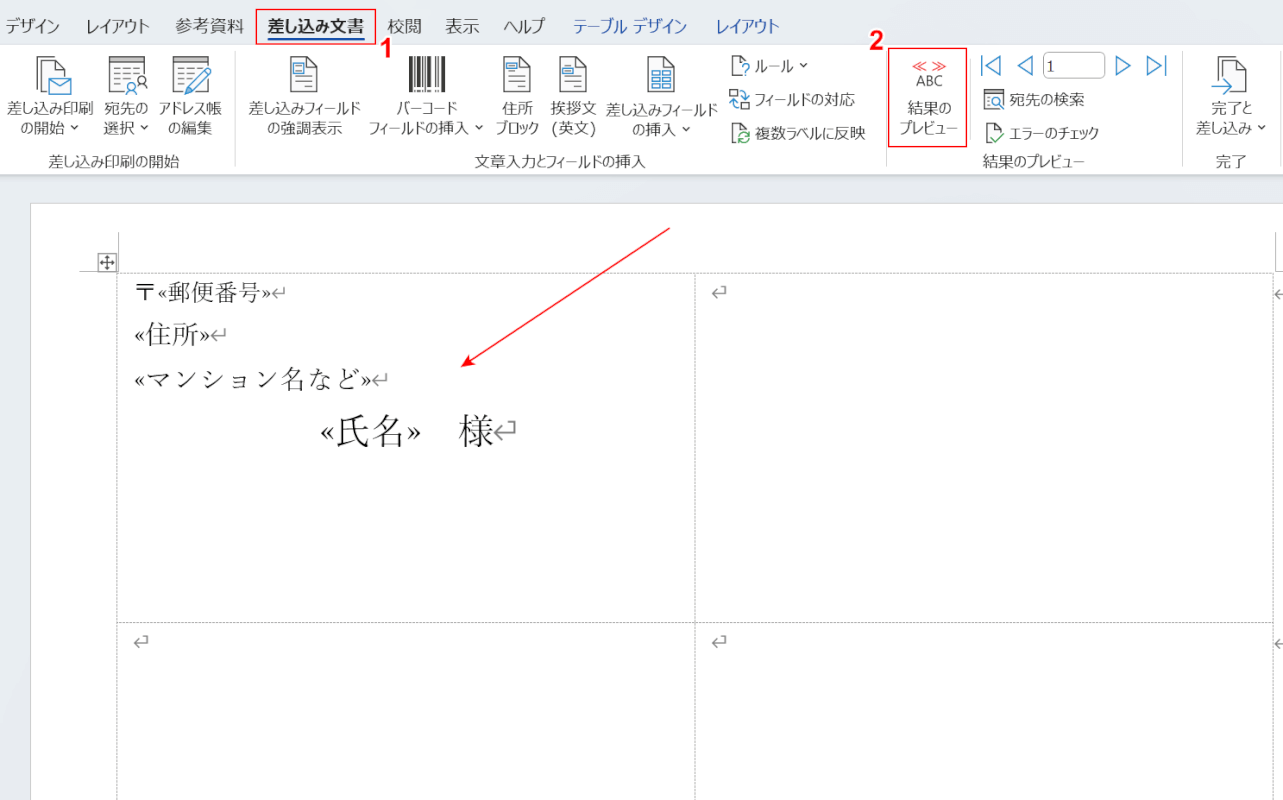
赤矢印で示すように項目の調節ができたので、実際はどのように印刷されるか確認してみましょう。
①差し込み文書タブ、②結果のプレビューの順に選択します。
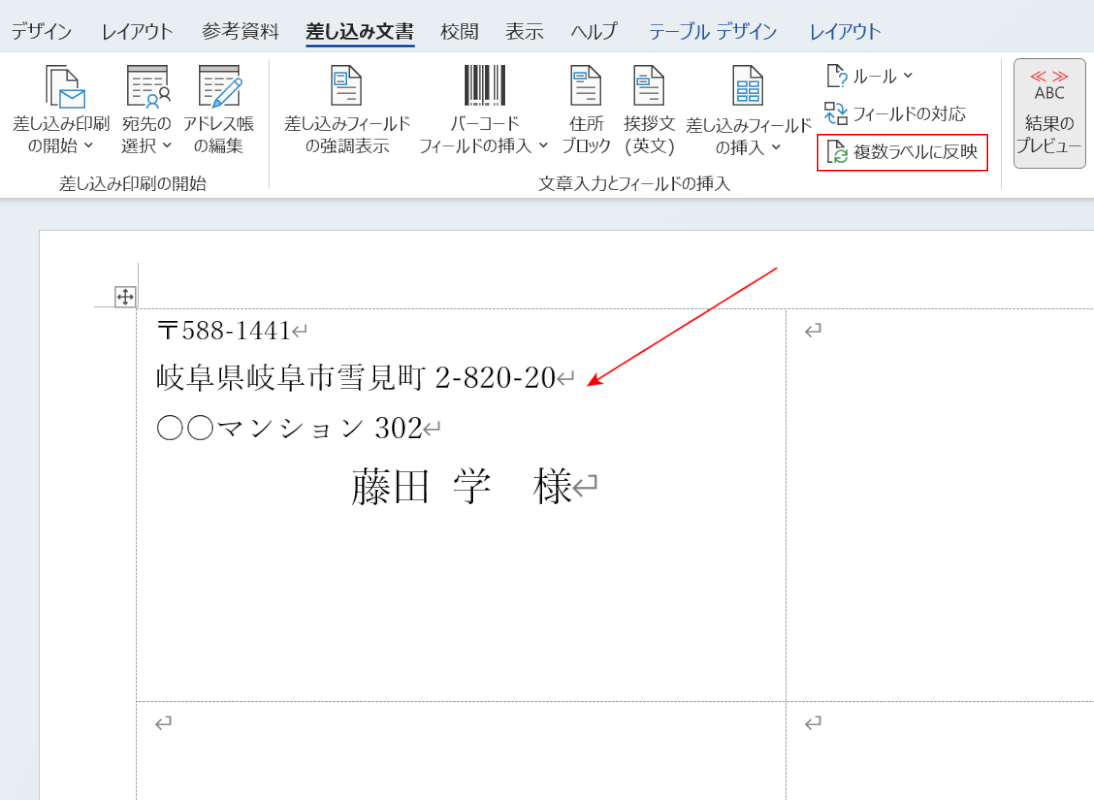
赤矢印で示すように、プレビュー表示がされました。
他のラベルにも反映させるので、複数ラベルに反映を選択します。
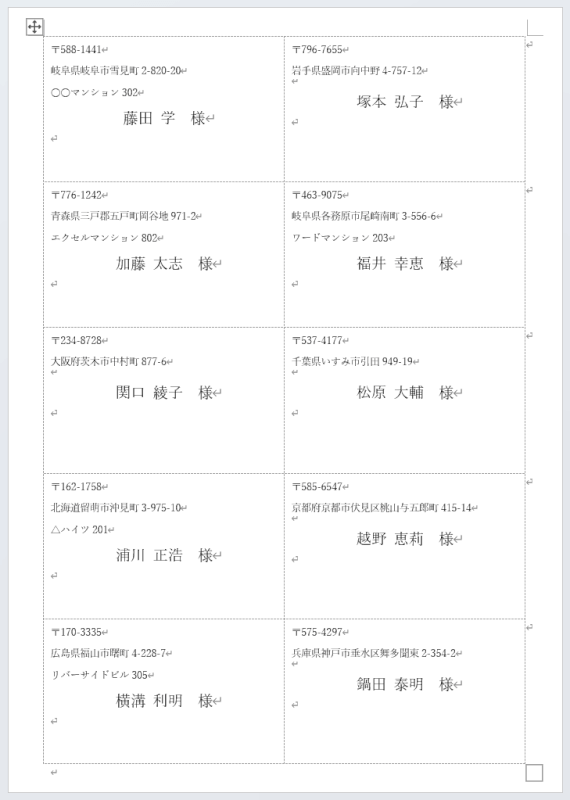
その他のラベルにも反映させることができました。
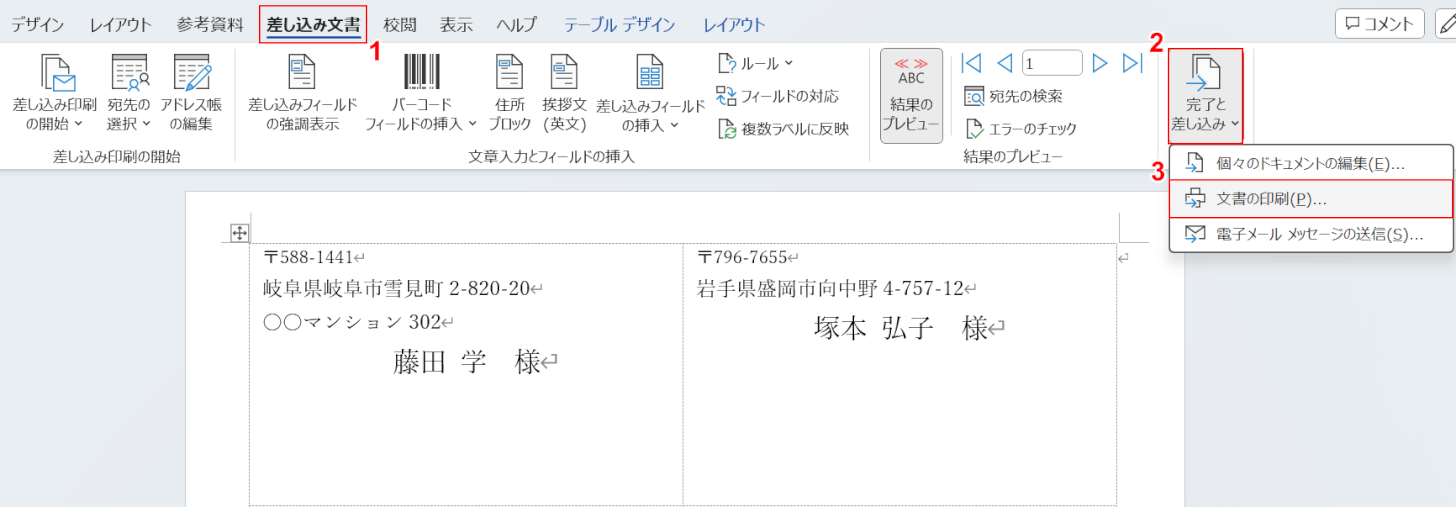
プレビューで確認して問題がなければ、印刷設定を行います。
①差し込み文書タブ、②完了と差し込み、③文書の印刷の順に選択します。
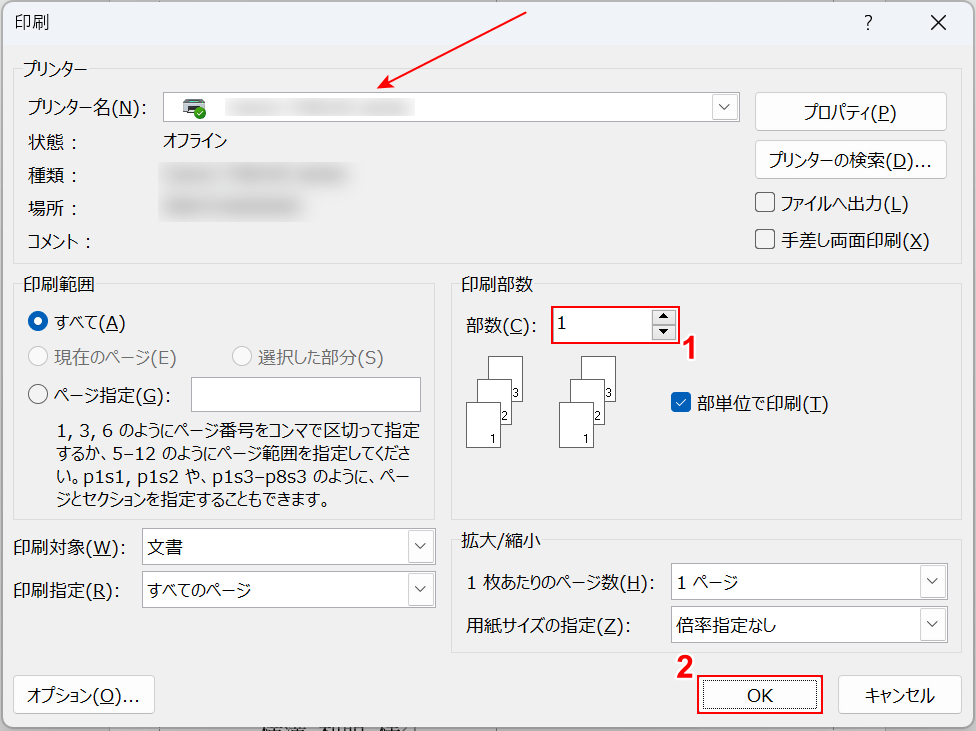
「印刷」ダイアログボックスが表示されました。
プリンターが正しく設定されているか確認し、①任意の部数を入力し、②OKボタンを押します。
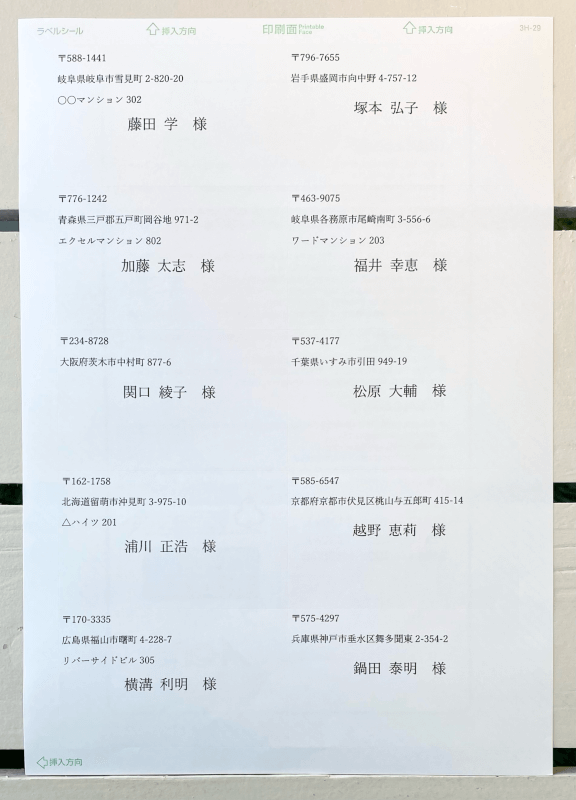
実際に印刷すると、上の画像のようにラベルシールにエクセルデータを印刷することができました。
Wordで使えるラベルの無料テンプレート
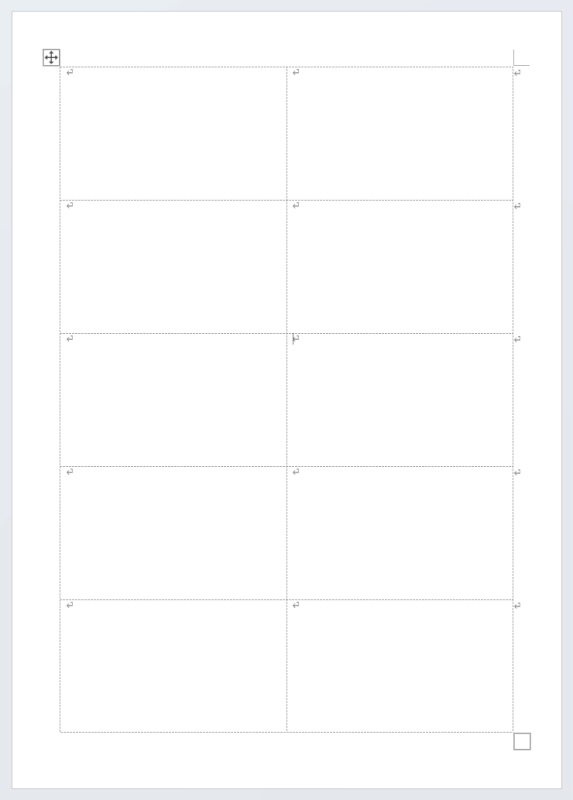
上の画像は、ASKULでダウンロード可能なラベルの無料テンプレートです。
下記の記事では、Wordで編集可能なラベルの無料テンプレートを特徴ごとにご紹介しています。
ノーカットおよび2面から10面のラベルテンプレートがあり、簡単に整ったラベルを編集できます。
このラベルテンプレート(無料)は初心者から上級者まで手軽に使えますので、自分のイメージに合ったテンプレートをお使いください。
エクセルで作成した無料の住所録まとめ
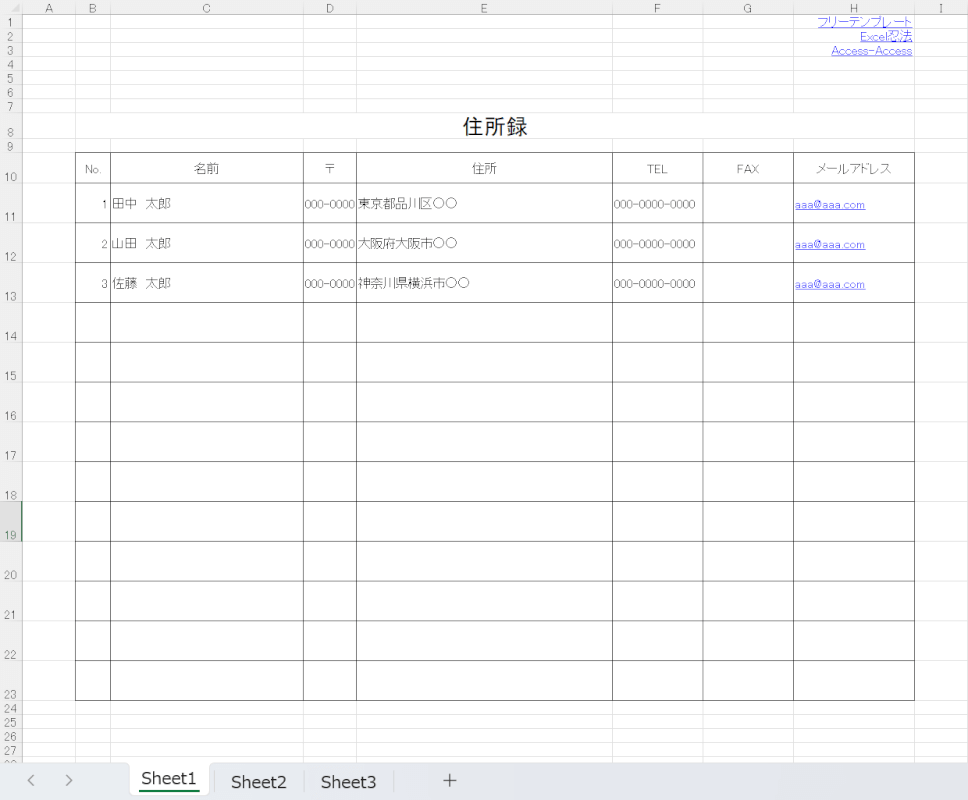
上の画像は、無料でダウンロード可能な住所録のテンプレートです。
下記の記事では、エクセルで作成した無料の住所録をご紹介しています。
親戚や取引先の住所についてまとめた住所録を作成しておくと、年賀状のやりとりをする際や贈り物をする際などに便利です。
差し込み印刷で使える住所録テンプレートもご紹介しています。
