- 公開日:
- 更新日:
エクセルのデータをワードの差し込み印刷ウィザードでラベル印刷
エクセルの住所録を作成した後、10面や12面のラベル印刷をしたいという方は多いでしょう。しかし、どうやって住所録のデータをラベルに印刷するのかを知っている人はそれほど多くありません。
ここでは、ワードの差し込み印刷ウィザードを使用してラベル印刷をする方法を説明します。ラベル印刷の方法をマスターして、取引先への文書の一斉発送などに大いに役立てていきましょう。
ラベル印刷ウィザードがないのでラベル印刷ができない
エクセルのラベル印刷ウィザードはExcel2010で終了し、その後はワードの差し込み印刷ウィザードでエクセルのデータをラベル印刷することができるようになりました。
「エクセルのラベル印刷ウィザードがないのでラベル印刷ができない」という方は多いですが、別の方法がありますのでご安心ください。下記ではその別の方法、ワードの差し込み印刷ウィザードの使い方について説明します。
ワードの差し込み印刷ウィザードを使う方法
エクセルのデータをワードに移す
下記では、エクセルのデータをラベルに移す方法について説明します。レイアウトの編集については次の「レイアウトを編集して印刷する」で説明します。
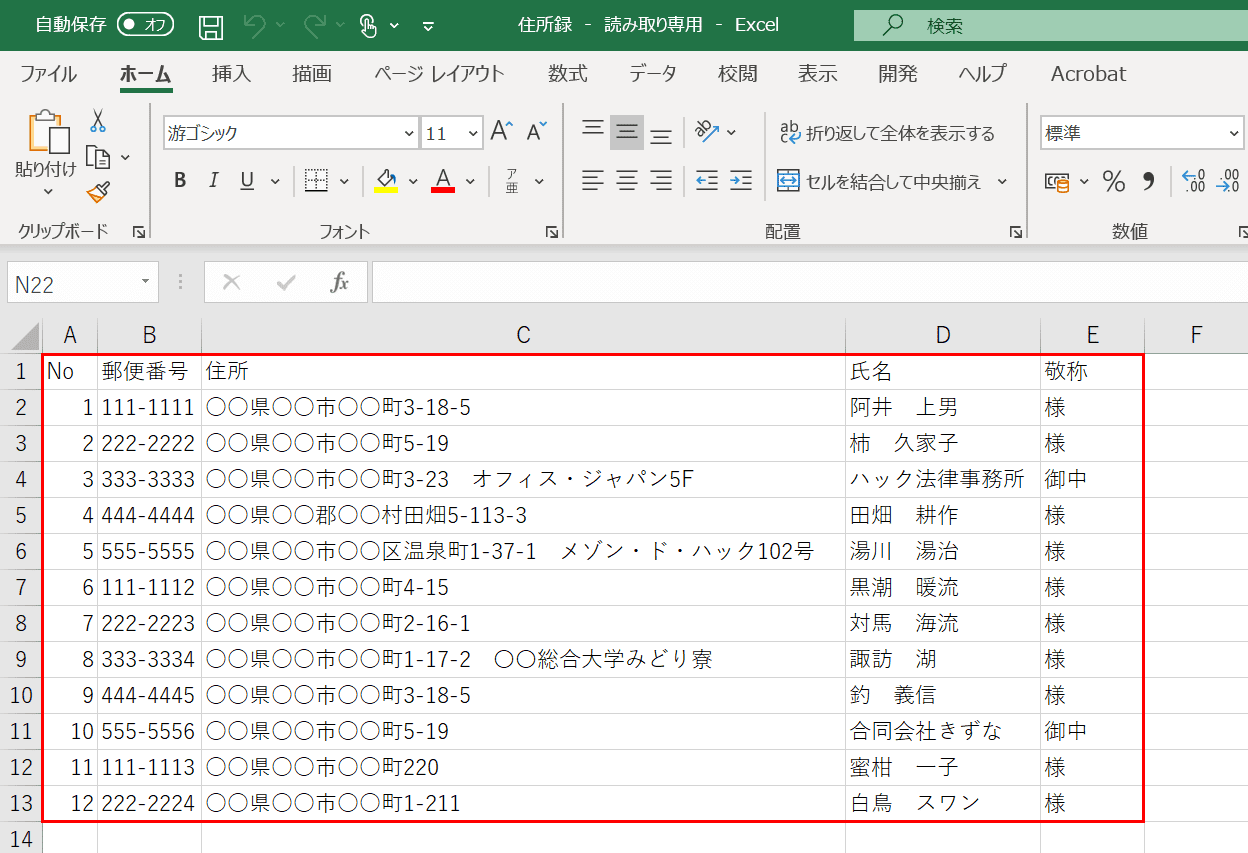
エクセルで住所録のデータを用意します。ここでは、ファイル名を「住所録」として保存を行います。
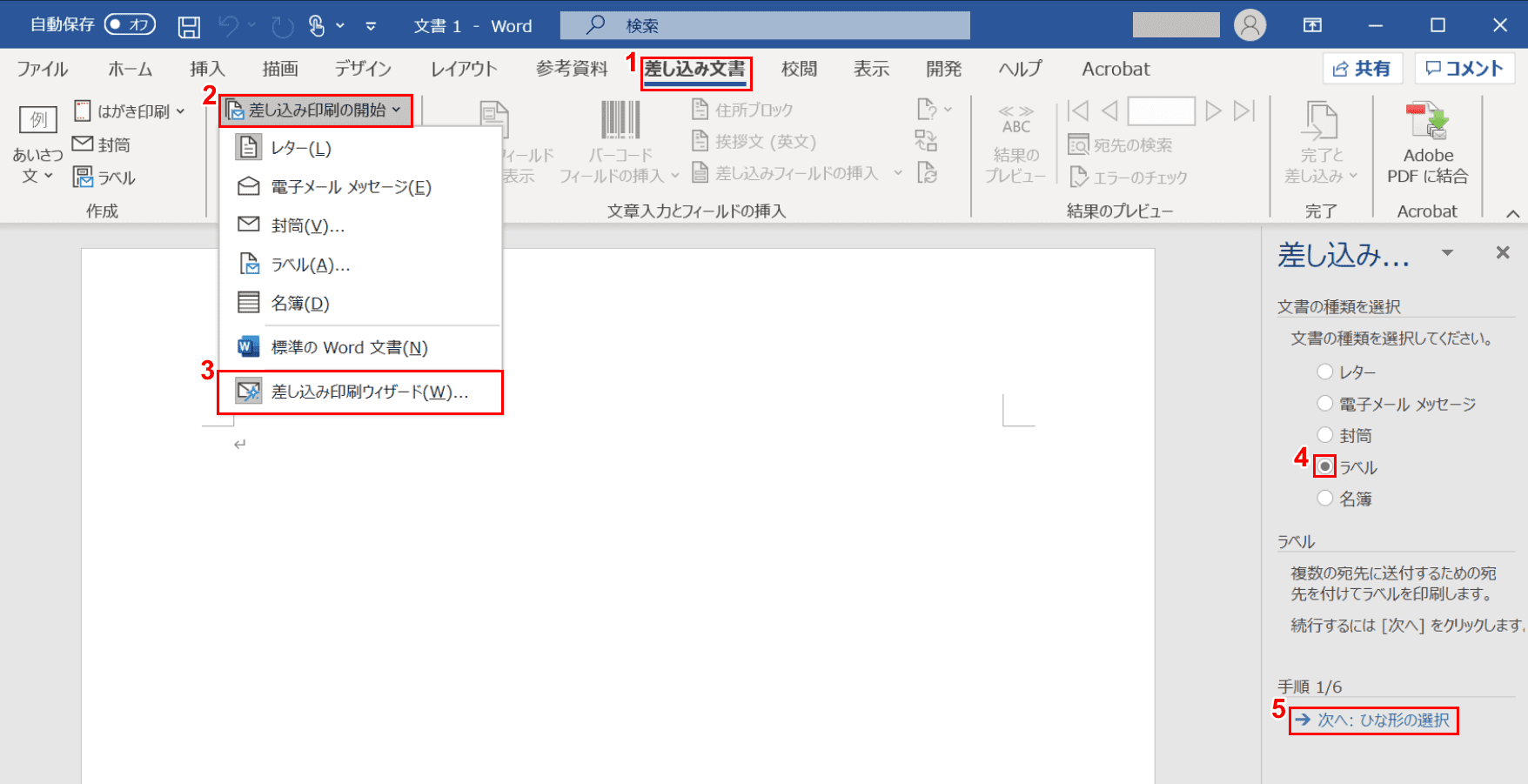
ワードの新規ファイルを開きます。①【差し込み文書】タブ、②【差し込み印刷の開始】、③【差し込み印刷ウィザード】の順に選択します。
右ナビゲーションが開いたら、④【「ラベル」にチェックマーク】を入れ、⑤【次へ:ひな形の選択】を選択します。
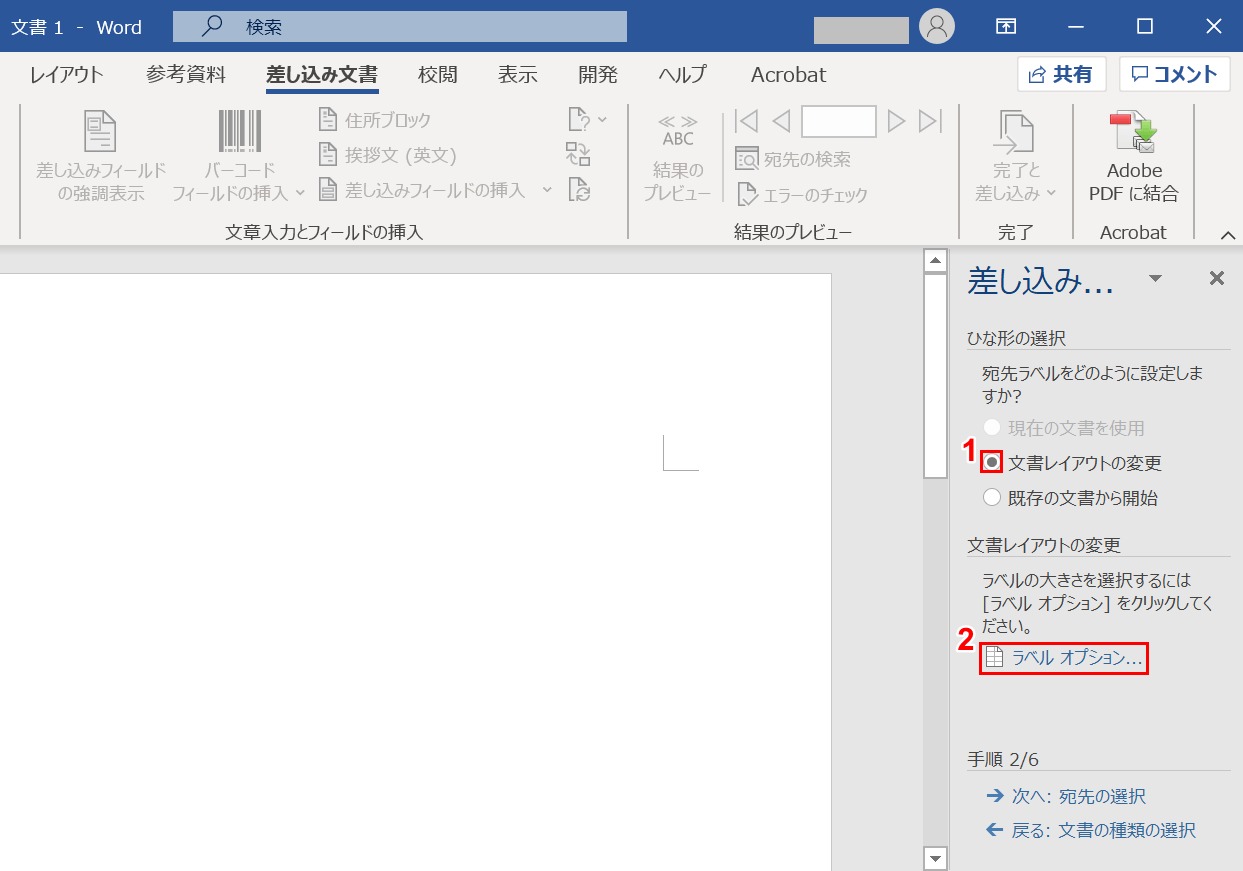
①【「文書レイアウトの変更」にチェックマーク】が入っていることを確認し、②【ラベル オプション...】を選択します。
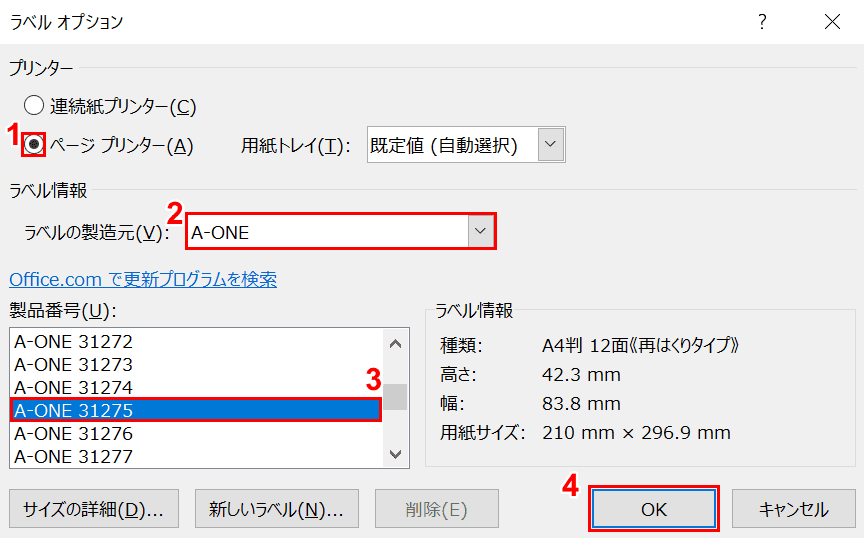
「ラベルオプション」ダイアログボックスが表示されました。①【「ページプリンター」にチェックマーク】が入っていることを確認します。
②【ラベルの製造元(例:A-ONE)】、③【製品番号(例:A-ONE 31275)】の順に選択し、④【OK】ボタンを押します。
※ここでは、「A-ONE 31275」のラベルの台紙を使うものとします。
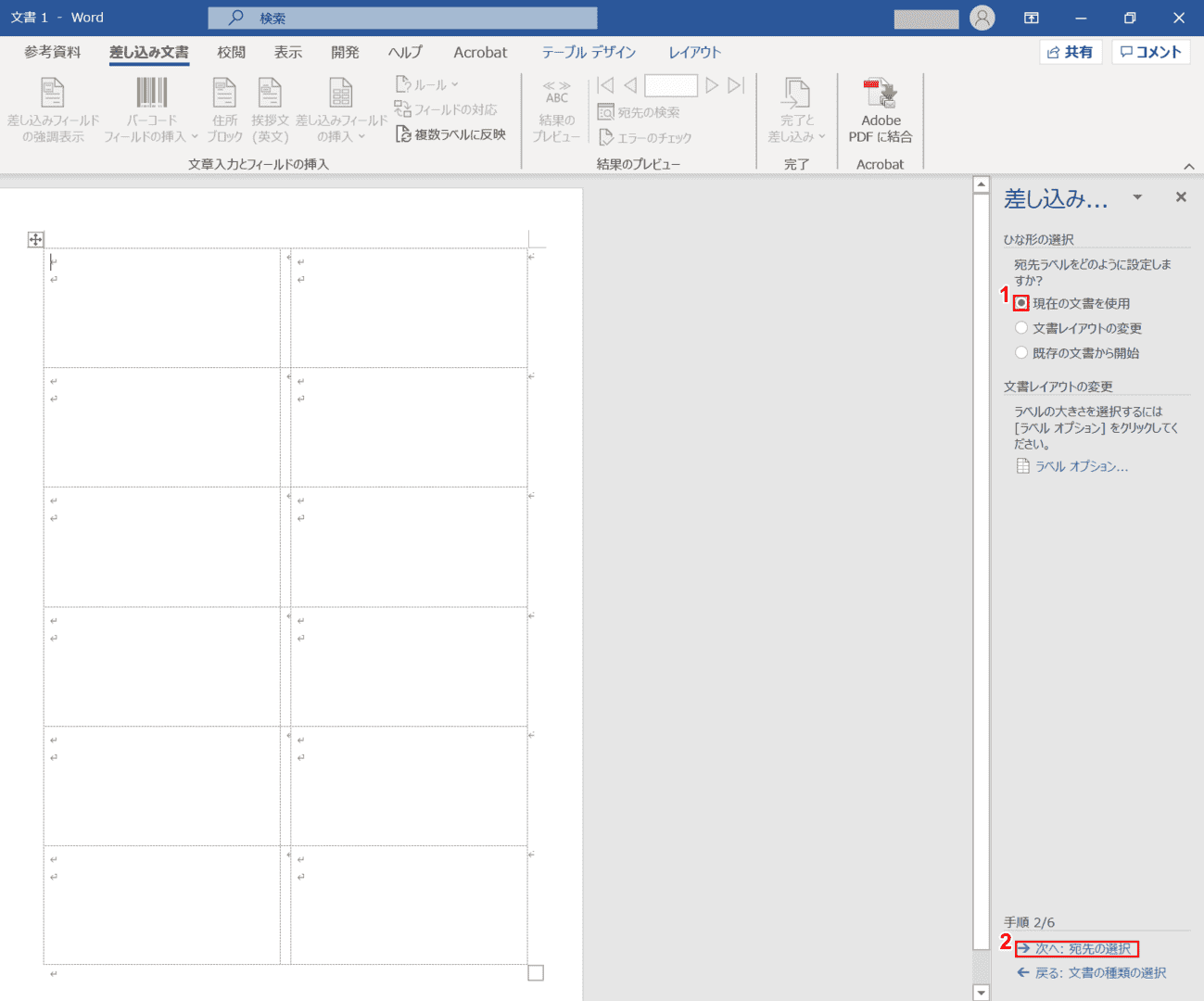
ページに戻りました。①【「現在の文書を使用」にチェックマーク】を入れ、②【次へ:宛先の選択】を選択します。
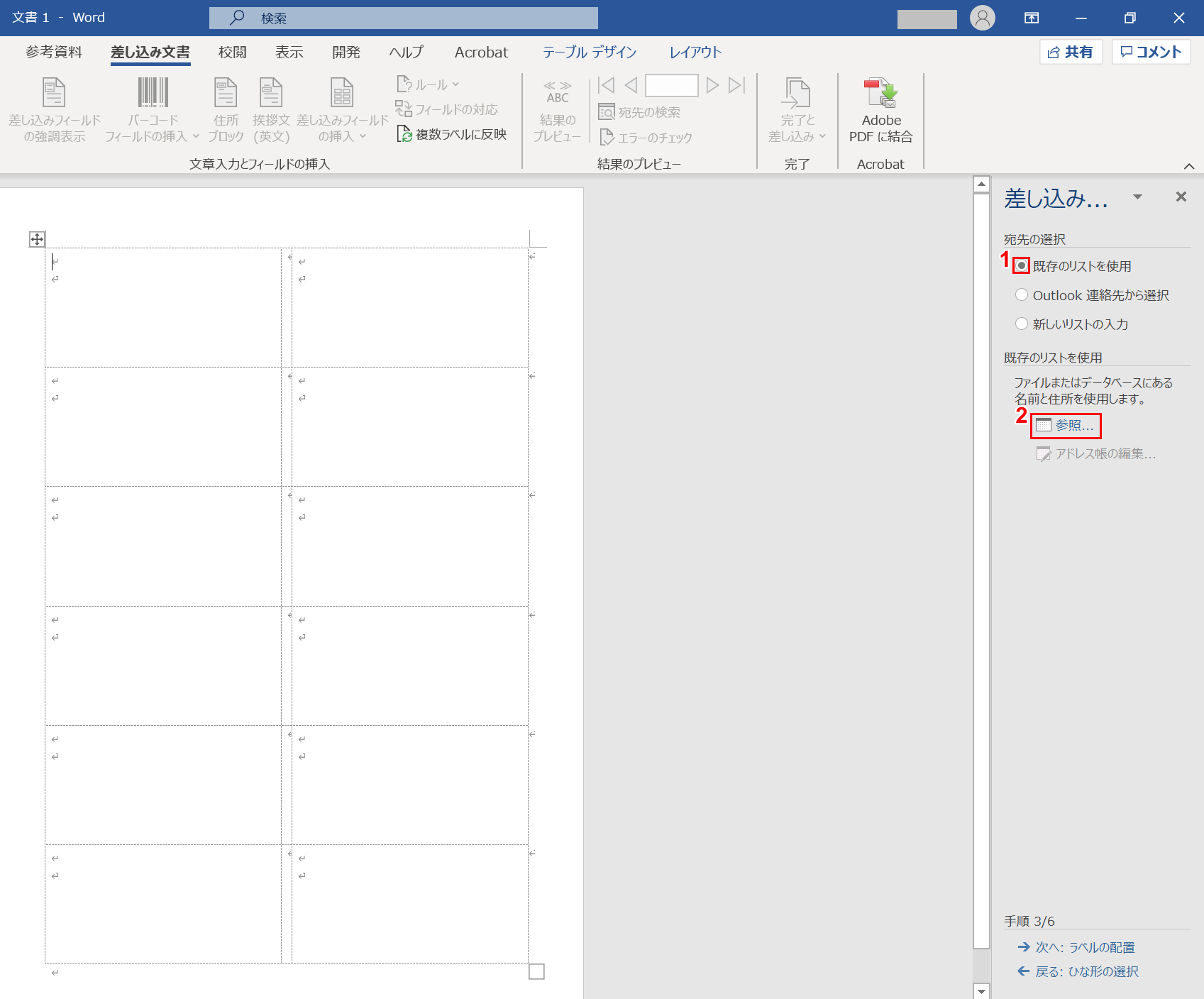
①【既存のリストを使用】、②【参照】の順に選択します。
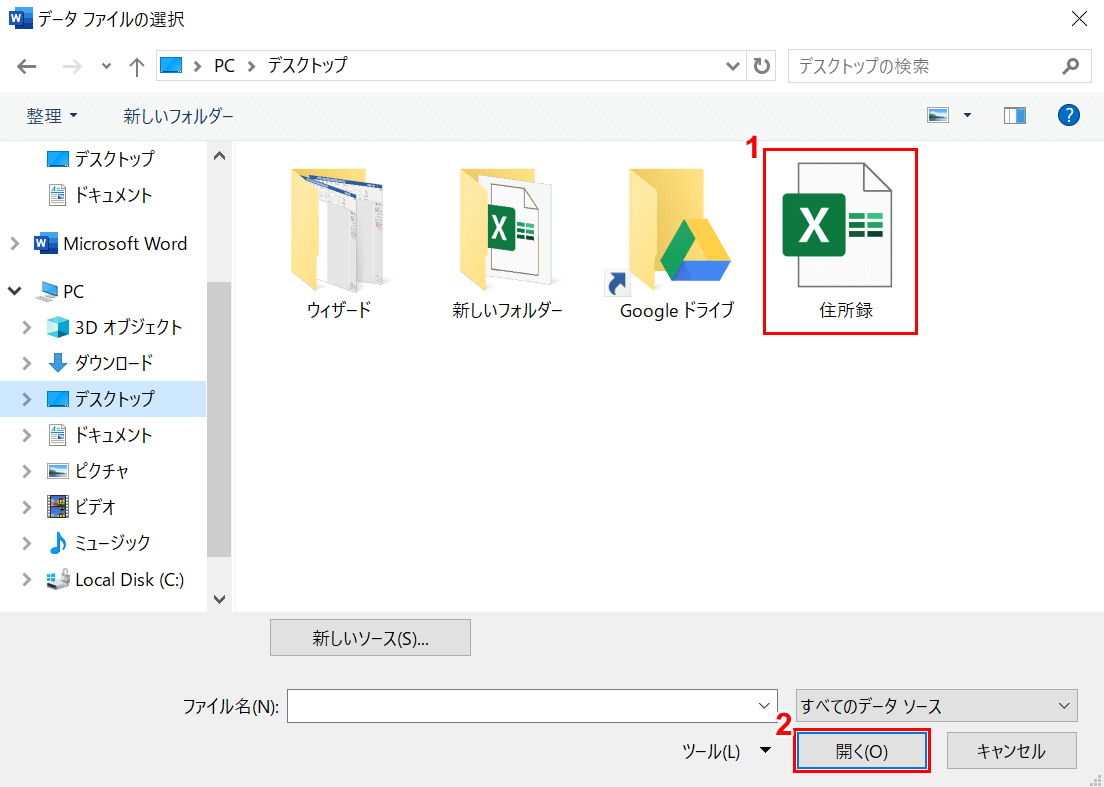
「データファイルの選択」ダイアログボックスが表示されました。
①【エクセルのファイル(例:住所録)】を選択し、②【開く】ボタンを押します。
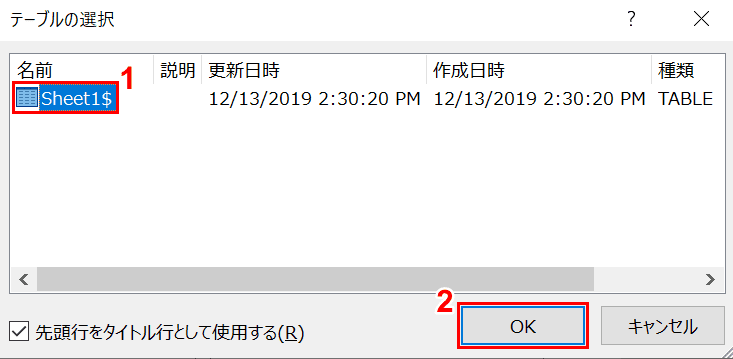
「テーブルの選択」ダイアログボックスが表示されました。
①【自分が使いたいテーブル(例:Sheet1$)】を選択し、②【OK】ボタンを押します。
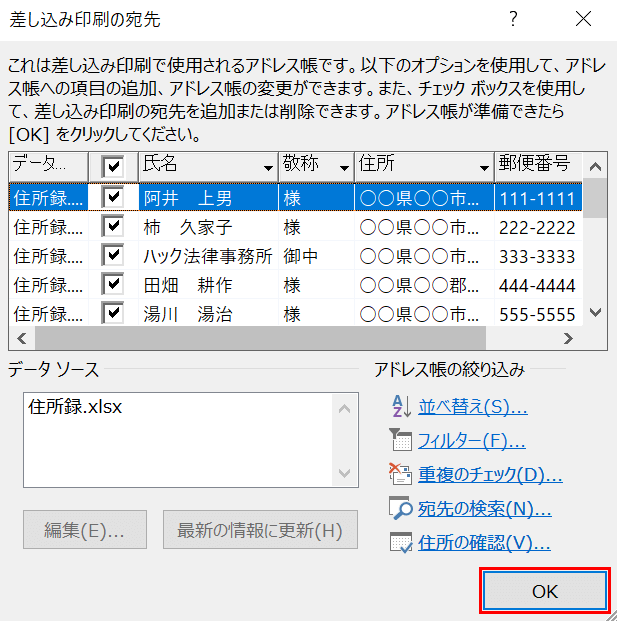
「差し込み印刷の宛先」ダイアログボックスが表示されました。
差し込み印刷で使用するデータのチェックマークを確認したら、【OK】ボタンを押します。
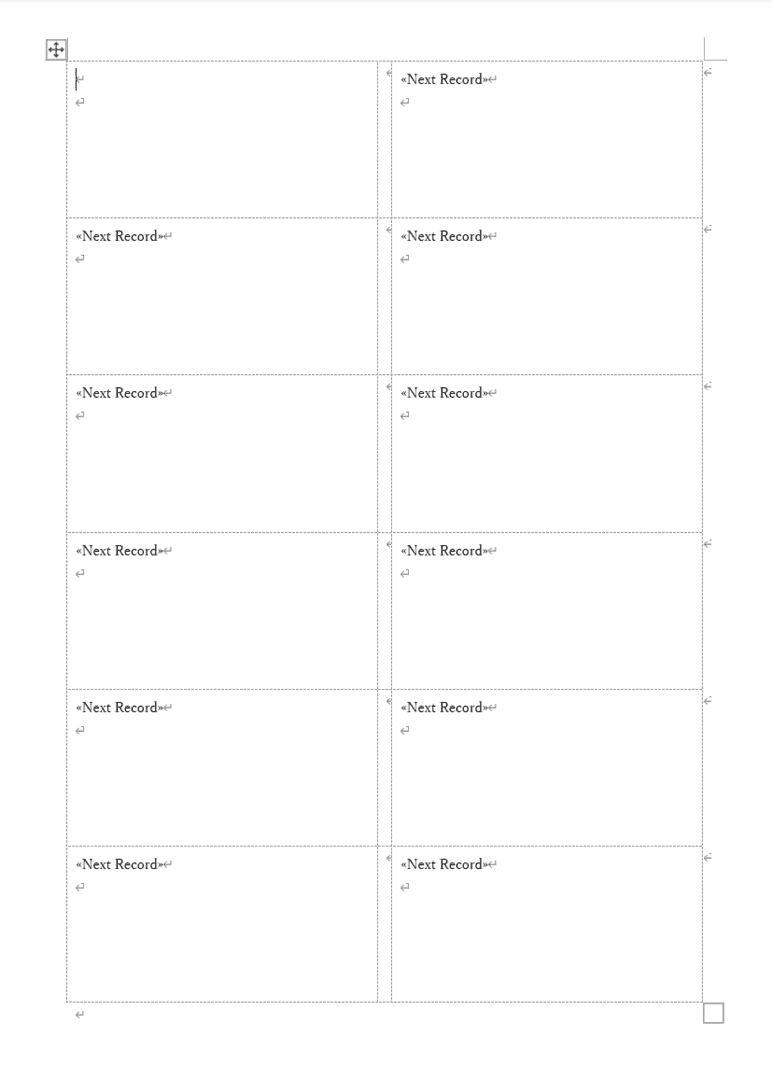
ページのラベルの枠線の中に「Next Record」という文字列が挿入されました。エクセルのデータをワードに移す作業が完了しました。
もちろんここで差し込み印刷が終わりではありません。次の節では、レイアウトの編集と印刷方法について説明します。
レイアウトを編集して印刷する
ここでは、ワードに移されたラベル印刷データのレイアウトを編集して印刷する方法について説明します。
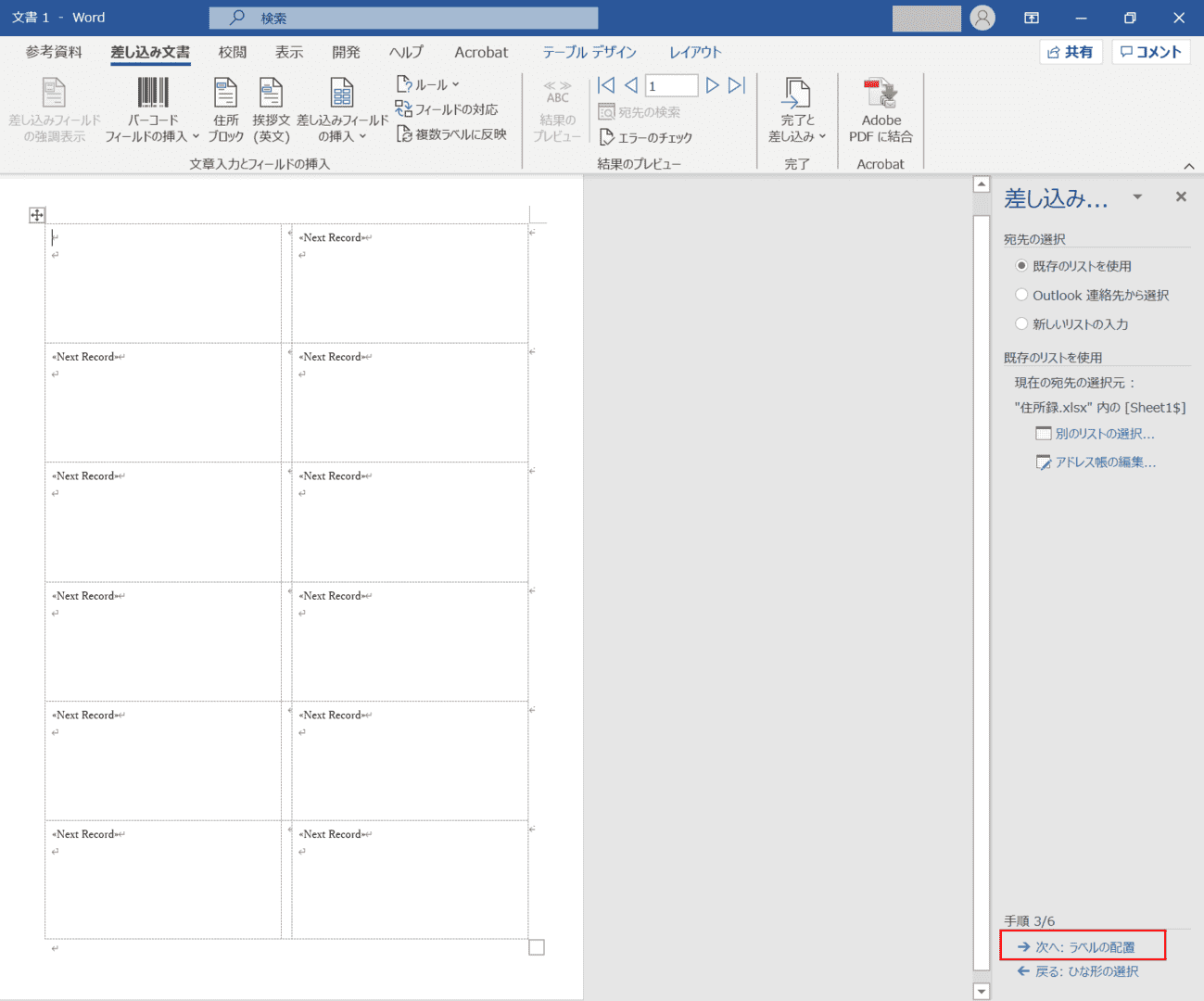
ラベルの枠線の中に「Next Record」という文字列が挿入された状態のページを用意します。【次へ:ラベルの配置】を選択します。
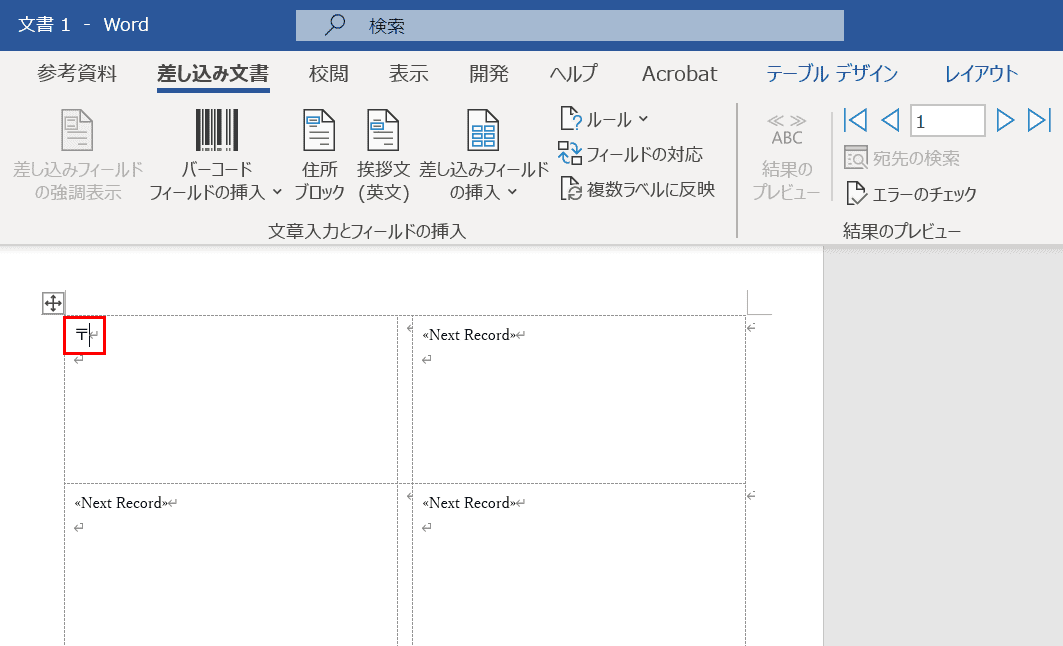
ページの一番左上のラベルの枠線に『〒(郵便マーク)』入力します。
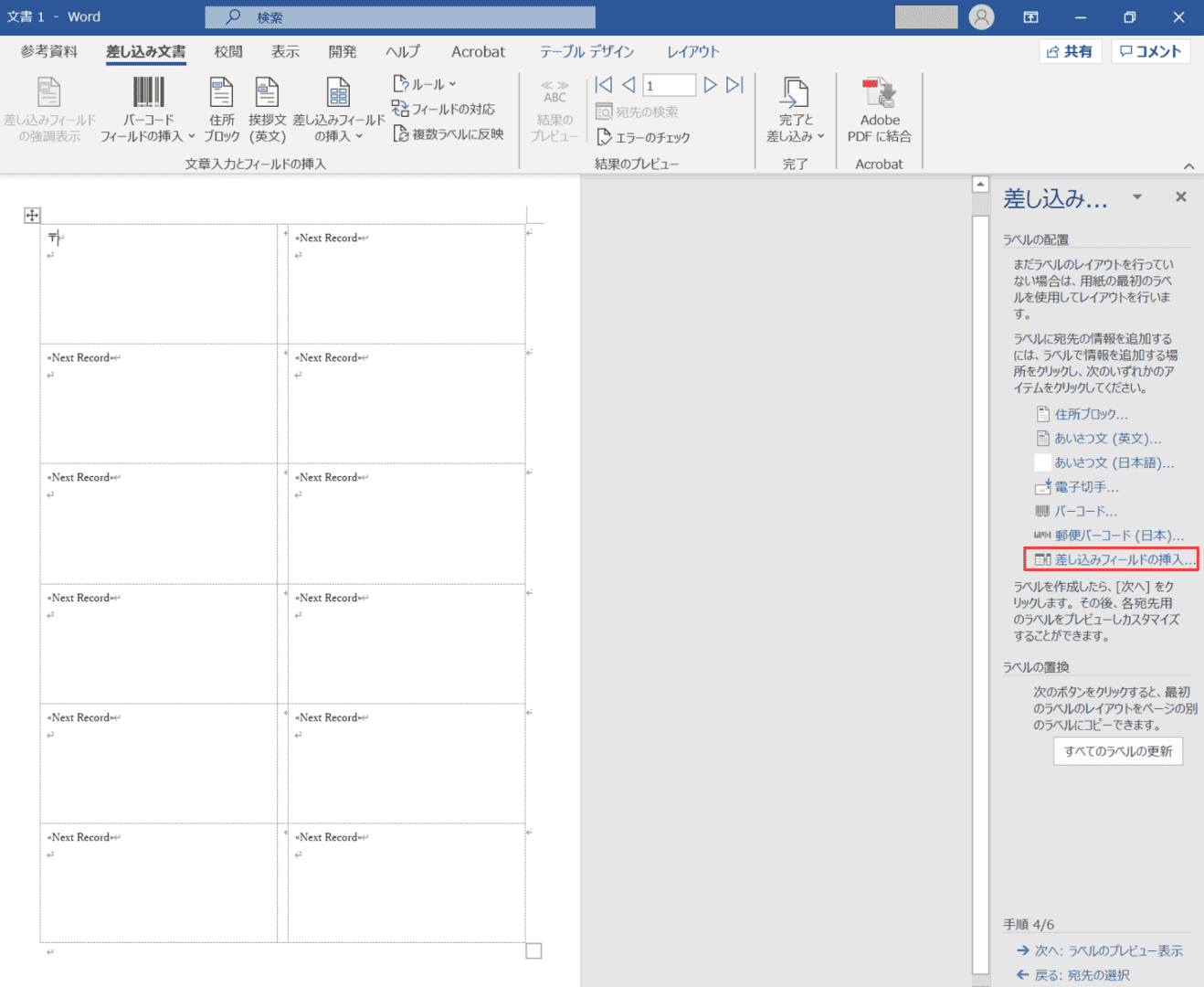
【差し込みフィールドの挿入】を選択します。
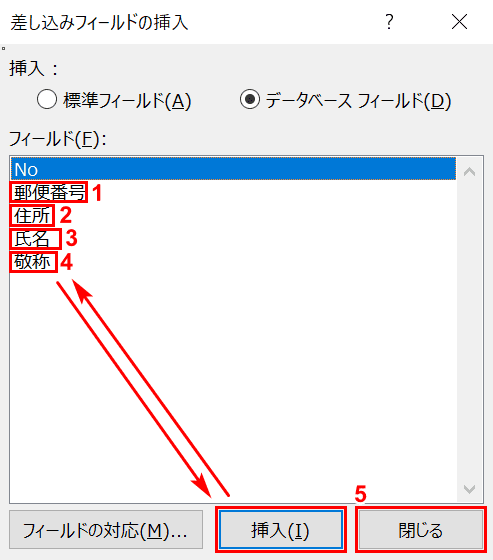
①【郵便番号】、【挿入】ボタン、②【住所】、【挿入】ボタン、③【氏名】、【挿入】ボタン、④【敬称】、【挿入】ボタンを押します。⑤【閉じる】ボタンを押します。
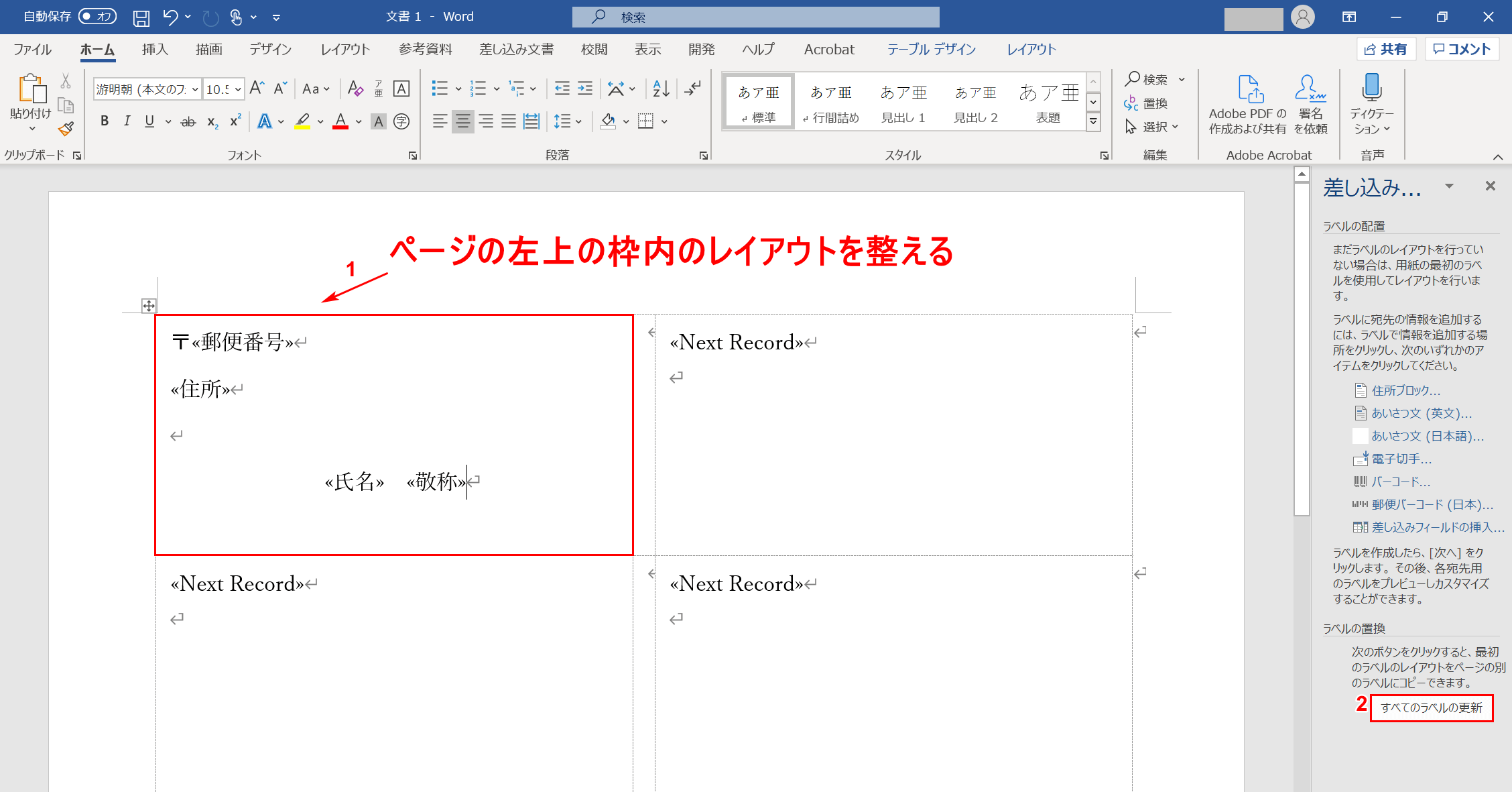
①郵便番号・住所・氏名・敬称のフィールドがページの一番左上の枠内に挿入されますので、自分の好きな位置にレイアウトを整えます。②【すべてのラベルの更新】ボタンを押します。
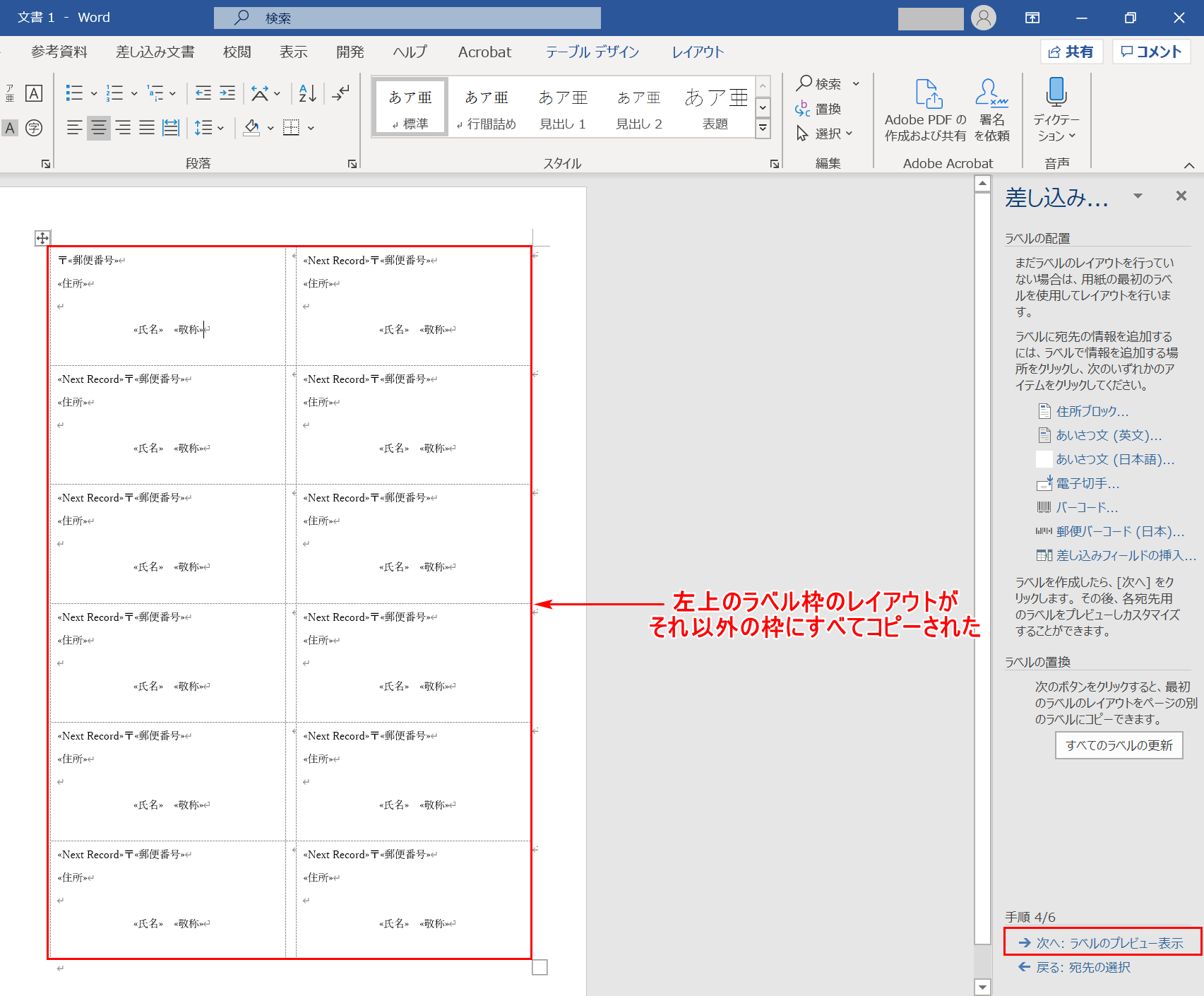
左上のラベル枠のレイアウトがそれ以外の枠にすべてコピーされました。次に住所録のデータを表示したいので、【ラベルのプレビューの表示】を選択します。
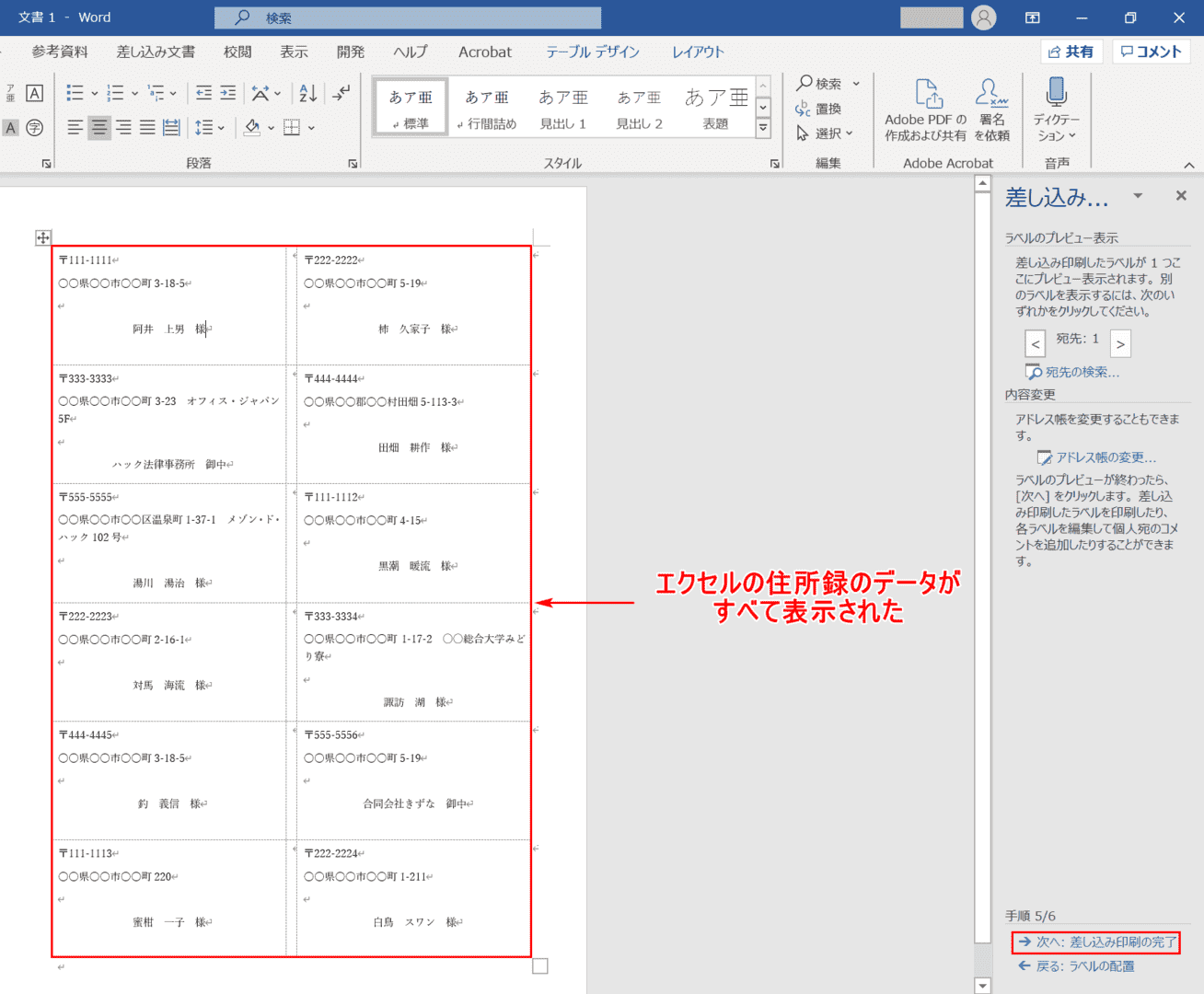
エクセルの住所録のデータがすべて表示されました。【次へ:差し込み印刷の完了】を選択します。
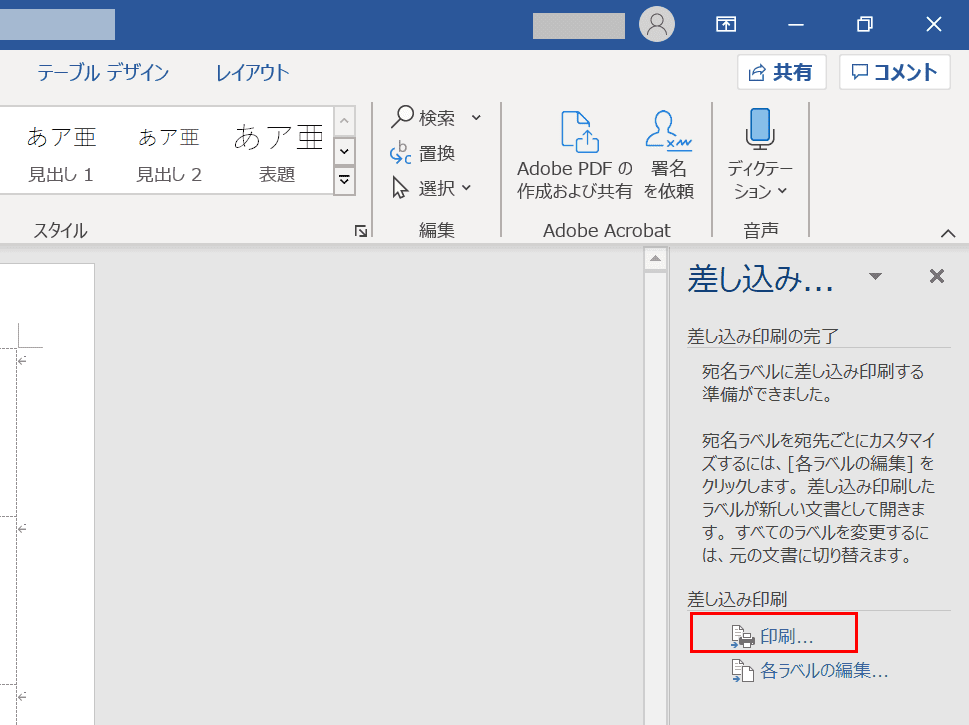
「差し込み印刷」の【印刷】を選択します。
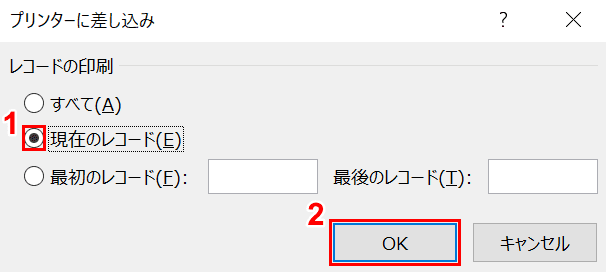
「プリンターに差し込み」ダイアログボックスが表示されました。①【「現在のレコード」にチェックマーク】を入れ、②【OK】ボタンを押します。
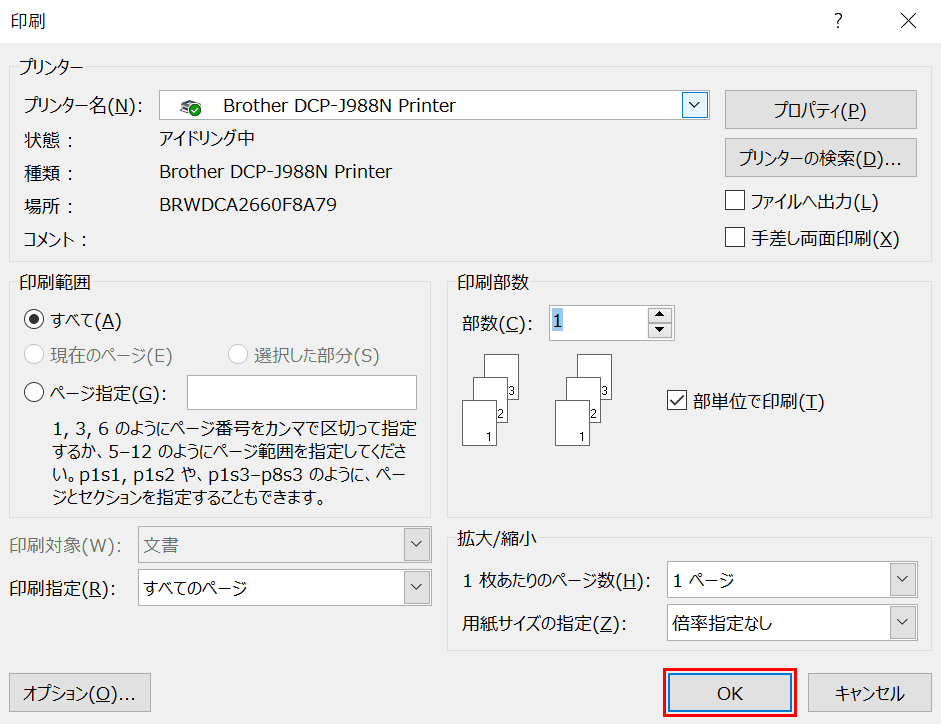
「印刷」ダイアログボックスが表示されました。印刷設定を確認し、良ければ【OK】ボタンを押します。
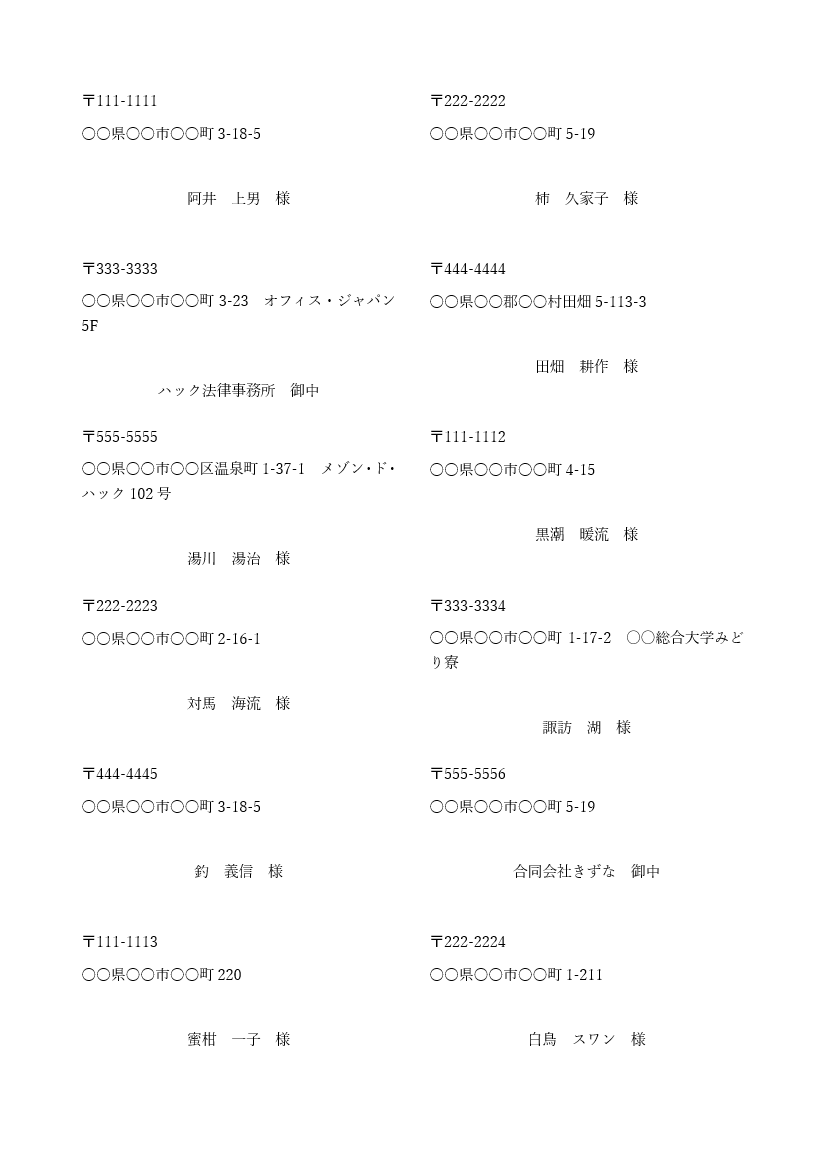
プリンターの「プロパティ」で印刷プレビューを設定すると、印刷前のページが確認できます。
