- 公開日:
- 更新日:
エクセルで重複した行を抽出する方法
この記事では、行単位で重複したデータを抽出する方法についてご紹介しています。
例えば、応募者名簿に重複した名前がないか調べる場合や、同じ日の売上を重複して記録していないか調べる場合などに役立てることが出来ます。
以下の方法を使えばデータを目視でチェックする必要がなくなるので、ぜひ参考にしてみて下さい。
条件付き書式を使って抽出する
条件付き書式を使って行の重複を抽出する方法は以下の通りです。
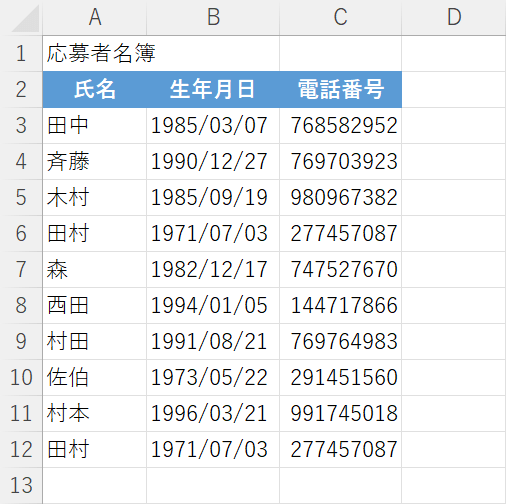
今回は上の画像の「応募者名簿」を使って説明します。応募者の中に重複するデータがないかどうかを調べます。
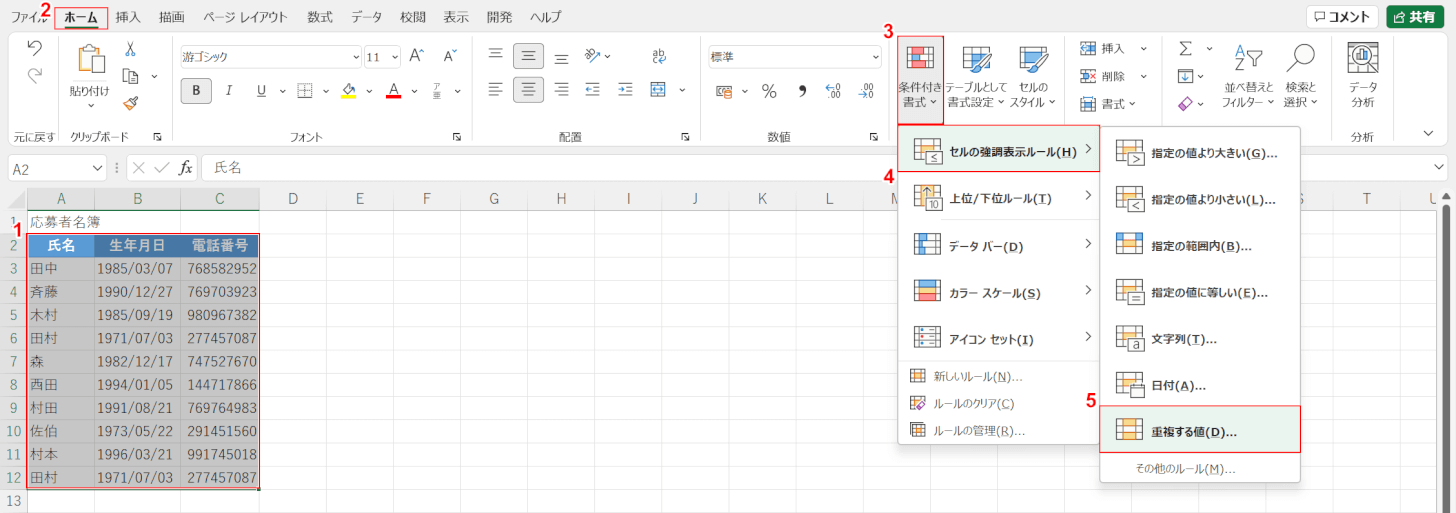
①重複を抽出したい範囲(例:A2セルからC12セル)を選択します。②条件付き書式、③セルの強調表示ルール、④重複する値の順に選択します。
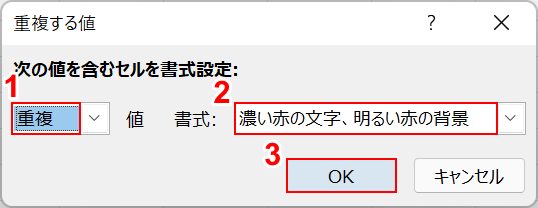
重複する値ダイアログボックスが表示されます。①重複、②任意の書式(例:濃い赤の文字、明るい赤の背景)の順に選択して、③OKボタンを押します。
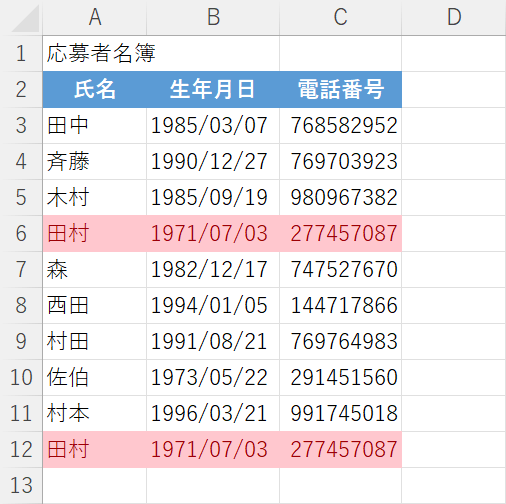
重複するデータに色がつきました。これで、条件付き書式を使って行の重複を抽出することができました。
重複の削除を使って重複を抽出する
エクセルに備わっている「重複の削除」機能を使うことでも、行の重複が抽出できます。
ただし自動的に削除されてしまうため、重複を抽出してチェックのみを行いたい方は上記「条件付き書式を使って抽出する」セクションの方法で行いましょう。
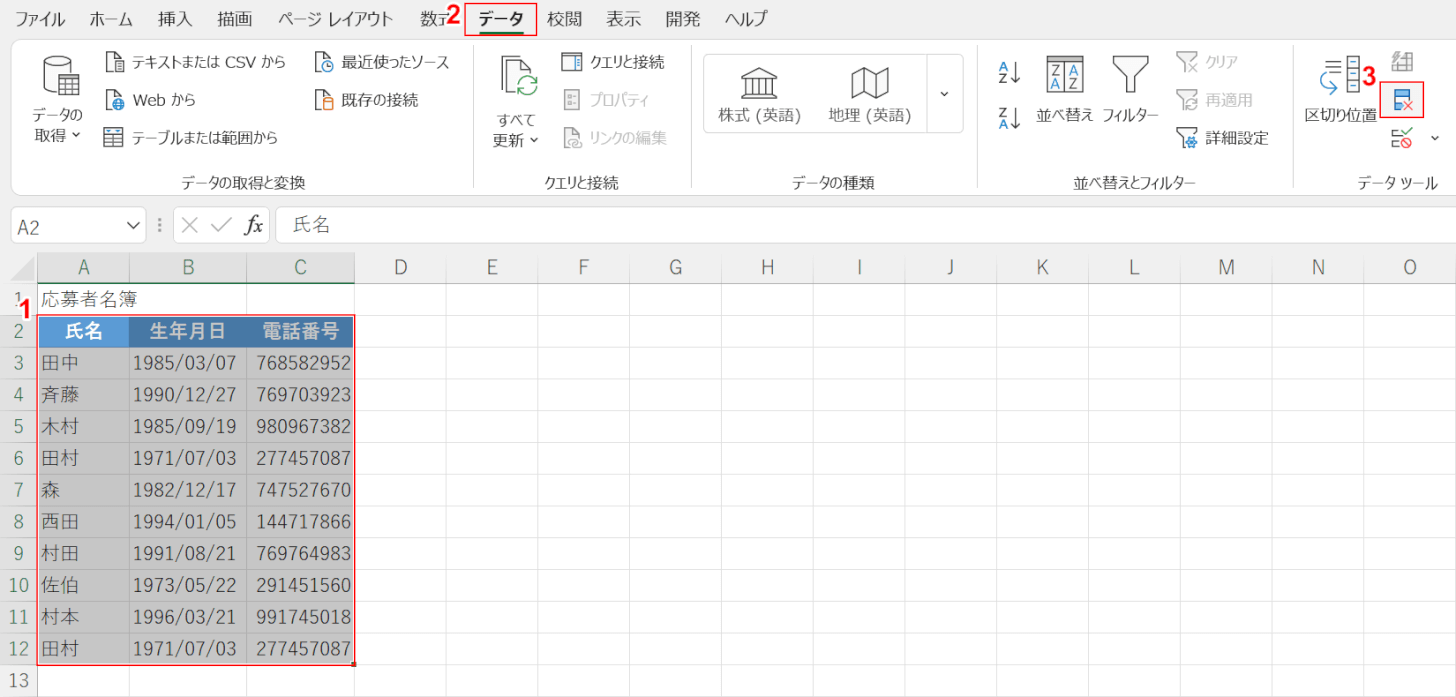
①重複を抽出したい表(例:A2セルからC12セル)、②データタブ、③重複の削除の順に選択します。
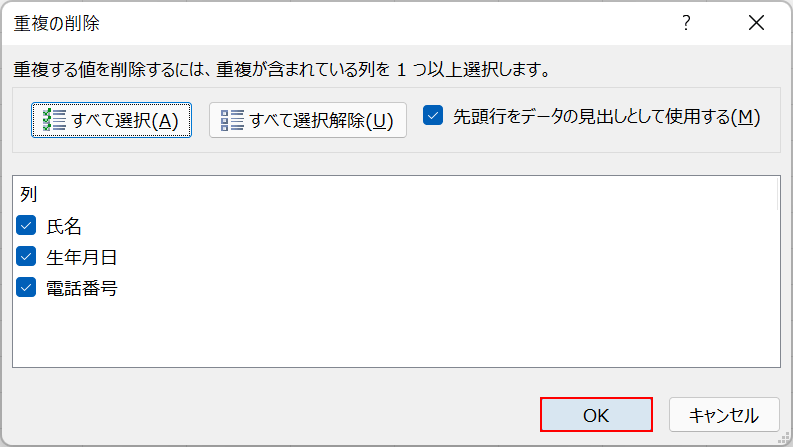
重複の削除ダイアログボックスが表示されます。
このままOKボタンを押します。
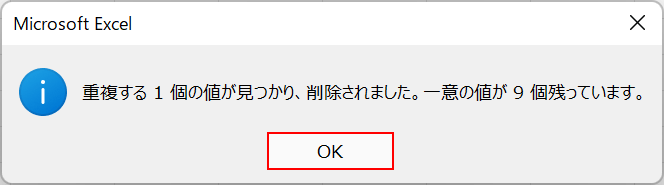
Microsoft Excelダイアログボックスが表示されます。
重複する値の数が表示されます。
OKボタンを押します。
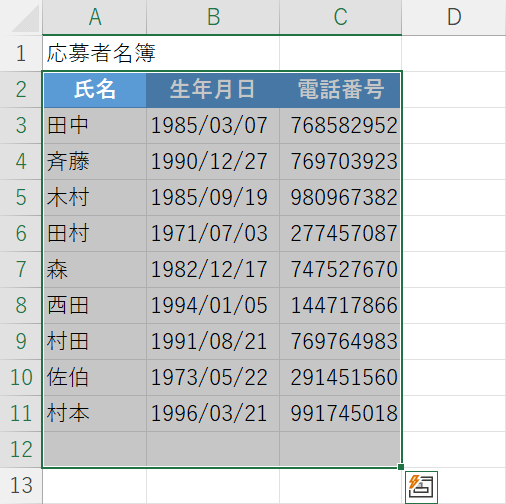
エクセルに戻ると、最初に選択した範囲から重複する値が削除されています。
これで、重複の削除機能を使ってデータを抽出し削除することができました。
データを繋げて行の重複を抽出する
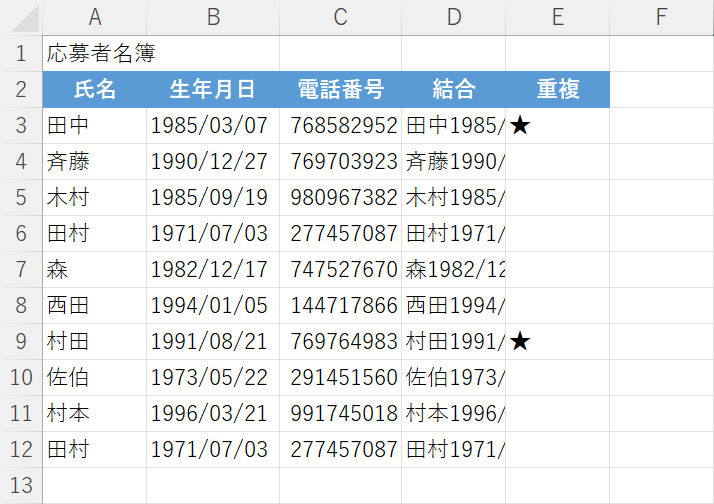
データの重複をチェックして抽出する操作はセル単位で行われるため、行単位で抽出する場合は正確に抽出できない場合があります。
その場合は、行の各セルに入力されたデータを繋げてから調べる方法を使うと簡単に抽出することができます。
以下の記事「複数列(2列以上)の場合」セクションでは、複数のデータを繋げて重複を調べる方法についてご紹介しています。
