- 公開日:
エクセルで電子印鑑を作成する方法(使い方も)
政府が「脱はんこ」へ向けて法改正の準備を進めている中で、電子上での印鑑のニーズが高まっております。
今回ご紹介するのは、エクセルの書類上で利用する印鑑の作り方をご説明します。
電子印鑑を付与するだけでは電子署名法が定める電子署名には該当せず、法律上の効果は持たないものとなっておりますのでお気をつけください。
電子印鑑の作り方
電子印鑑の作り方には様々な方法があります。順番に紹介していきますので、自分の目的にあった方法で作成しましょう。
図形を使って自作電子印鑑を作成する
まずはエクセルに備わっている機能を使って電子印鑑を作る方法です。まず自作の印鑑は誰でも作成できてしまうため証明能力が弱いので、契約書などの重要な書類には利用しないようにしましょう。
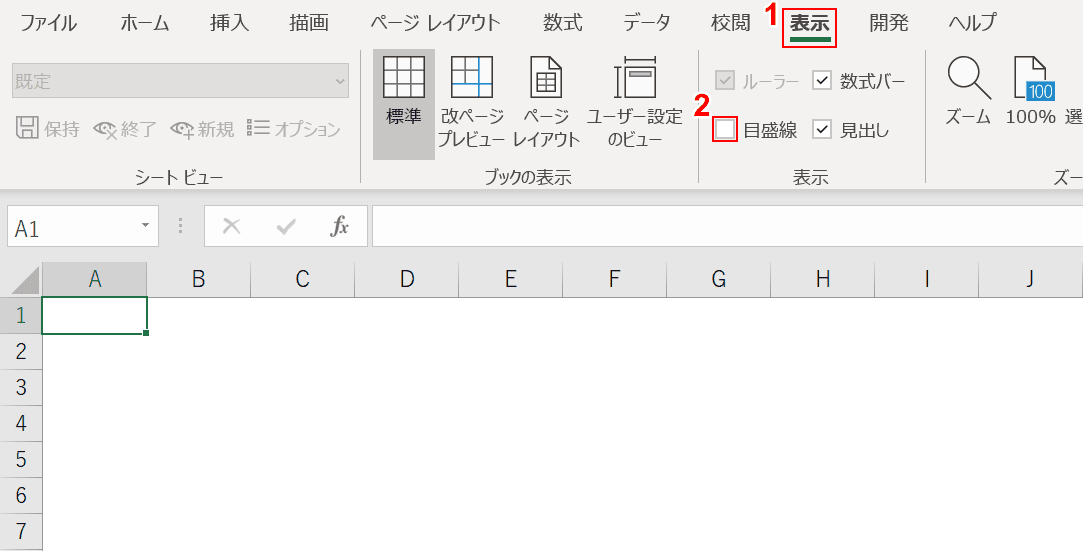
印鑑の編集が見やすいように目盛線を非表示にします。①【表示】タブの②【目盛線】のチェックを外します。
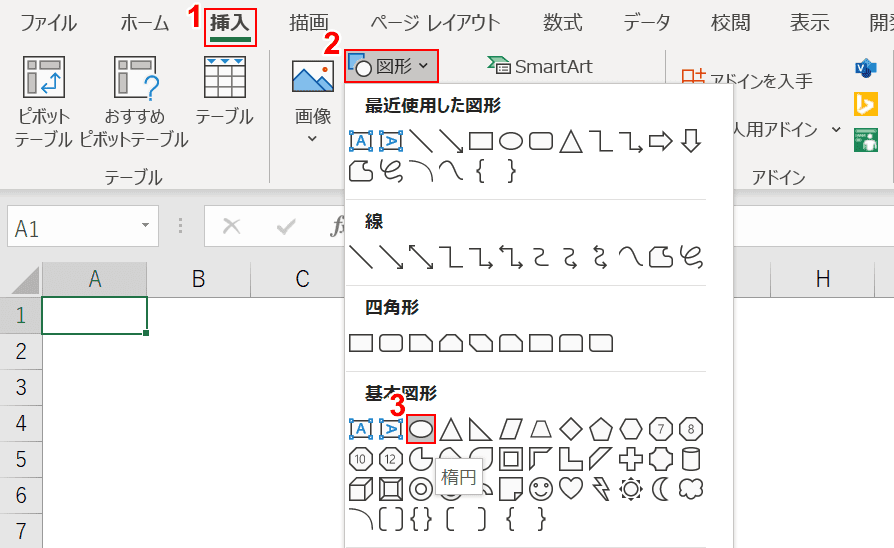
まずは印鑑の円を作ります。①【挿入】タブの②【図形】の③【楕円】を選択します。
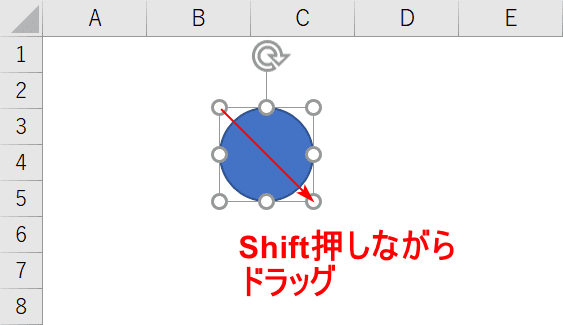
正円を描くため、【Shiftを押しながら斜め下へドラッグ】しましょう。
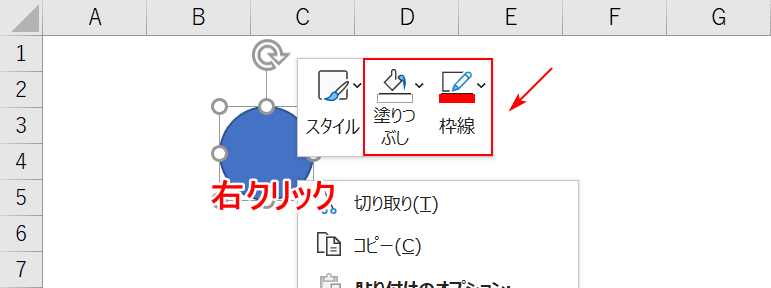
現在青い円が描かれているので、赤枠の円に設定します。円の上で【右クリック】すると、塗りつぶしと枠線の設定が表示されます。
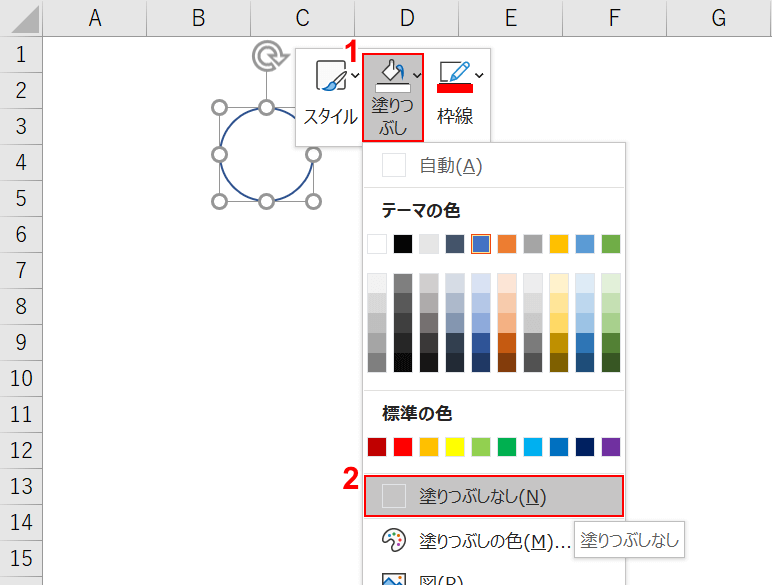
まずは塗りつぶしの設定からです。①【塗りつぶし】を押し、②【塗りつぶしなし】を選択します。
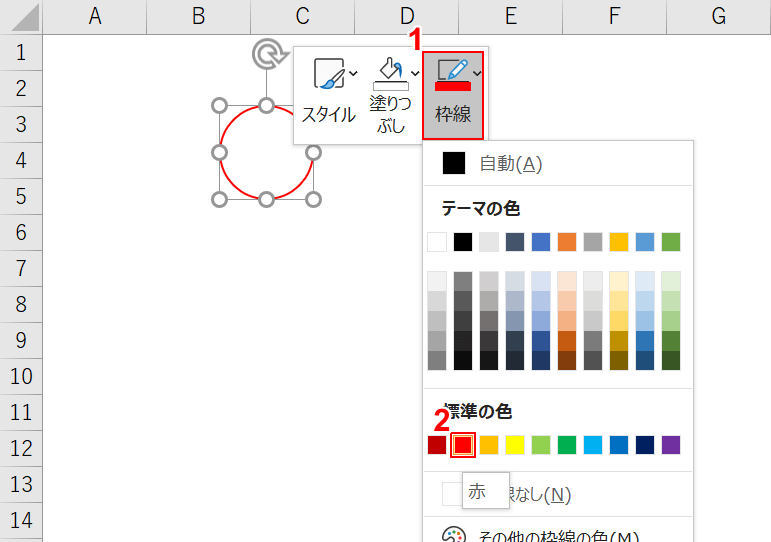
次に枠線の設定です。①【枠線】を押し、②【赤】を選択します。もし朱色にしたい場合は、その他の枠線の色からRGBの数値設定をしてください。
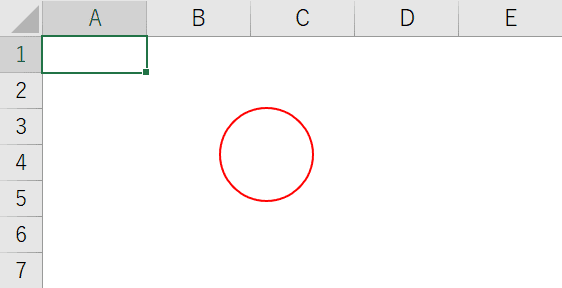
印鑑の外枠ができました。
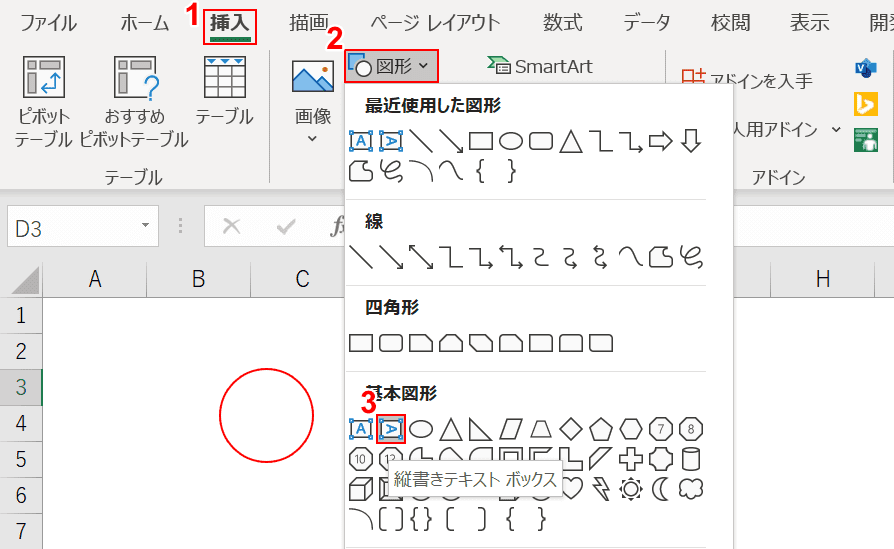
次に苗字を作っていきます。①【挿入】タブの②【図形】の③【縦書きテキストボックス】を選択します。
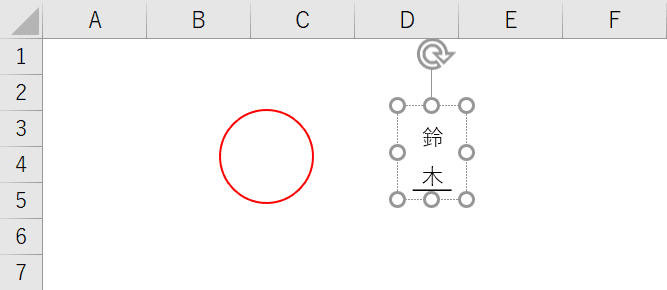
【任意のところをクリック】し、テキストボックスを配置します。そして苗字を入力してください。
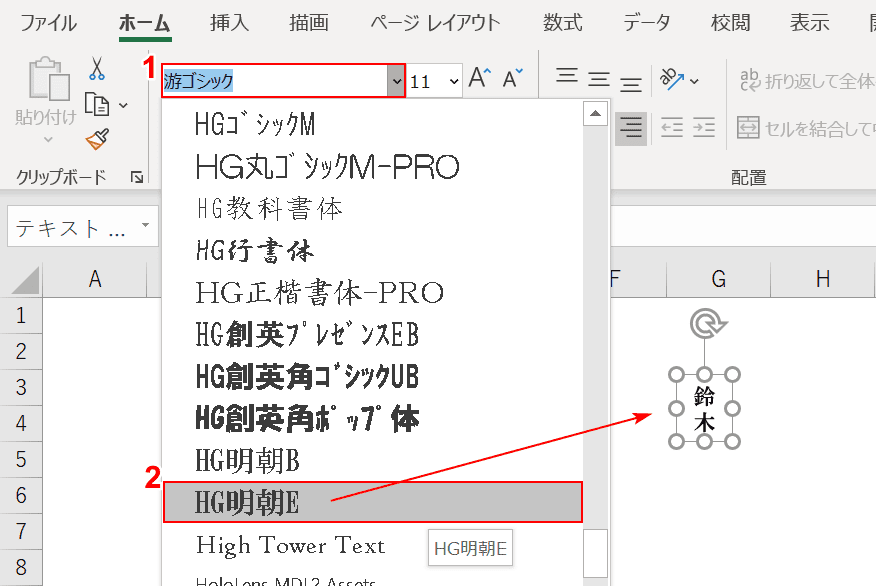
苗字の書体を変更していきます。書体は何でも良いのですが明朝体が多く利用されているので今回は明朝体にしました。①【現在の書体】を選択して②【HG明朝E】を選択してください。
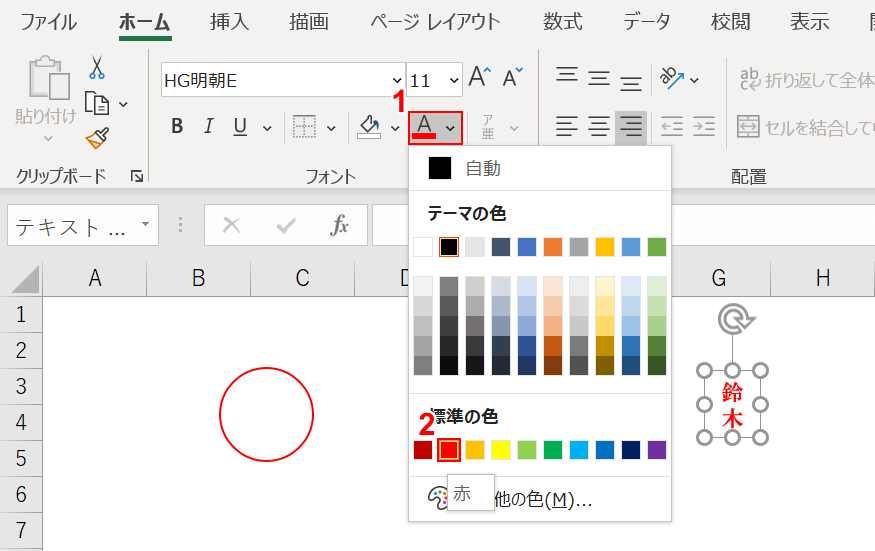
次に文字色を変更します。①【フォントの色】を押して、②【赤】を選択してください。
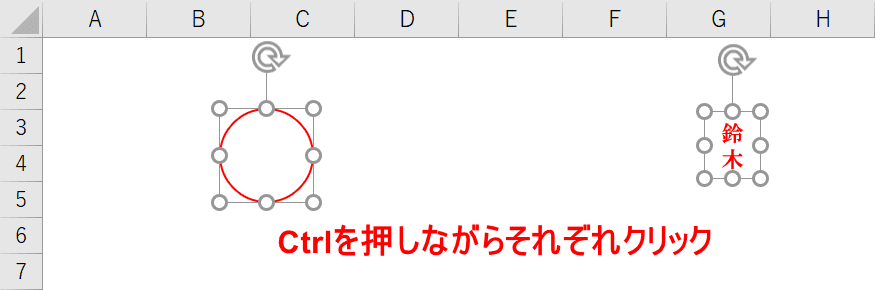
それぞれ作った正円と苗字を中央にします。それぞれの図形を複数選択します。【Ctrlを押しながらそれぞれの図形をクリック】してください。
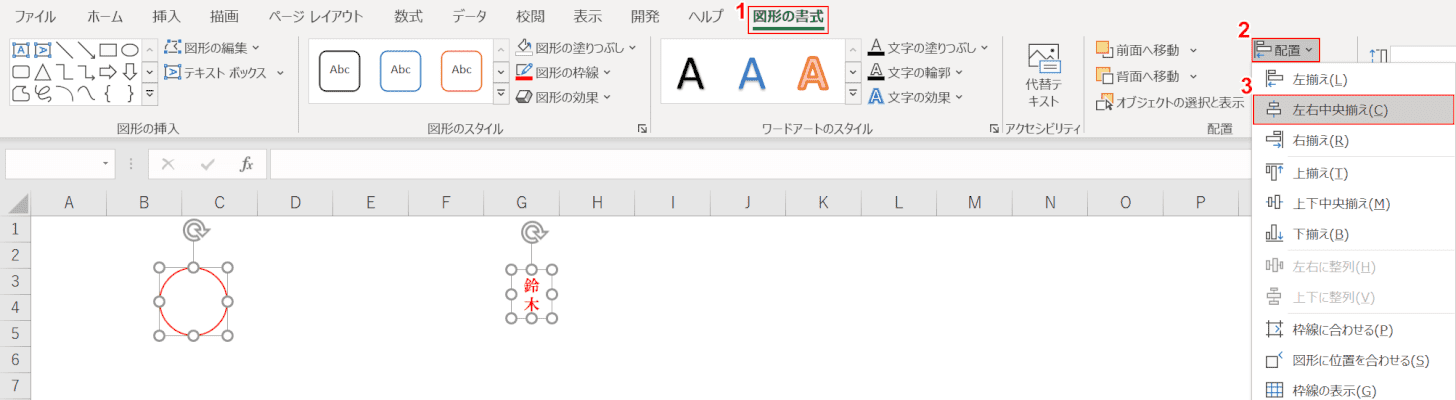
①【図形の書式】タブの②【配置】の③【左右中央揃え】を選択します。
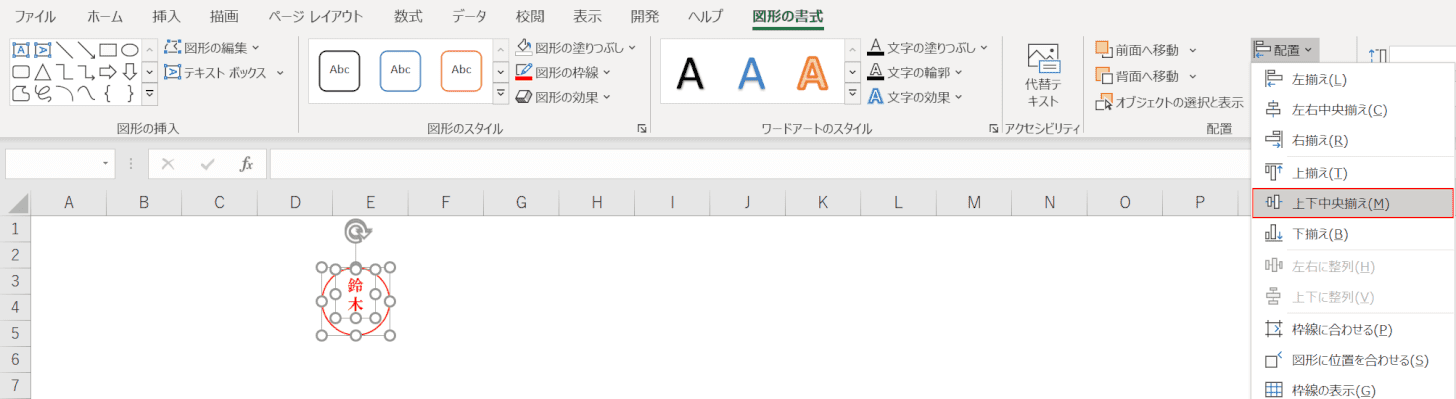
続けて【上下中央揃え】を選択します。
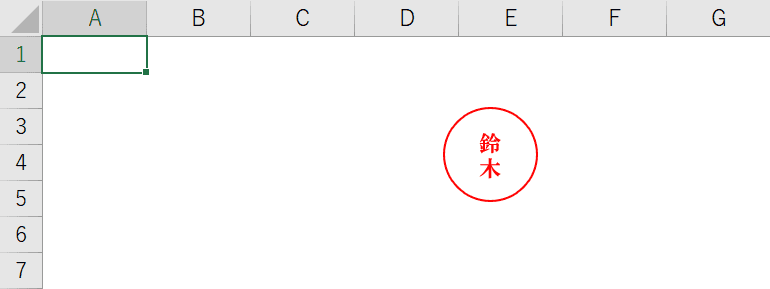
上下左右中央に整列しました。
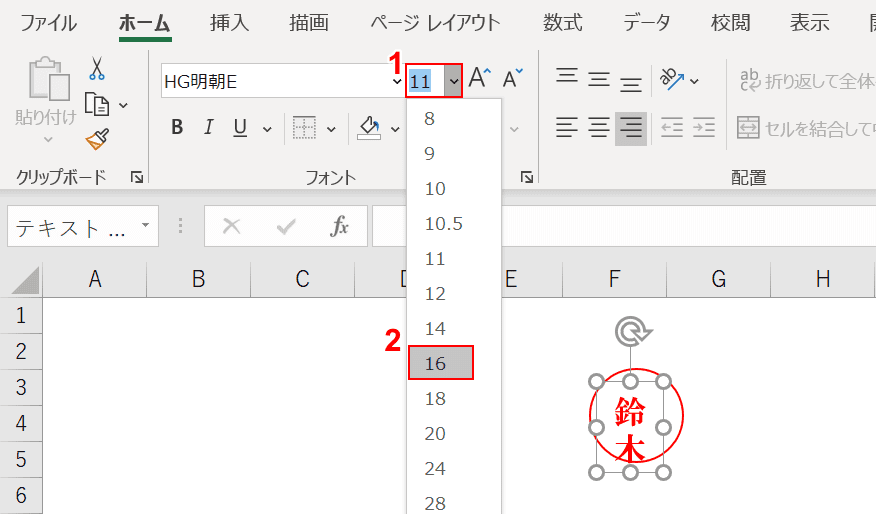
すこし文字が小さいので大きくしていきます。①【フォントサイズ】を押し、②【任意のサイズ】を選択します。
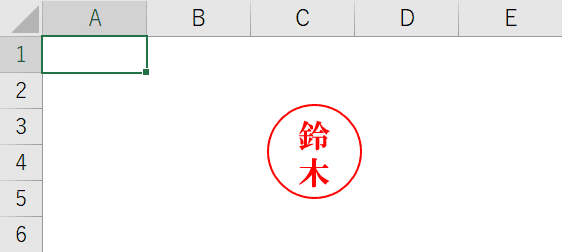
文字を大きくすると整列がずれてしまうので、再度【配置】を設定し直しましょう。
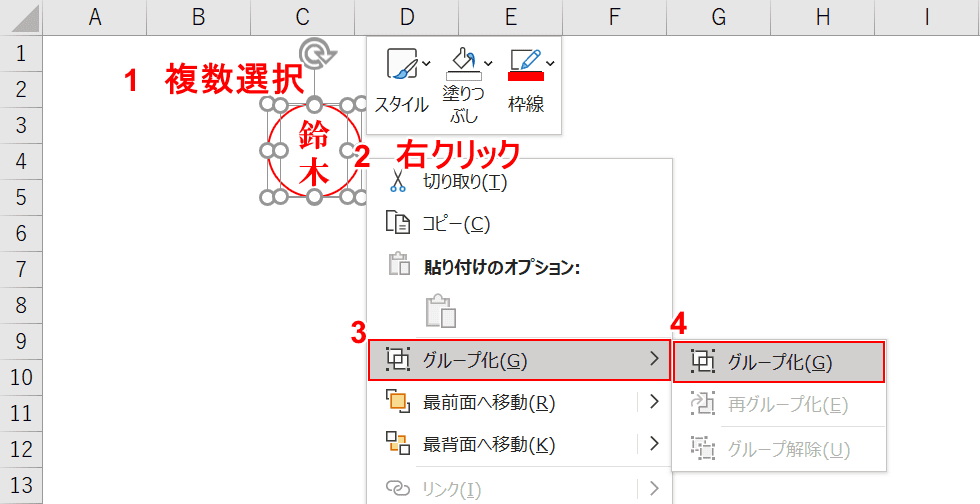
最後に図形とテキストボックスを一つのオブジェクトにしていきます。
①【図形とテキストボックスを複数選択】し、②【図形の上で右クリック】し、③【グループ化】の④【グループ化】を選択します。
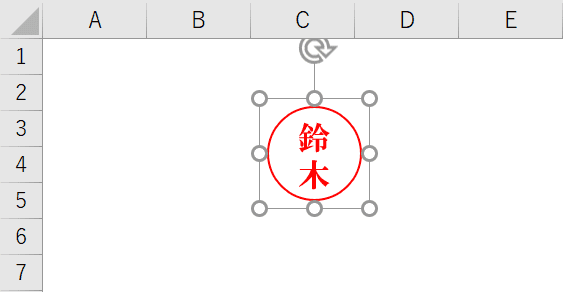
完成しました!
実際に押印したデータを取り込む
自身で所有している印鑑を押印し、データで取り込んで利用する方法です。データで取り込む方法は主に2つあります。
- スキャナーで取り込む
- スマホで撮影して取り込む
まずは真っ白な用紙にかすれないようにしっかりと押印します。押印後はスキャナーもしくはスマホのカメラ撮影でパソコンにデータを送信してください。
パソコンでデータを送ったら、エクセルに取り込む前に加工が必要となります。加工方法は以下の3つとなります。
- スキャナーで白黒に取り込まれた場合は、色調補正で赤色にする
- 印鑑の円の外側の背景を透過させる
- 印鑑のサイズにトリミングする

画像加工ソフトを利用して加工してみましょう。加工が終わりましたらエクセルに取り込みます。
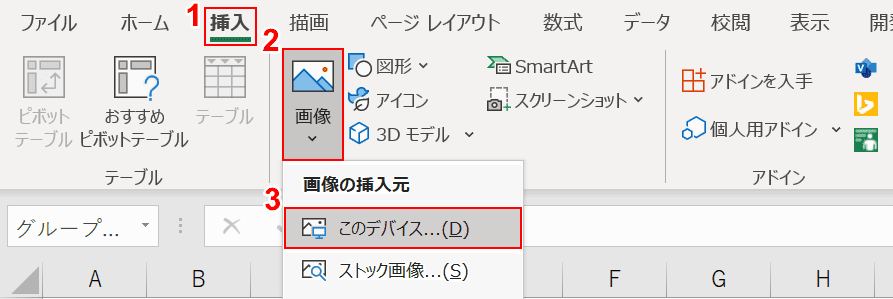
①【挿入】タブの②【画像】の③【このデバイス】を選択します。
オンラインサービスからダウンロードして利用する
スマートフォンのみで利用できる作成ツールです。字体や形、文字色など細かく指定できる便利なツールです。
パソコンからも利用できる便利な印鑑作成ツールです。2020/12/22現在メンテナンス中になっております。
フリーのアドインをインストールして使う
エクセルにはアドインと呼ばれる拡張機能があり、第三者が制作したアドインをインストールすると簡単にエクセル内で電子印鑑が作成できます。
その代表的なアドインをご紹介いたします。
Excel電子印鑑(アドイン)のダウンロード

Excel電子印鑑のページに行き、【窓の杜からダウンロード】ボタンを押します。
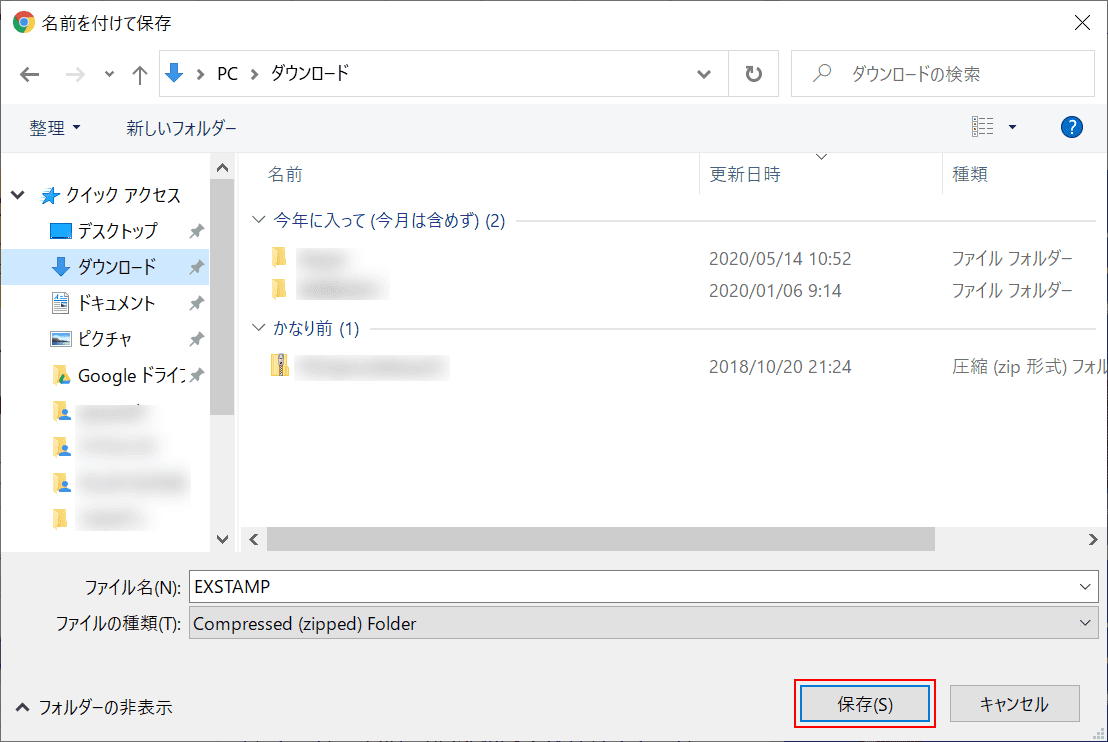
アドインのダウンロード先を設定します。ダウンロード先が決まったら【保存】ボタンを押します。
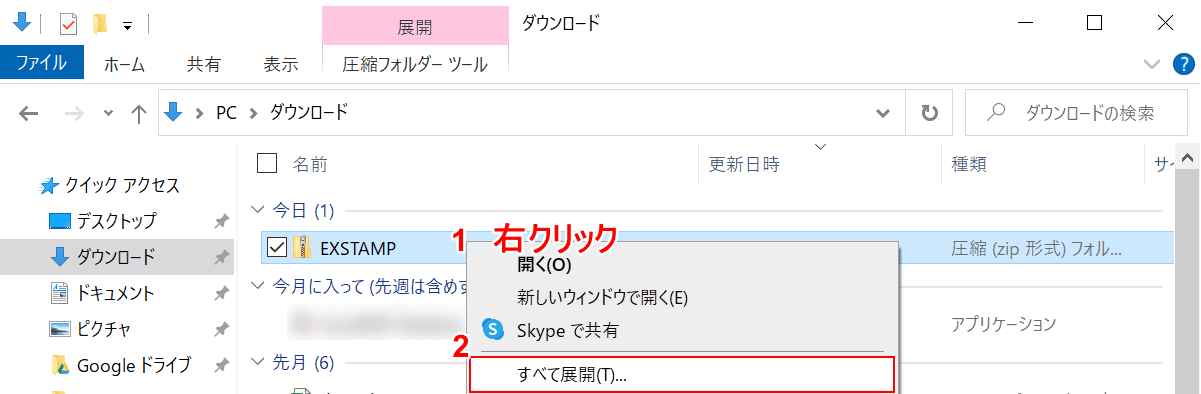
zipファイルでダウンロードされるので、ファイル上で①【右クリック】して、②【すべて展開】を選択します。
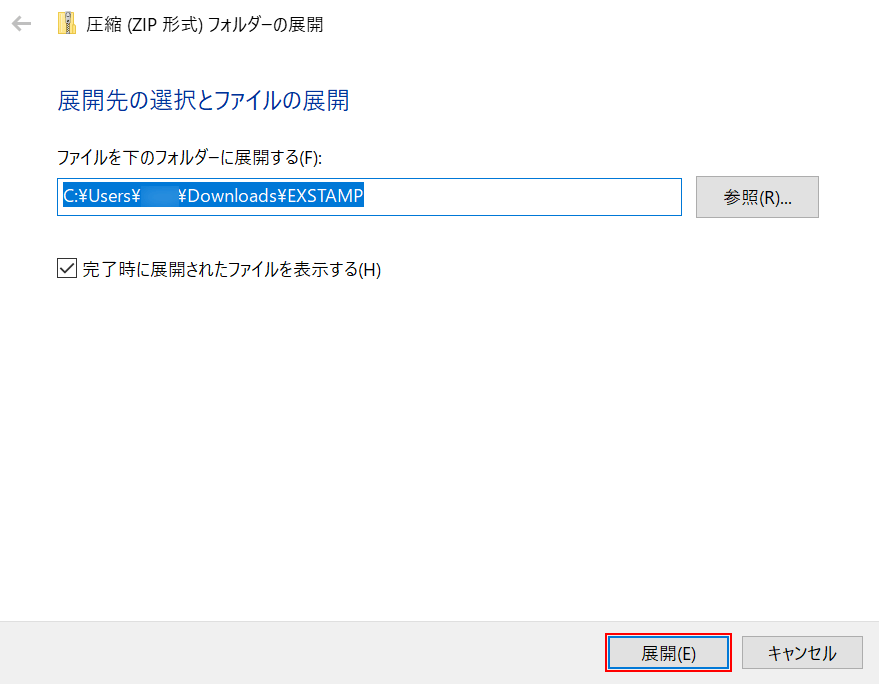
【展開】ボタンを押します。
Excel電子印鑑(アドイン)のインストール
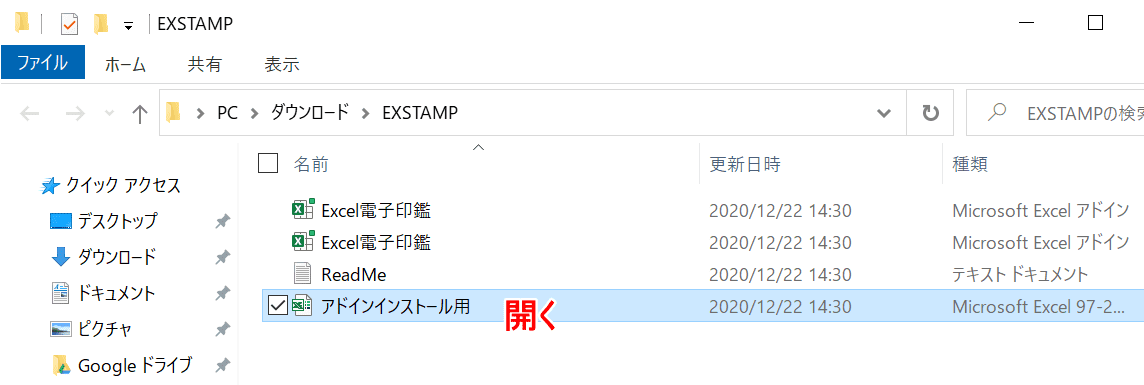
こちらがzipの中にありますファイルの一覧です。インストールするには、【アドインインストール用】を開きます。
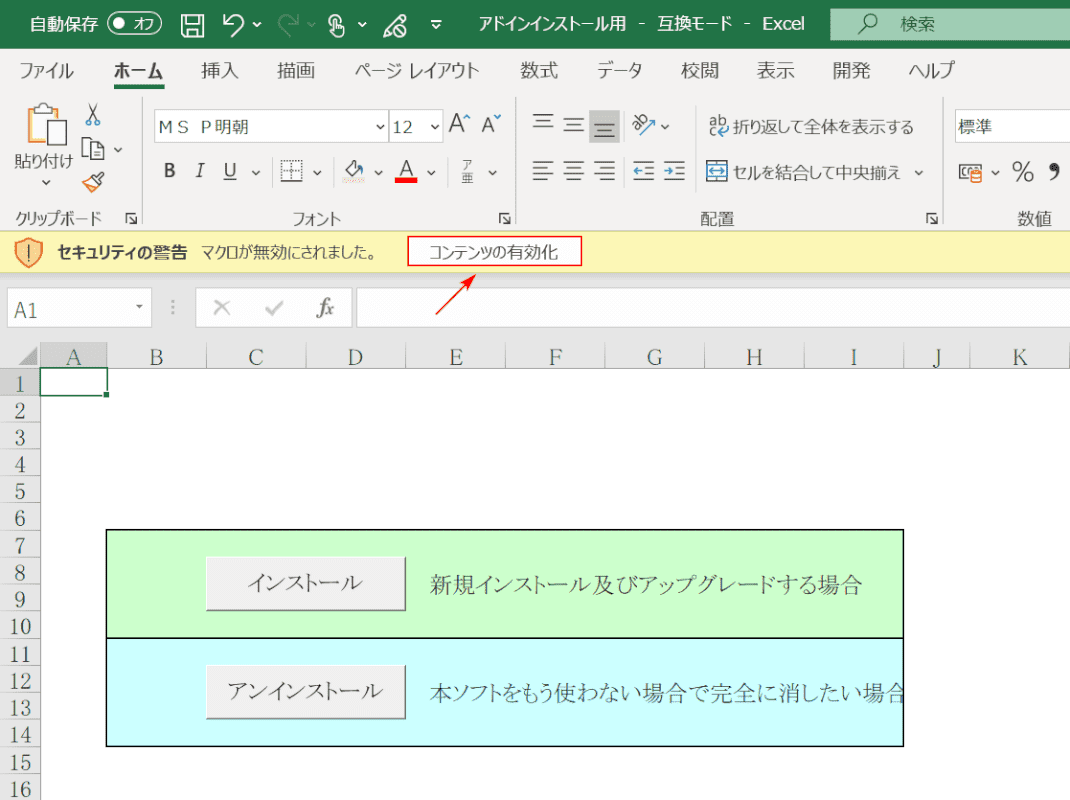
マクロを有効にするため【コンテンツの有効化】ボタンを押してください。
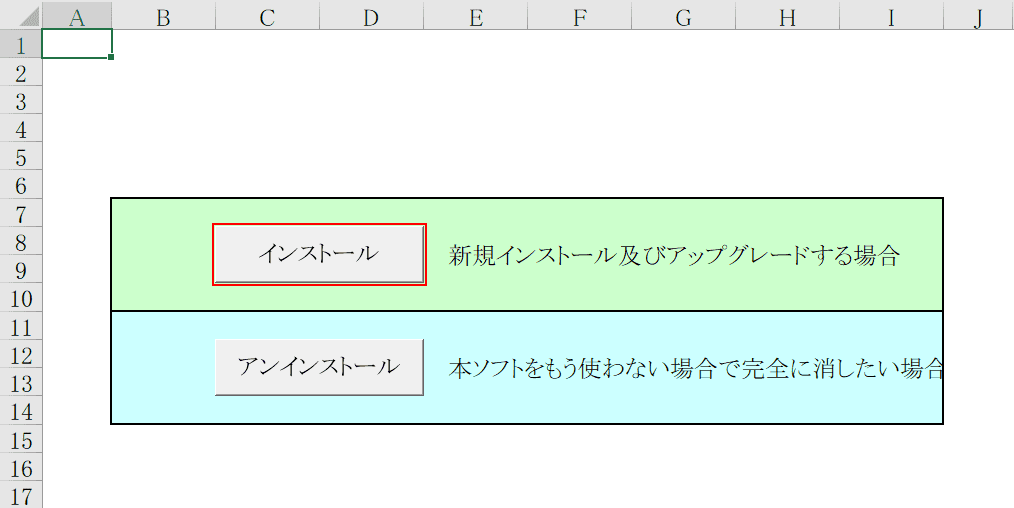
その後【インストール】ボタンを押します。
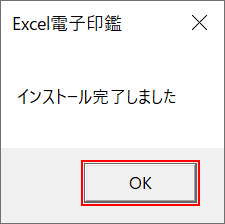
【OK】ボタンを押して完了です。
Excel電子印鑑(アドイン)の使い方
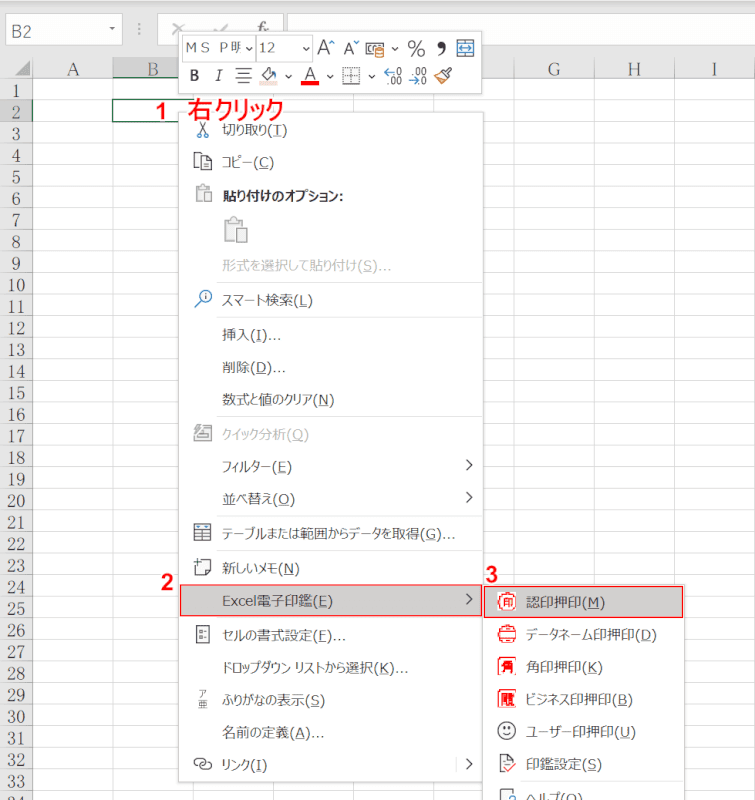
実際に電子印鑑を作成するには、任意の場所で①【右クリック】し、②【Excel電子印鑑】、③【認印押印】を選択します。
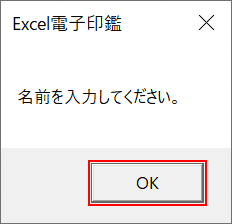
名前の設定もされていないので【OK】ボタンを押します。
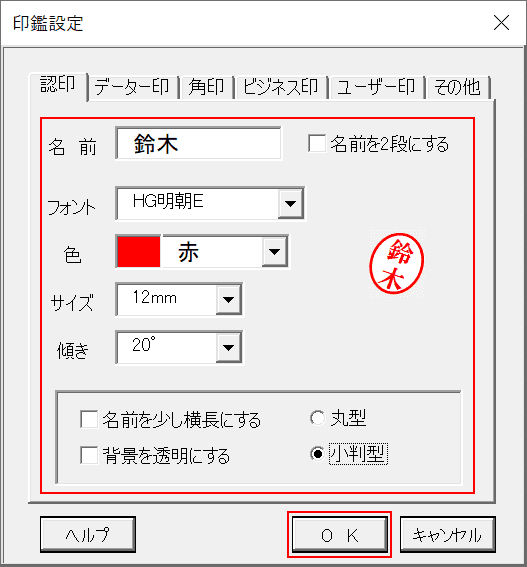
印鑑に関する細かい設定ができます。傾きも設定できるので多機能ですね。設定が終わったら【OK】ボタンを押します。
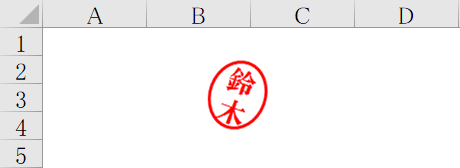
電子印鑑が完成しました。
Excel電子印鑑(アドイン)のアンインストール
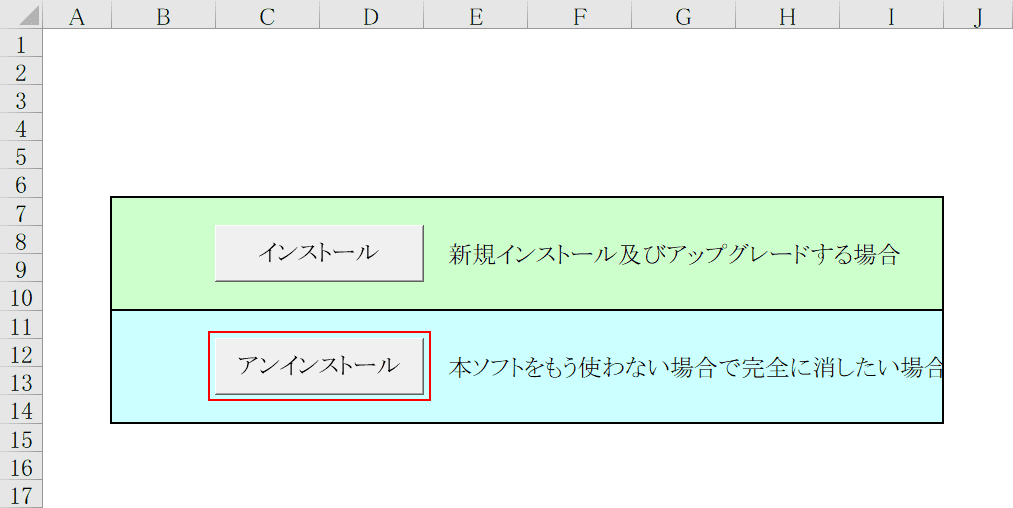
印鑑を作り終えたらアドインをそのまま残しても良いですし、アンインストールしても問題ないです。アンインストールする際は【アンインストール】ボタンを押してください。
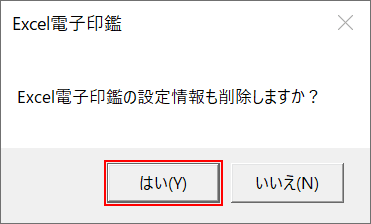
電子印鑑の設定情報を削除するか確認されますので、どちらかを選択ください。画面では【はい】を選択しました。
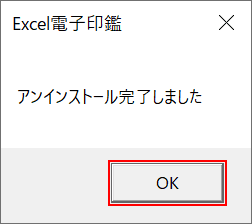
アンインストールが完了したので【OK】ボタンを押して終了です。
