- 公開日:
- 更新日:
Excelでマクロを有効/無効にする設定方法
Excel(エクセル)のマクロは複数の手順を記録し、ボタン1つで実行することによって、作業の効率を上げることができる機能です。既存の設定ではマクロが含まれているファイルを開くと警告メッセージが表示されてしまいます。
この記事ではマクロを有効にする3つの方法をご紹介します。またご自身のお好みの設定にすることもできますのでご参考ください。
Excelを使った日付選択のマクロを無料でダウンロード!
Excelでカレンダーから日付を入力できるマクロを無料でダウンロードできます。コードを変更すれば、カレンダーの背景色や、今日の日付の色を変更したりとカスタマイズすることも可能です。
マクロの有効化とは
Excelの既存の設定ではマクロが含まれているファイルを開くと警告メッセージが表示されます。このままではマクロを実行することができません。
確認せずに実行させると万が一悪意のあるコードが含まれたマクロの場合、お使いのパソコンがウイルスに感染する可能性があります。それを防ぐために使用する人に問題ないマクロかどうかを確認してもらう必要があります。
インターネット上でダウンロードしたマクロは特に注意しましょう。信頼できるファイルのマクロだけを有効化するようにしてください。
マクロを有効にする3つの方法
マクロを有効にする方法として「メッセージバーからマクロを有効にする」「Backstageビューからマクロを有効にする」「ファイルが開いている間だけマクロを有効にする」の3つがあります。
ご自身の状況に合わせて使い分けてみましょう。
※本記事はExcel 2019を使用してご説明しています。Excel 2003、2007、2010、2013をお使いの方は一部画面の名称、手順などが異なる場合があります。ご了承ください。
メッセージバーからマクロを有効にする
マクロが含まれているExcelブック(ファイル)を開くと「マクロが無効にされました。」という黄色いセキュリティの警告メッセージバーが表示されます。このメッセージバーからマクロを有効にする方法を説明します。
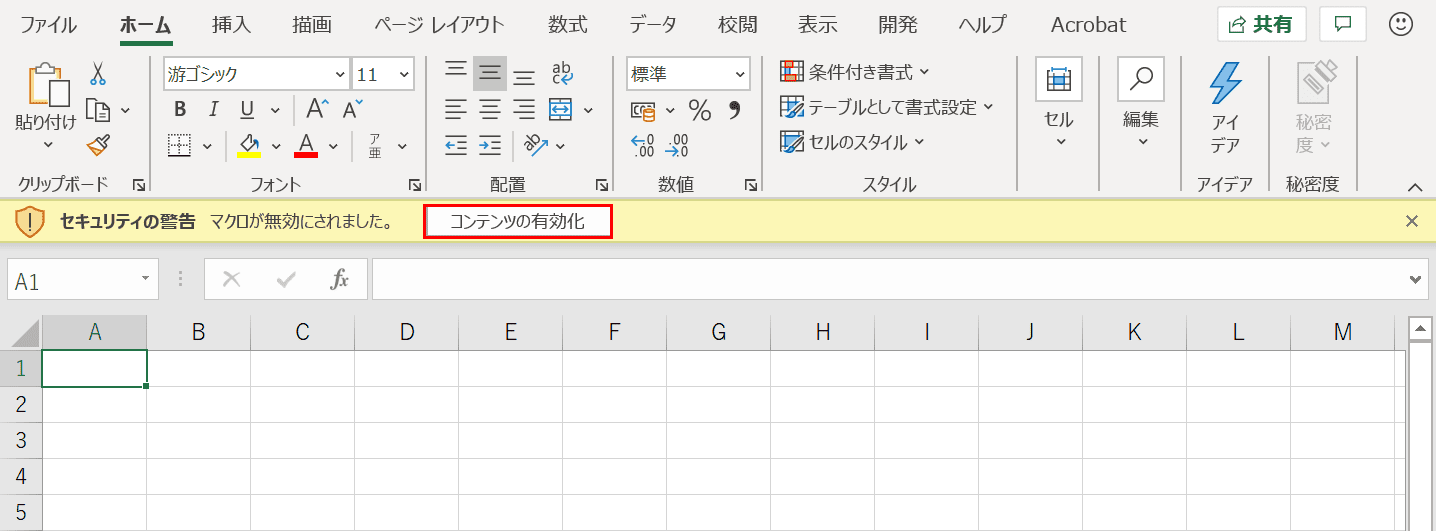
信頼できるブックの場合、【コンテンツの有効化】ボタンを押します。
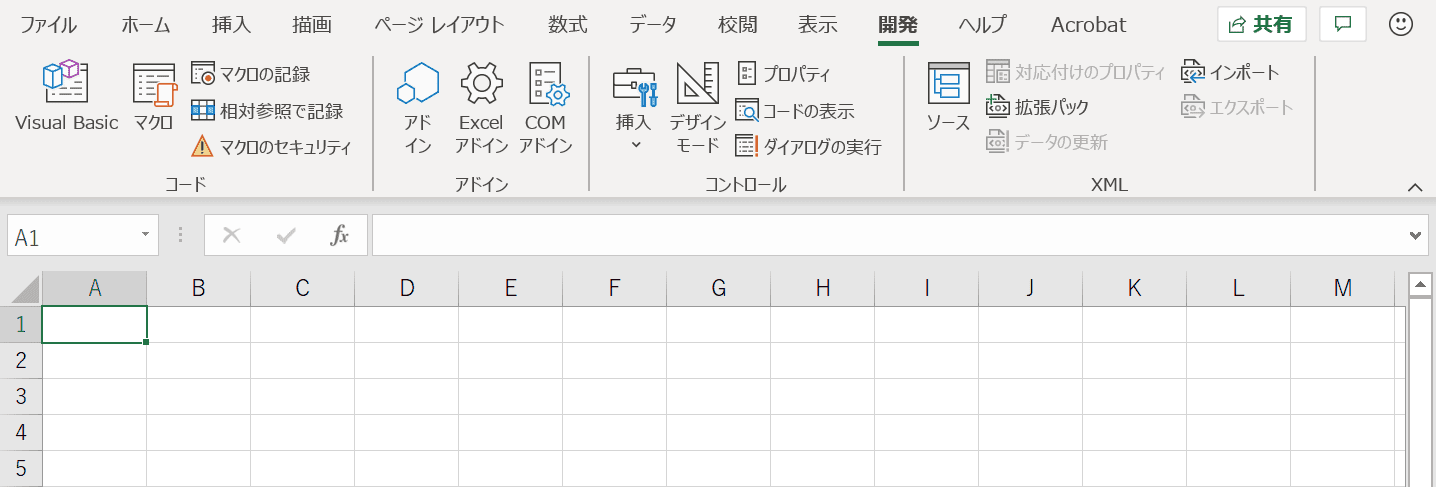
マクロが有効になりました。ブックに入っているマクロを実行することができます。一度そのファイルで「コンテンツの有効化」を押すとファイルをコピーや移動しない限りメッセージは表示されません。
Backstageビューからマクロを有効にする
「マクロが無効にされました。」という黄色いセキュリティの警告メッセージバーが表示されたとき、ファイルタブを開いた画面(Backstageビュー)からマクロを有効にする方法を説明します。

【ファイル】タブを選択します。
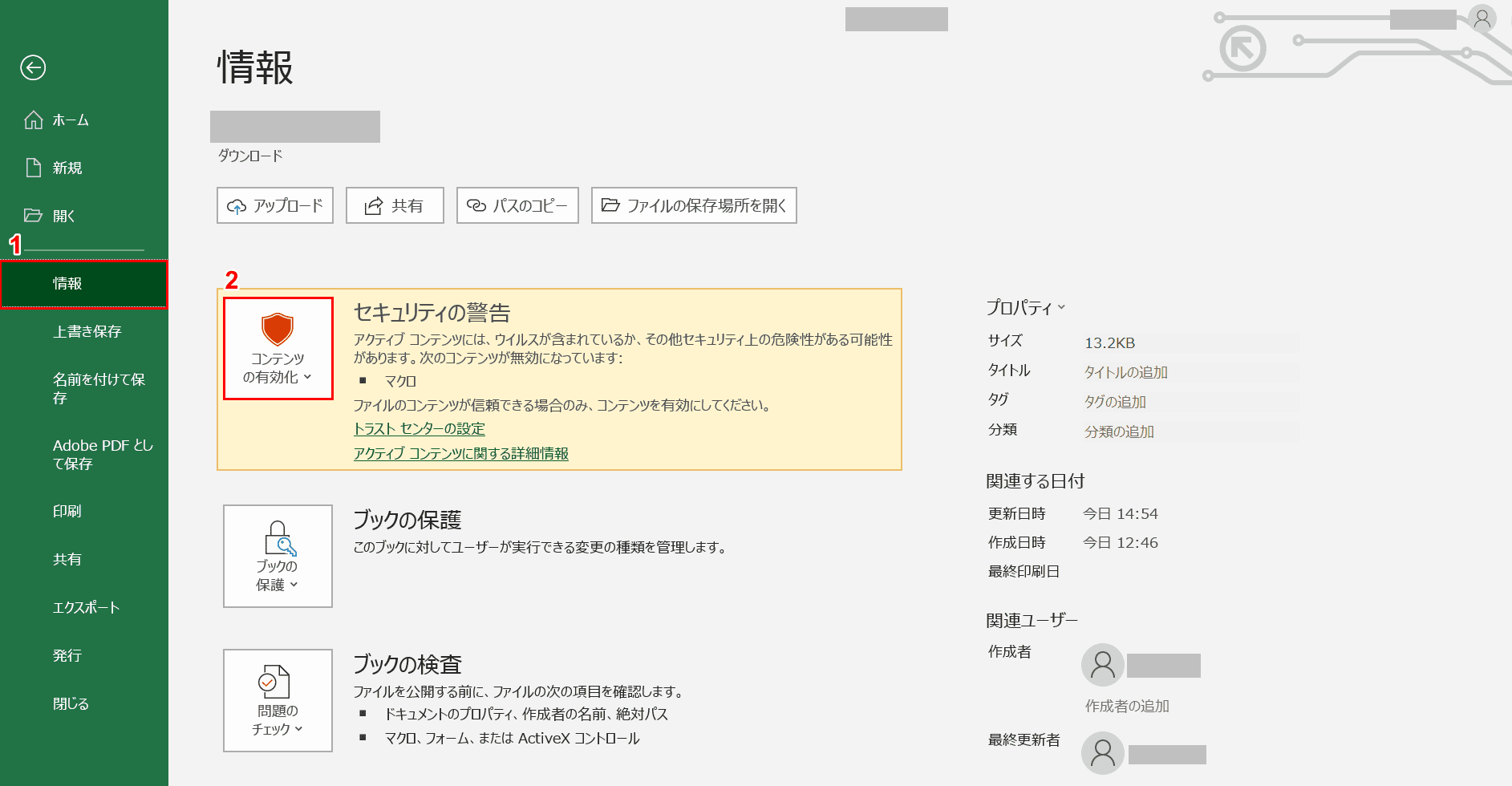
Backstageビューが開いたら①【情報】を選択し、②セキュリティの警告から【コンテンツの有効化】ボタンを押します。
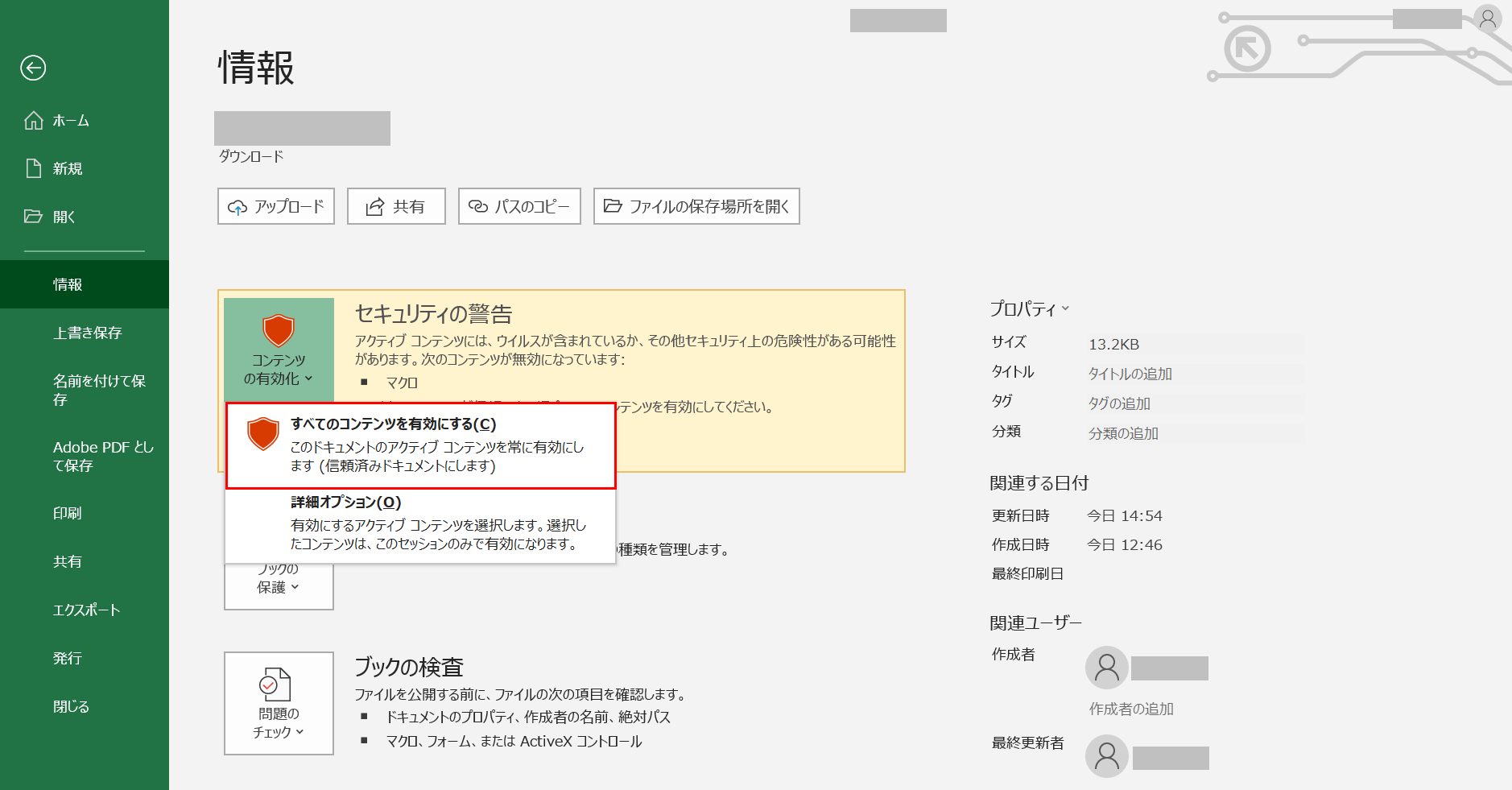
【すべてのコンテンツを有効にする】を選択します。このドキュメントのマクロを常に有効にします(信頼済みドキュメントにします)。
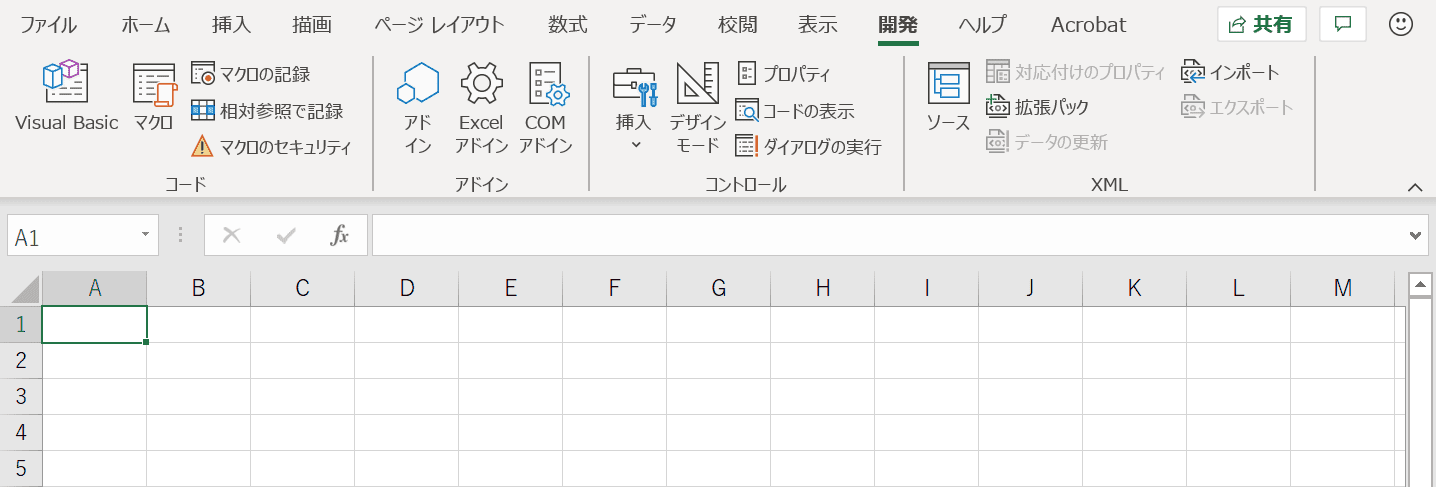
マクロが有効になりました。ブックに入っているマクロを実行することができます。
ファイルが開いている間だけマクロを有効にする
ファイルが開いている1回だけマクロを有効にしたい場合の設定方法をご紹介します。

【ファイル】タブを選択します。
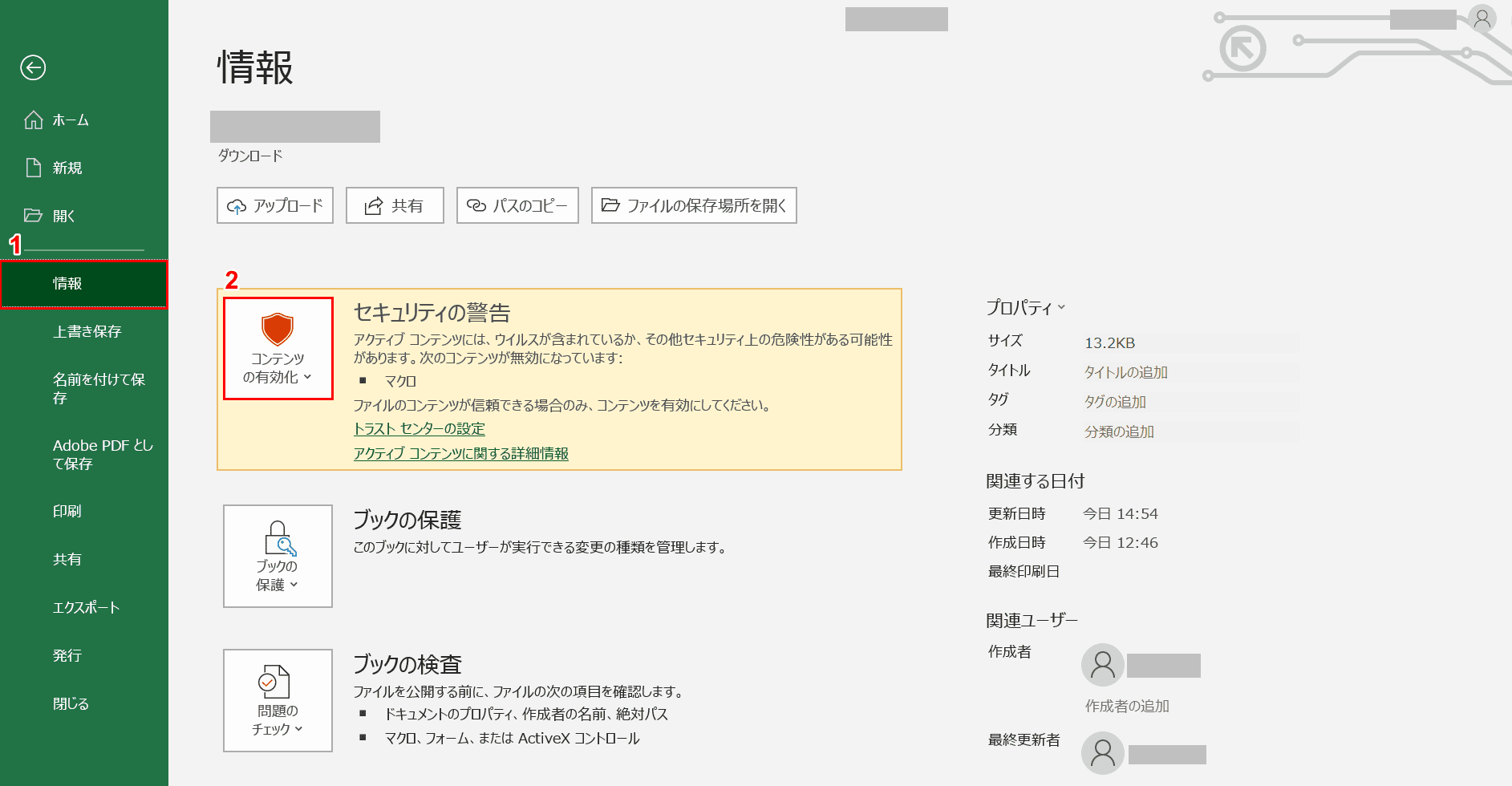
Backstageビューが開いたら①【情報】を選択し、②セキュリティの警告から【コンテンツの有効化】ボタンを押します。
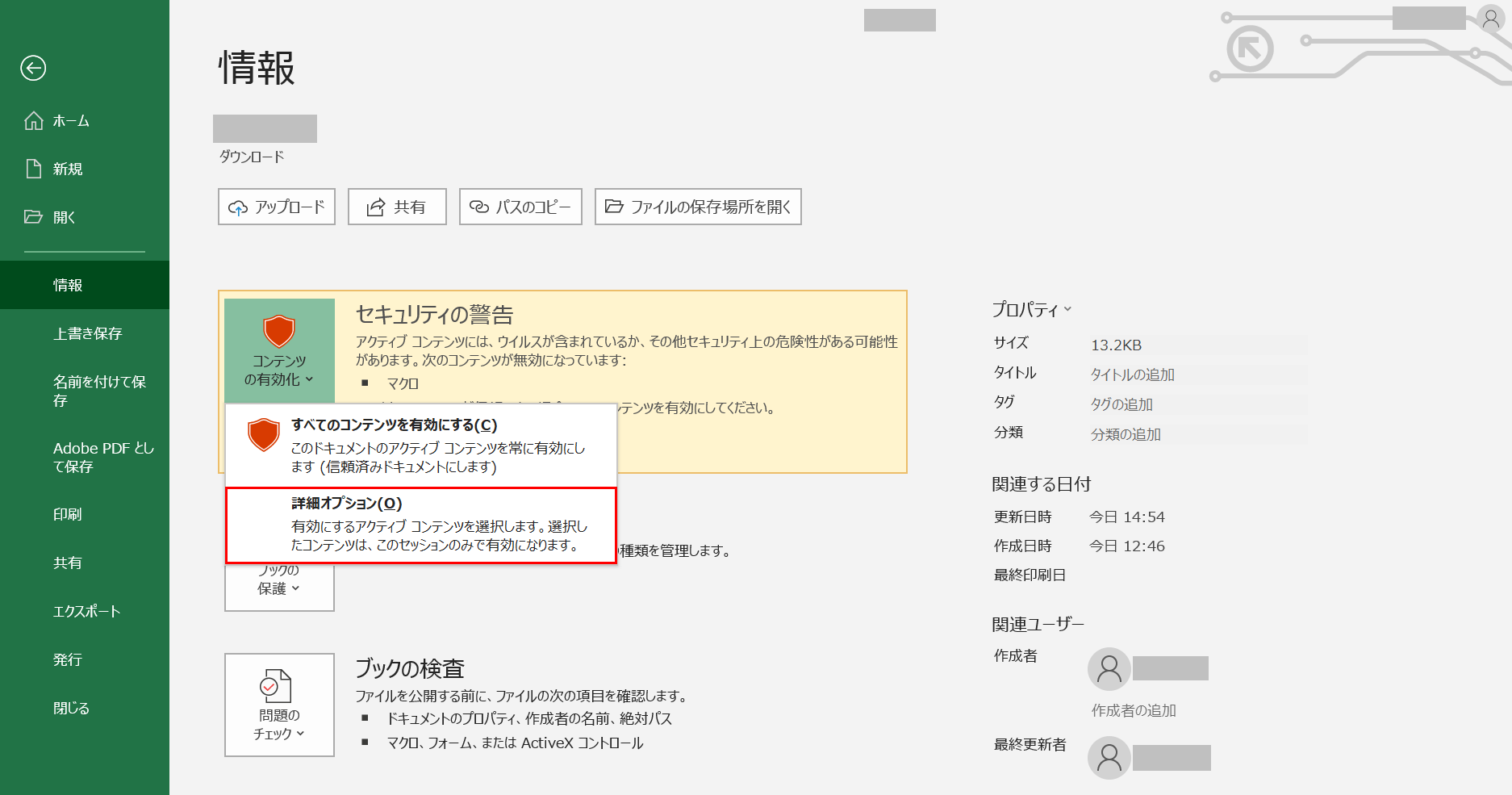
【詳細オプション】を選択します。
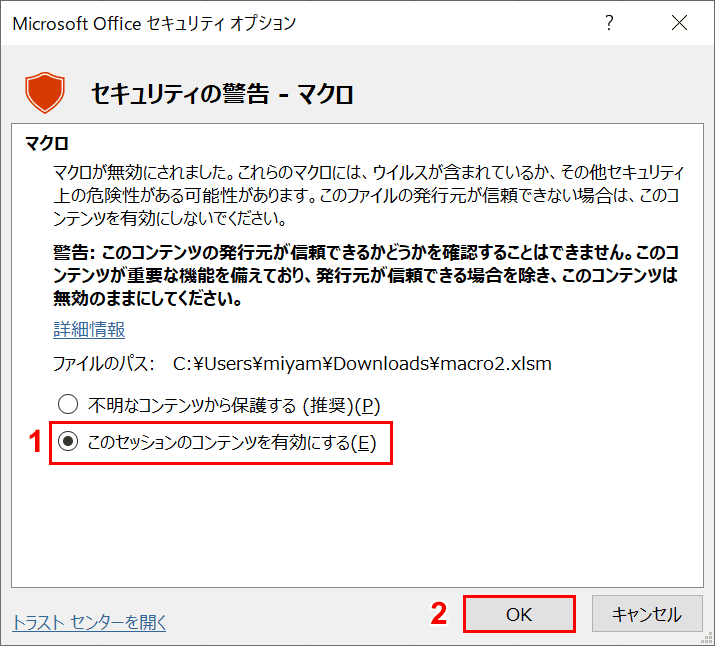
「Microsoft Office セキュリティ オプション」ダイアログボックスが表示されます。
①【このセッションのコンテンツを有効にする】を選択し、②【OK】ボタンを押します。
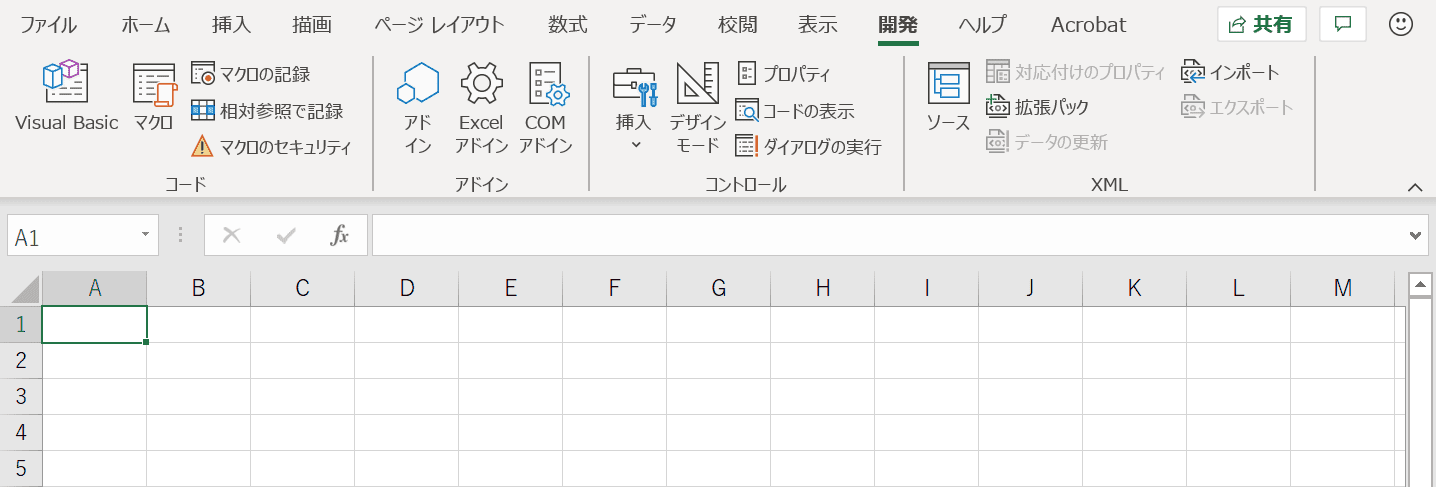
マクロが有効になりました。ブックに入っているマクロを実行することができます。
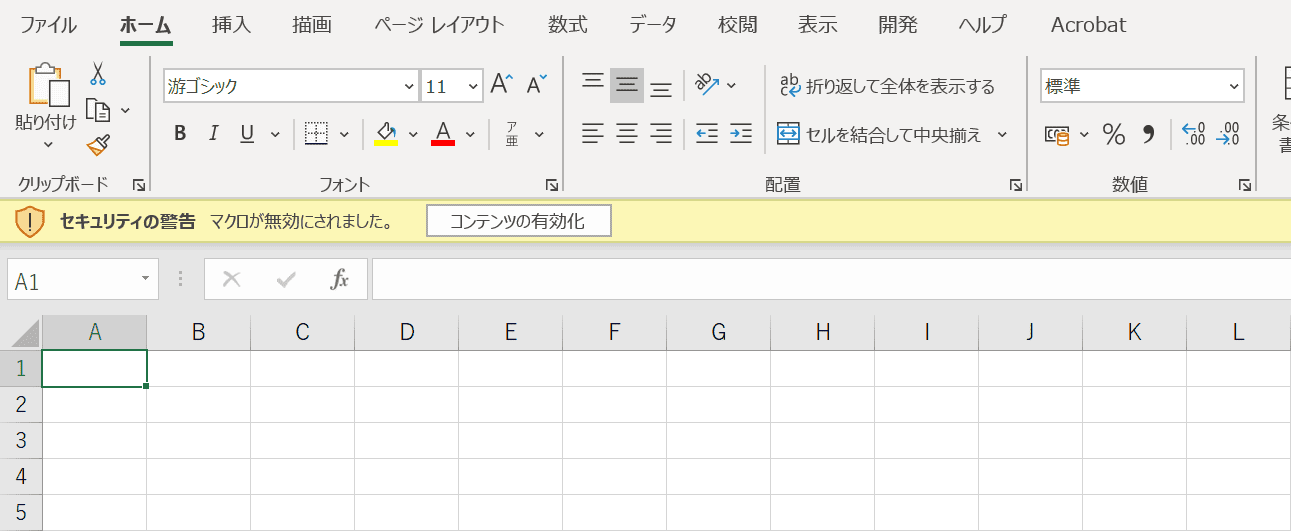
再びファイルを開きなおすと再度警告メッセージが表示されます。
セキュリティセンター(トラストセンター)からマクロの設定を変更する
マクロの設定を変更することでマクロを常に実行したり、無効にすることができます。ご自身のお好みの設定にしてみましょう。

【ファイル】タブを選択します。
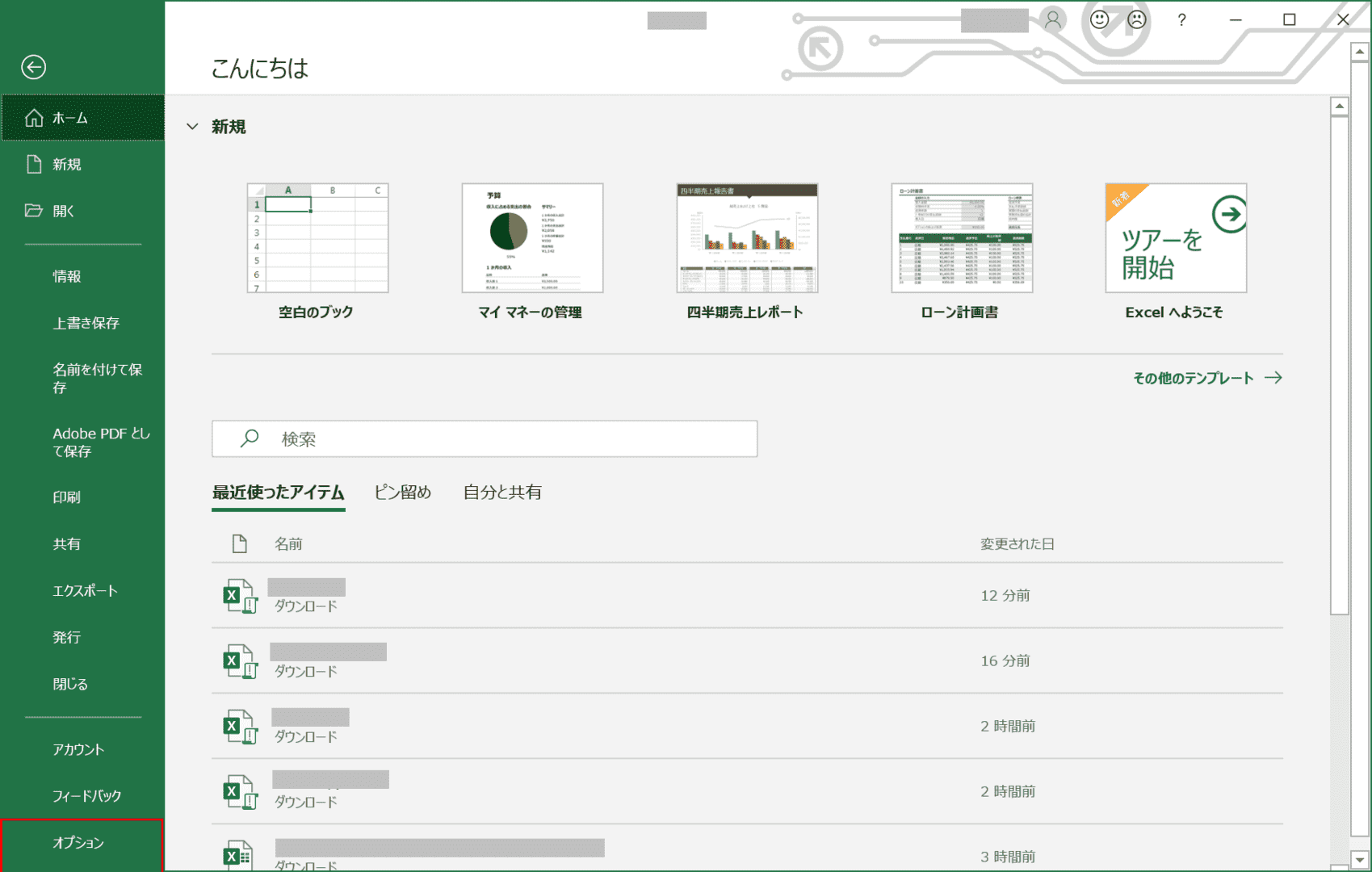
Backstageビューが開いたら【オプション】を選択します。
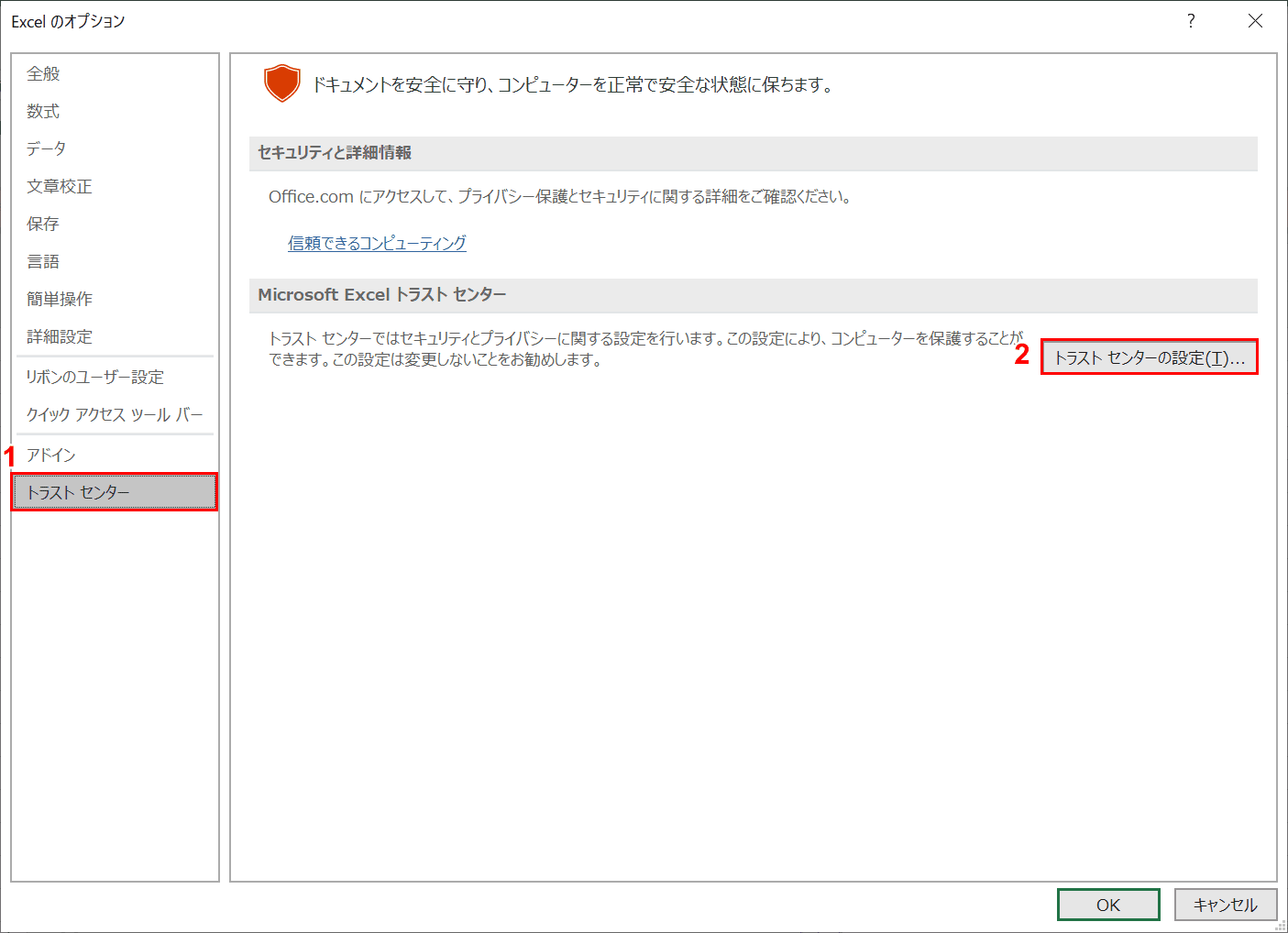
「Excelのオプション」ダイアログボックスが表示されます。
①【トラストセンター】を選択し、②【トラストセンターの設定】ボタンを押します。
※以前まではセキュリティセンターという名称でしたがトラストセンターに変更されています。
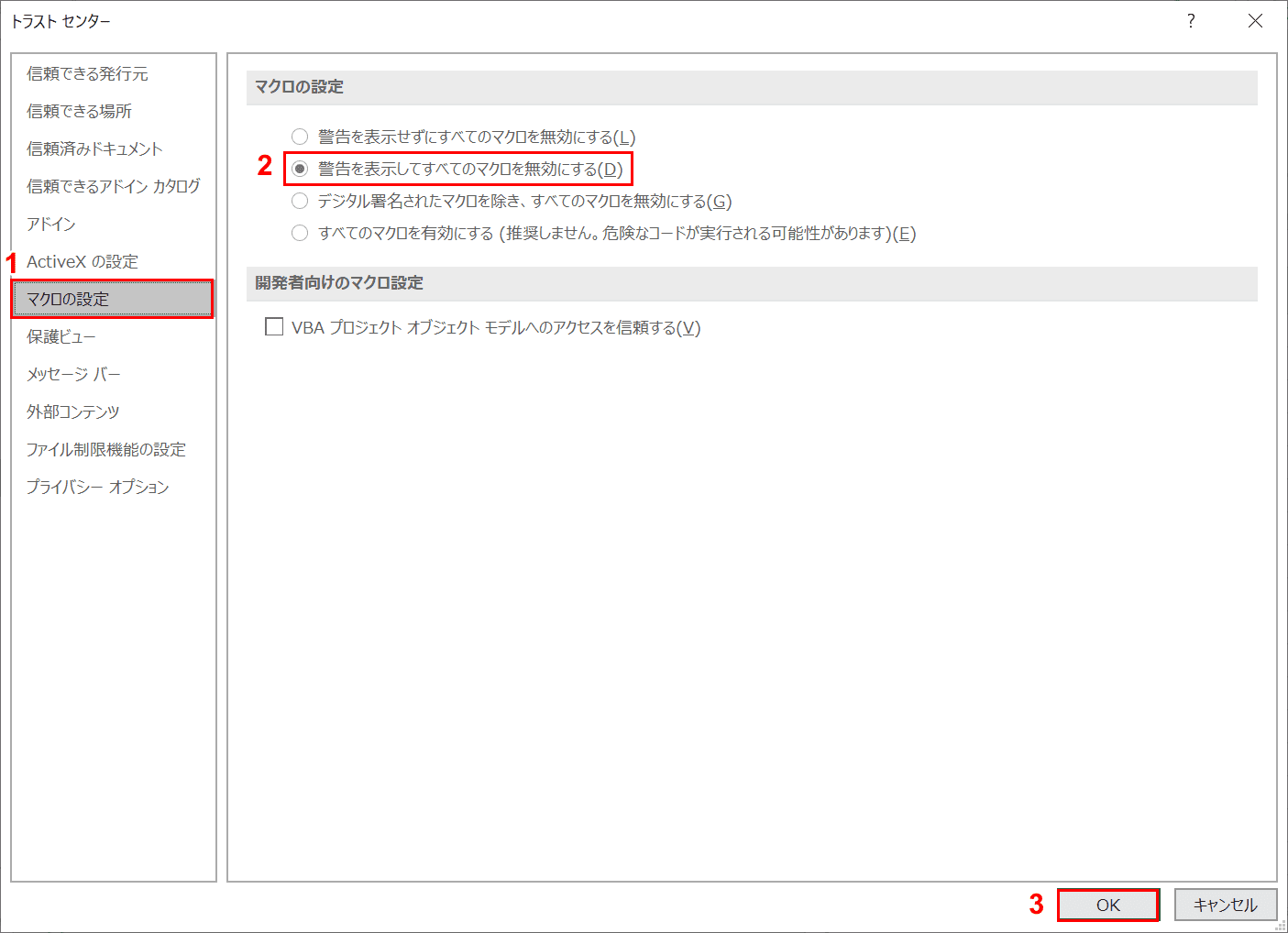
「トラストセンター」ダイアログボックスが表示されます。
①左ナビゲーションから【マクロの設定】を選択します。②4つの「マクロの設定」の中からお好きな設定(今回は【警告を表示してすべてのマクロを無効にする】)を選択し、③【OK】ボタンを押します。
4つのマクロの設定を下記にまとめましたのでご参考ください。
| マクロの設定名 | 設定内容 |
|---|---|
| 警告を表示せずにすべてのマクロを無効にする | マクロとマクロのセキュリティに関する警告が無効になります。マクロは使用しないという場合は設定しましょう。 |
| 警告を表示してすべてのマクロを無効にする | デフォルトで設定されています。マクロは無効になっていますが、マクロを含むファイル(ブック)の場合はセキュリティの警告が表示されます。 |
| デジタル署名されたマクロを除き、すべてのマクロを無効にする | マクロは無効になっていますが、マクロを含むファイル(ブック)の場合はセキュリティの警告が表示されます。
ただし、発行元を信頼している場合、マクロは実行されますが、発行元を信頼していない場合は、署名されたマクロを有効にして発行元を信頼するように通知されます。 |
| すべてのマクロを有効にする (推奨しません。危険なコードが実行される可能性があります) | すべてのマクロを警告なしに実行します。 もし悪意のあるファイルの場合、コンピューターのセキュリティが脆弱になります。 |
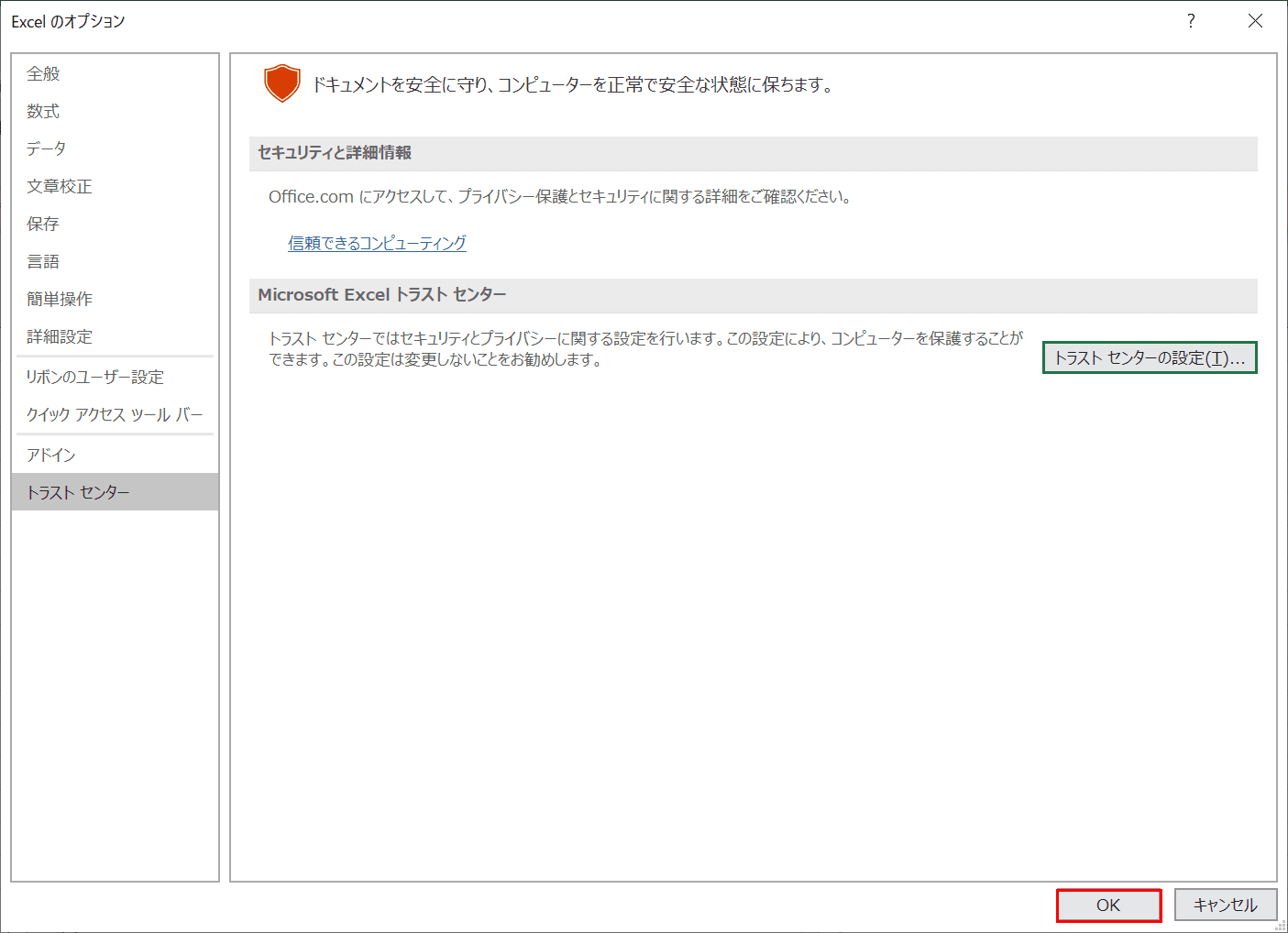
再度「Excelのオプション」ダイアログボックスが表示されますので【OK】ボタンを押します。
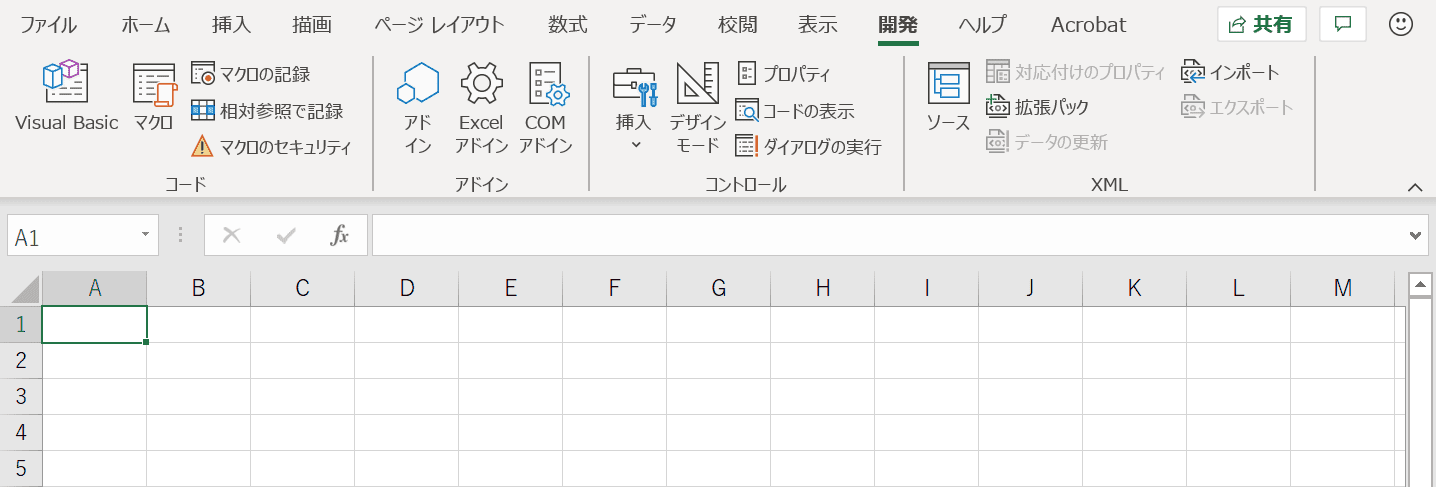
セキュリティセンター(トラストセンター)で設定したマクロの設定が反映されました。
マクロが有効にならない場合の対処方法
マクロの有効(コンテンツの有効化)が表示されない場合
「マクロが無効にされました。」という黄色いセキュリティの警告メッセージバーが表示されない場合、セキュリティセンター(トラストセンター)でマクロの設定が変更されている可能性があります。
上記「セキュリティセンター(トラストセンター)からマクロの設定を変更する」の章をご確認ください。
ファイル形式を変更してしまった場合
Excelマクロ有効ブック(.xlsm)からExcel ブック(.xlsx)で保存してしまうとマクロが無効になります。拡張子を確認し、Excelマクロ有効ブックで保存しなおしましょう。
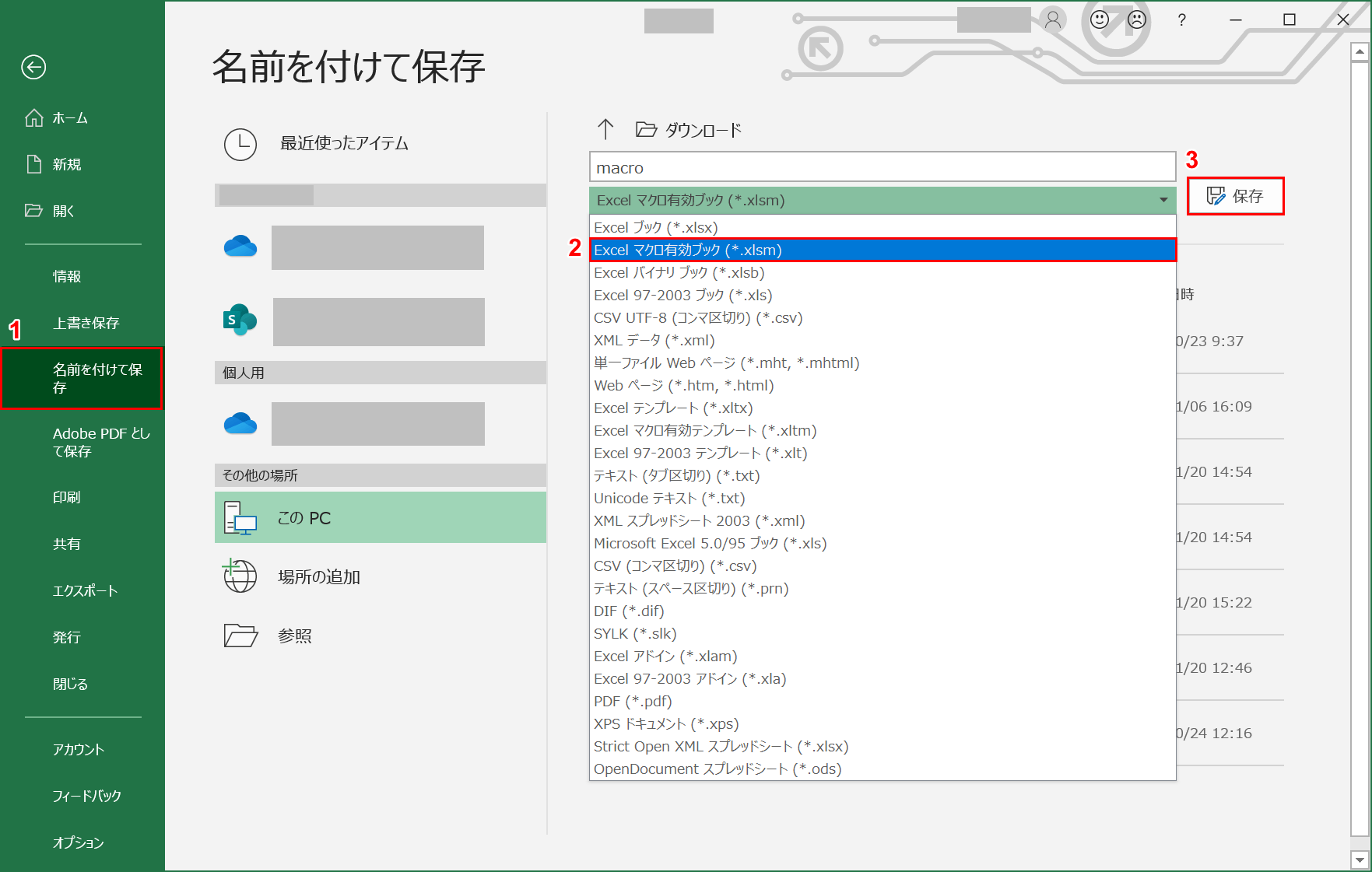
Backstageビューを開き、①【名前を付けて保存】を選択し、②拡張子から【Excel マクロ有効ブック(*.xlsm)】を選択して③【保存】ボタンを押します。
マクロ専門の本をご紹介
マクロをより深く勉強したい方はこちらの本でさらに理解を深めてみてはいかがでしょうか?
 (一冊に凝縮) Excel マクロ&VBA やさしい教科書 [Office 2024/2021 Microsoft 365対応](エクセル VBA 初心者 本) (一冊に凝縮)](https://m.media-amazon.com/images/I/51lYtEHPmWL._SL160_.jpg)
Excel マクロ&VBA やさしい教科書 [Office 2024/2021 Microsoft 365対応](エクセル VBA 初心者 本) (一冊に凝縮)
\毎月5と0のつく日 楽天カード利用でポイント5倍/楽天市場で価格を見る
\5のつく日キャンペーン 最大5%戻ってくる/Yahoo!ショッピングで価格を見る
