- 公開日:
- 更新日:
エクセルの自動入力について情報まとめ
エクセルで表や資料を作成する際、さまざまな項目を自動で入力できたら便利ですよね。
今回は、エクセルで使える便利な自動入力の方法を解説します。
また、プルダウンリストで選択した項目に合わせてデータを自動入力する方法もご紹介していますので、お役立てください。
エクセルの自動入力の条件別
エクセルでは、便利な機能や関数を使用して日付/数字/文字などの自動入力を行うことができます。
自動入力を行う方法については、各セクションでご紹介しますので参考にしてみてください。
今日の日付を自動入力する
今日の日付を自動入力したいときには、「TODAY関数」を使いましょう。
TODAY関数を使用して自動入力する方法については、以下のとおりです。
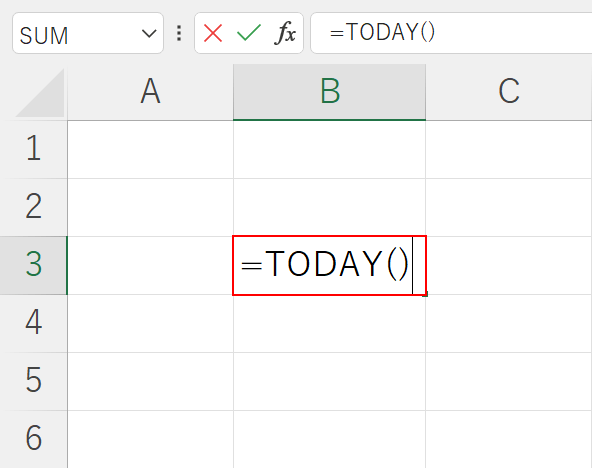
【セル(例:B3)】に『=TODAY()』と入力し、Enterを押します。
TODAY関数は、今日の日付を自動で入力する関数です。
書式は「=TODAY()」のように記述します。TODAY関数には引数がないため、括弧の中には何も入力しません。
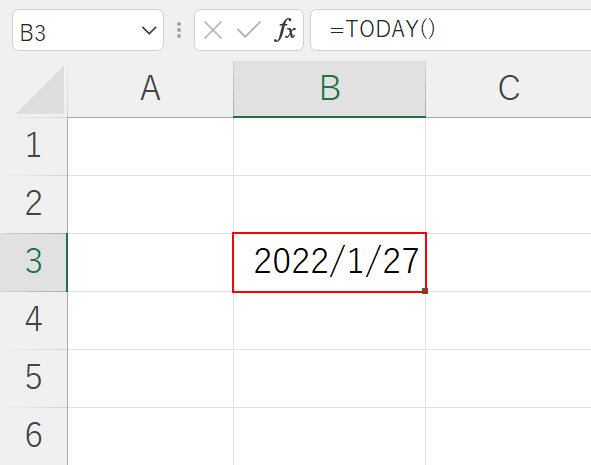
自動で今日の日付が入力されました。
最終更新日を自動入力する
ファイルの最終更新日を自動入力するには、VBA(Visual Basic for Applications)という拡張機能を使用します。
VBAではコードを入力して機能の拡張を行います。以下ではコピー&ペースト可能なコードもご紹介していますので、簡単に設定を行うことができます。
最終更新日を自動入力する方法については、以下のとおりです。
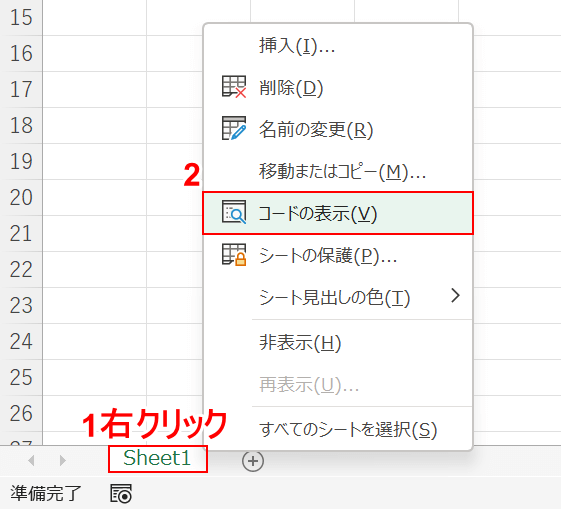
①【シート(例:Sheet1)】を右クリックし、②【コードの表示】を選択します。
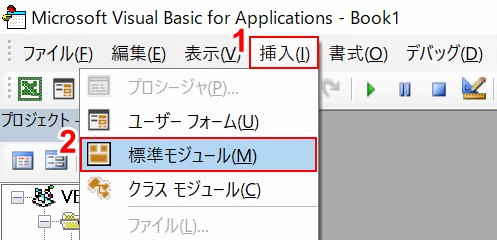
「Microsoft Visual Basic for Applications」が起動します。
①【挿入】タブ、②【標準モジュール】の順に選択します。
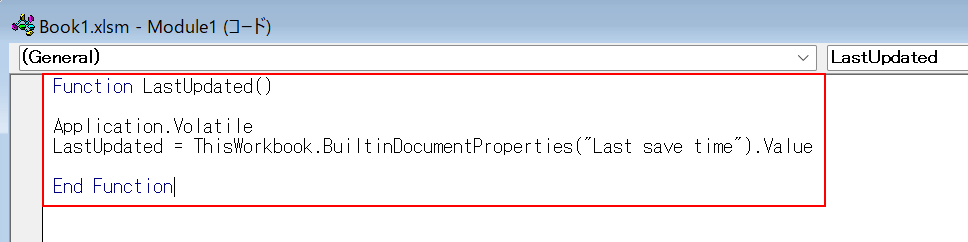
以下のコードを入力します。
Function LastUpdated()
Application.Volatile
LastUpdated = ThisWorkbook.BuiltinDocumentProperties("Last save time").Value
End Function
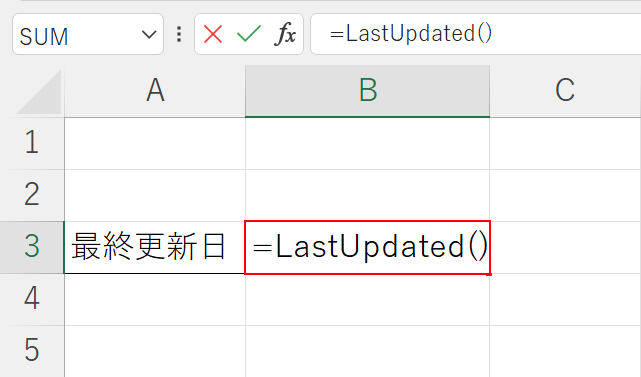
【セル(例:B3)】に『=LastUpdated()』と入力し、Enterを押します。
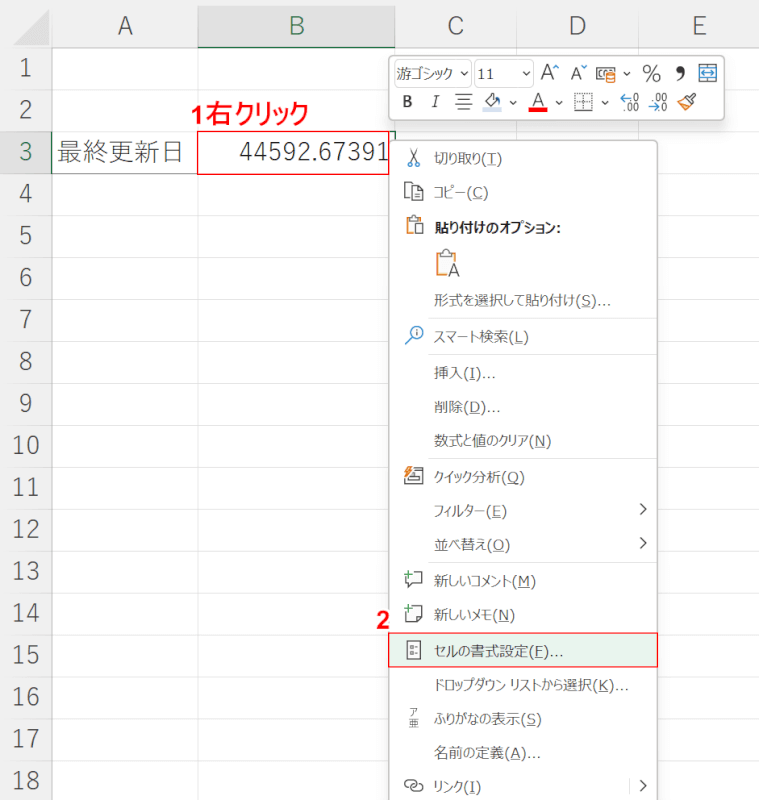
関数を入力すると数字が表示されますので、①【セル(例:B3)】を右クリックし、②【セルの書式設定】を選択します。
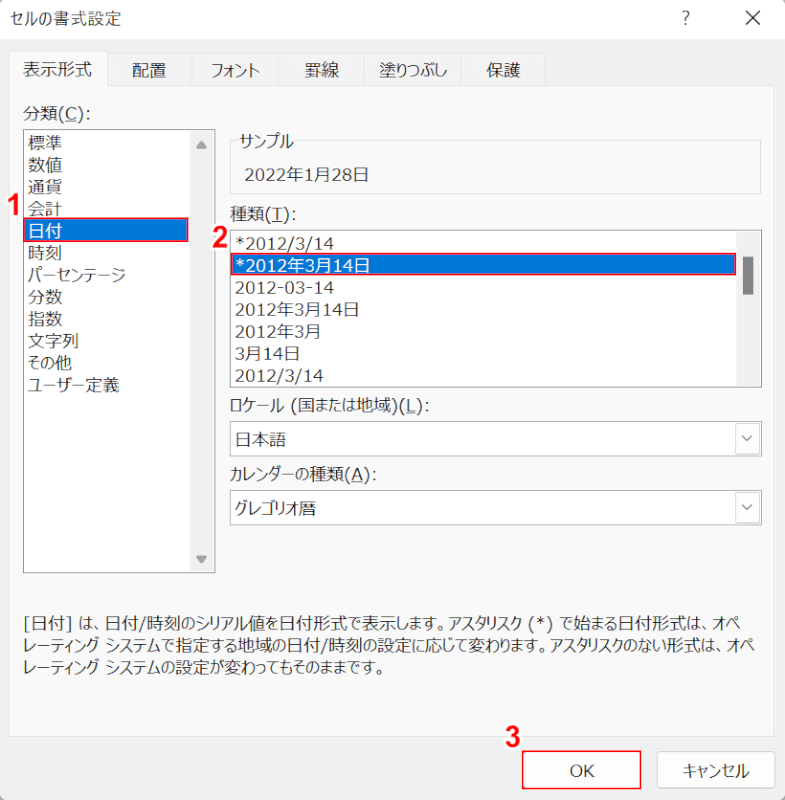
「セルの書式設定」ダイアログボックスが表示されます。
①【日付】、②【日付の表示形式(例:2012年3月14日)】の順に選択し、③【OK】ボタンを押します。
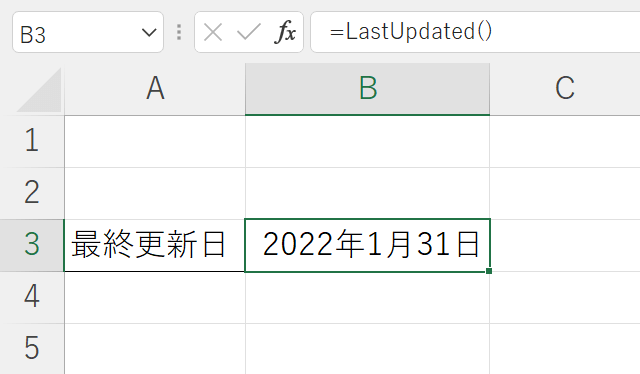
これで、最終更新日の自動入力が完了しました。
プルダウンリストを入力したら連動して自動入力する
エクセルのプルダウンリストとは、あらかじめ設定した複数の項目の中からデータを選択して入力できる機能のことです。
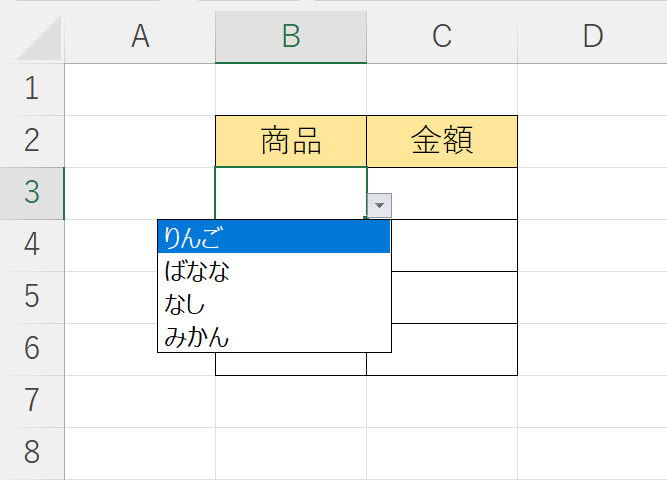
セルの右側にある「▼」を選択すると、設定した項目が一覧表示され、任意でデータを選択することができます。
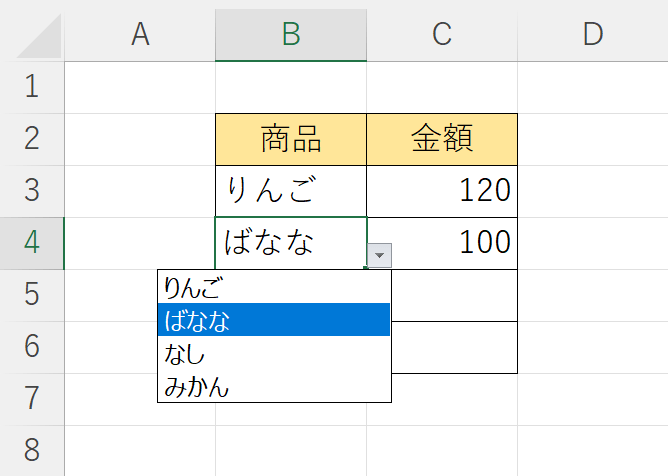
上の画像の表では、左のプルダウンリストから項目を選択すると、金額が自動的に入力されます。
リストとデータを連動させておくことで、データの管理を行いやすくなります。入力の間違いもなくなるため非常に便利です。
データの連動には「VLOOKUP関数」を使用します。
今回は上記の例を参考に、プルダウンリストの作り方/データを連動させて自動入力する方法を1からご説明します。
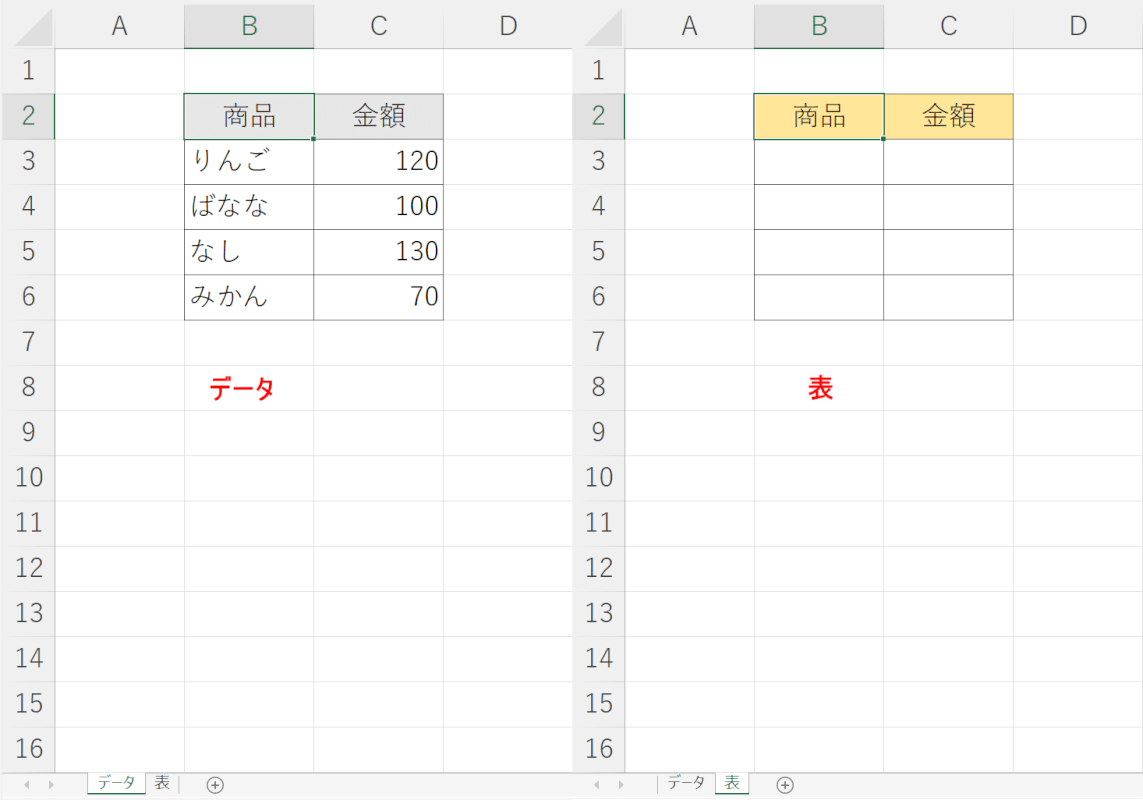
はじめに、シートを2つ用意します。
今回は例として、必要なデータを用意した「データ」シートと、空の表を用意した「表」シートを使って、プルダウンリストを作成します。
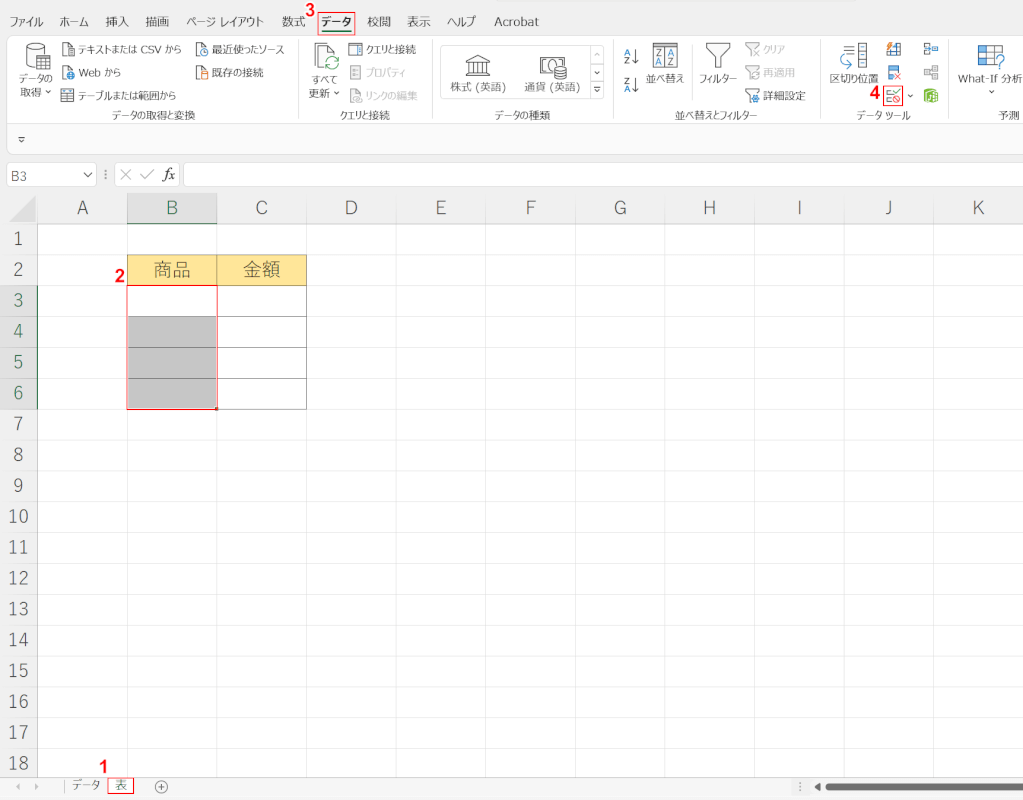
①【表】シートを開きます。
②【プルダウンを作成したいセル(例:B3~B6)】を選択し、③【データ】タブ、④【データの入力規制】の順に選択します。
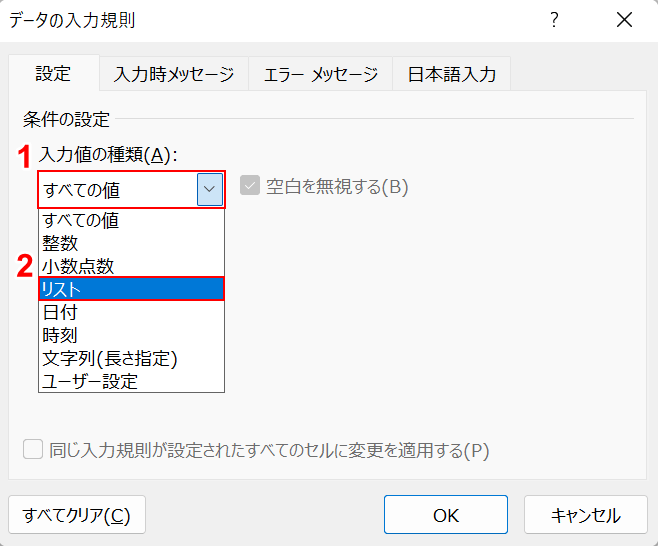
「データの入力規制」ダイアログボックスが表示されます。
①【入力値の種類】、②【リスト】の順に選択します。
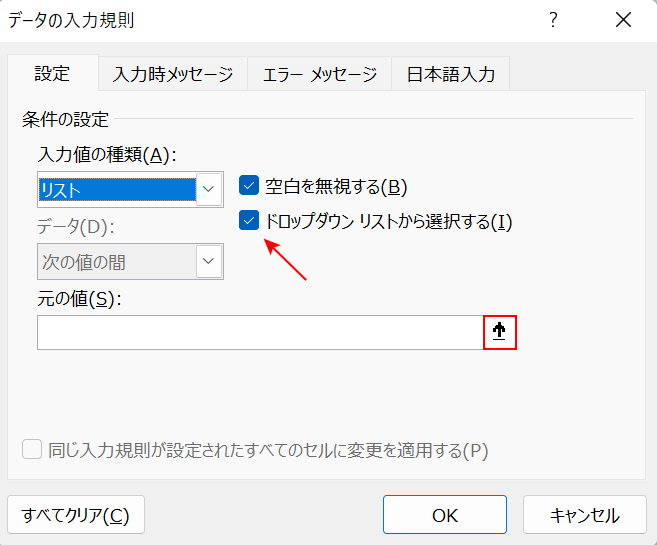
「ドロップダウン リストから選択する」のチェックボックスにチェックが入っていることを確認します。
「元の値」入力欄の【参照】ボタンを押します。
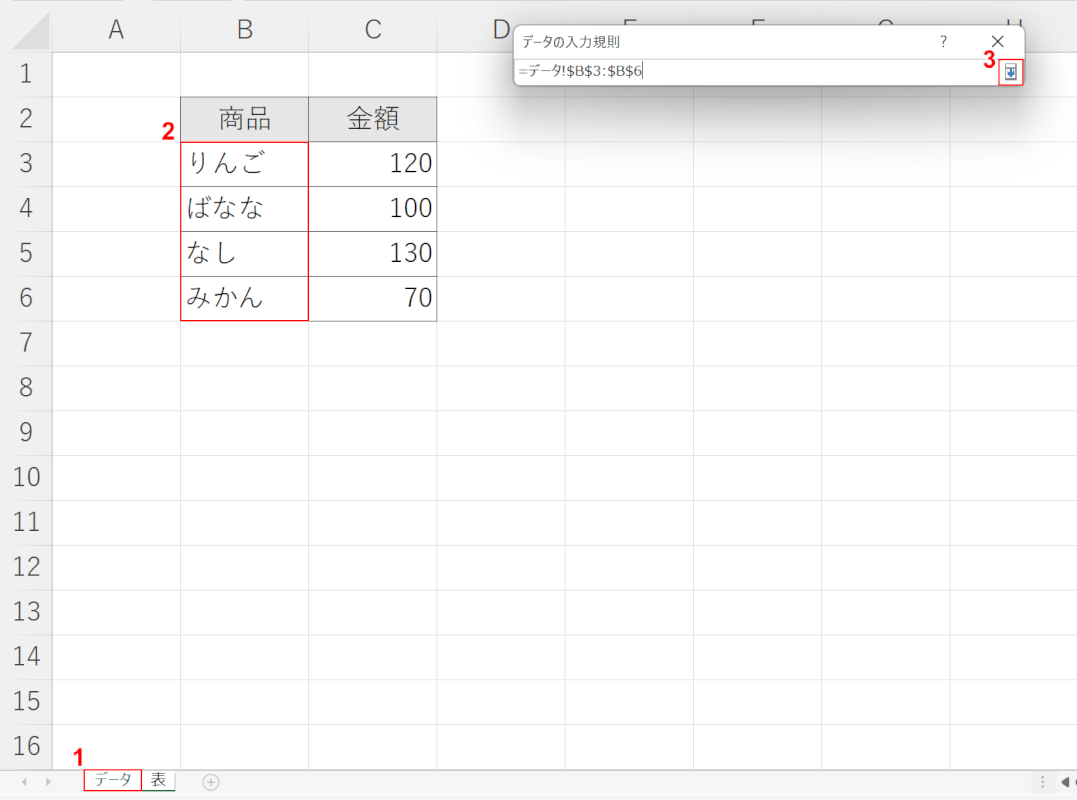
①【データ】シート、②【データを参照したいセル(例:B3~B6)】の順に選択し、③【↓】ボタンを押します。
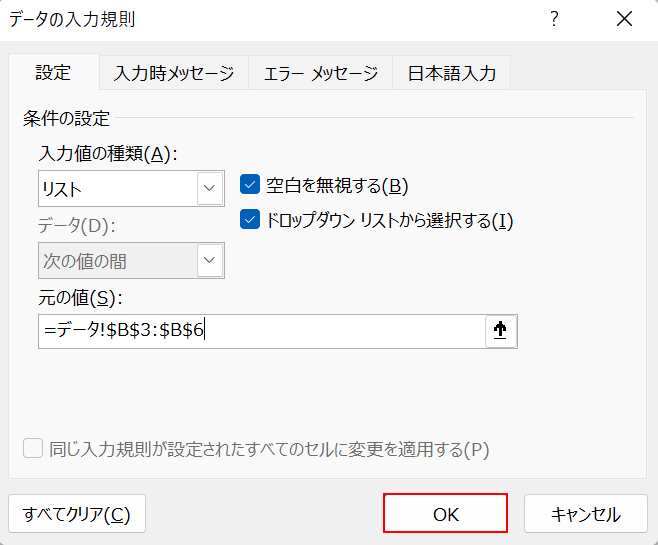
【OK】ボタンを押します。
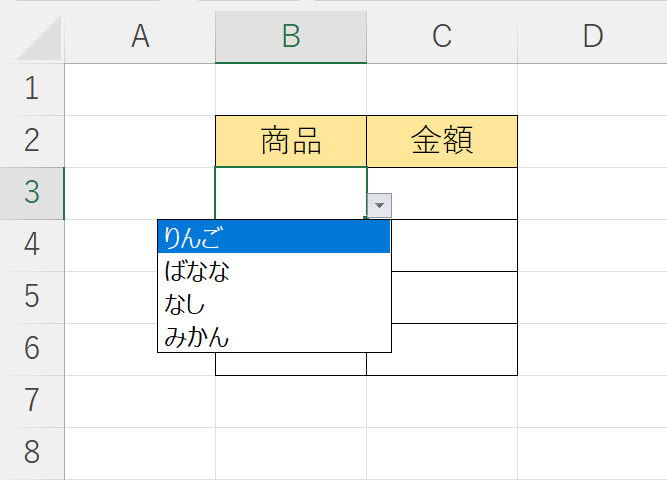
これでプルダウンリストを作成することができました。
VLOOKUP関数を使用してデータを連動させる方法は、以下のとおりです。
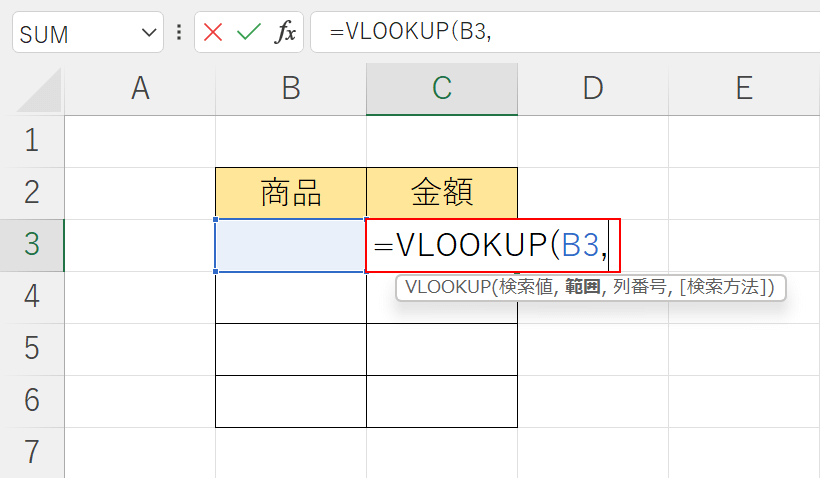
表シートの【金額下のセル(例:C3)】に『=VLOOKUP(B3,』と入力します。
VLOOKUP関数とは、検索条件に一致したデータを取り出してくれる関数です。
書式は「=VLOOKUP(検索値,範囲,列番号,[検索方法])」のように記述します。
この場合の「B3」とは、データと表を紐付けするために必要な項目を入力するセルのことを指します。
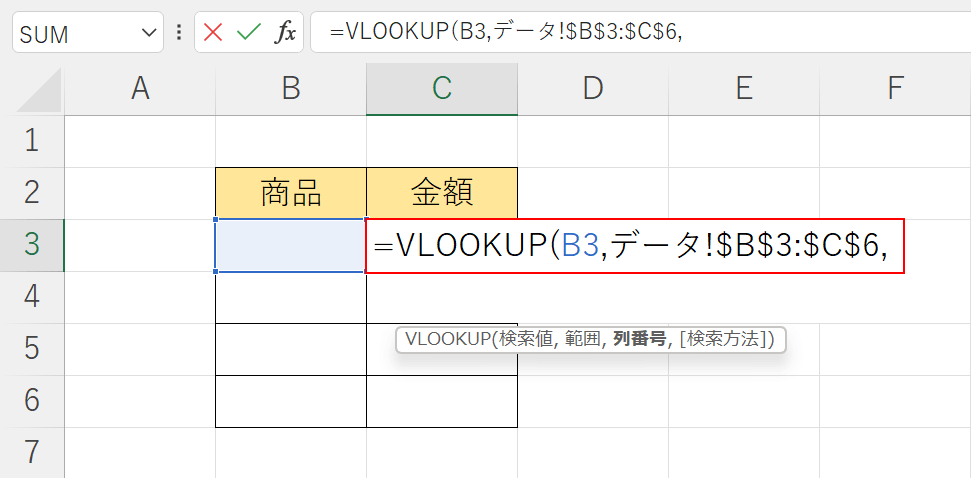
参照する範囲を指定するため、『データ!$B$3:$C$6,』と入力します。
「データ!」は参照したいシートの名称です。「$B$3:$C$6」は紐付けしたいデータの範囲を指します。
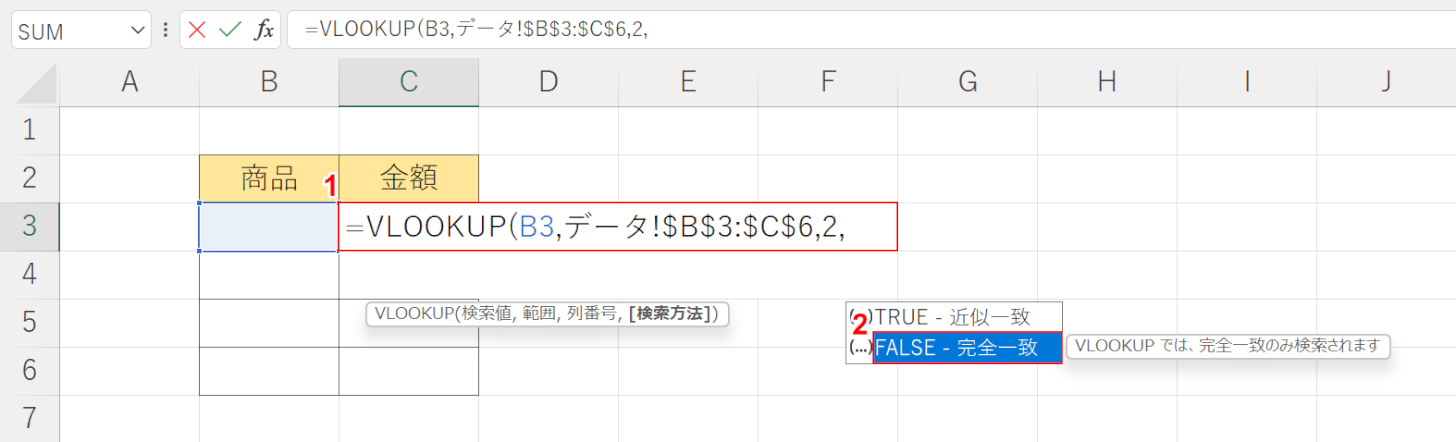
①列番号として『2,』と入力し、②検索方法として、ここでは完全一致の【FALSE】を指定します。
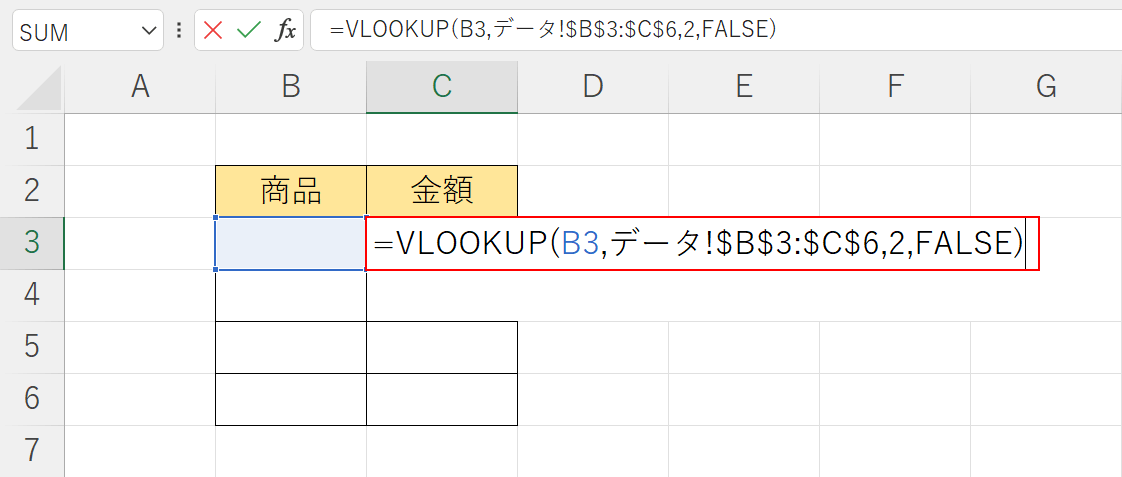
【セル(例:C3)】に『=VLOOKUP(B3,データ!$B$3:$C$6,2,FALSE)』と入力されたため、Enterを押します。
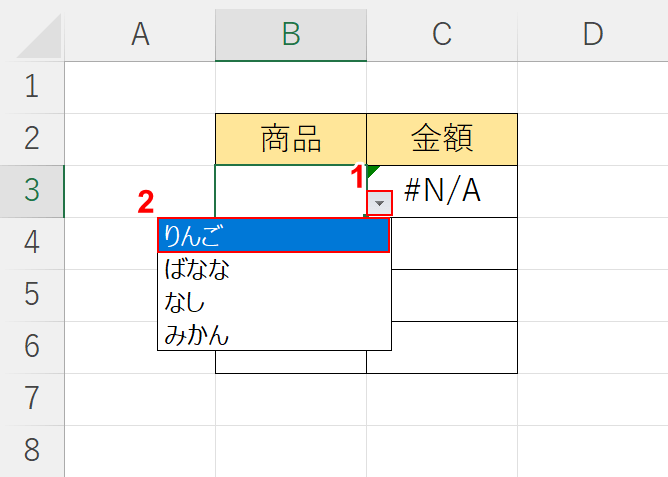
①「セル(例:B3)」横の【プルダウンメニュー】、②【任意の項目(例:りんご)】の順に選択します。
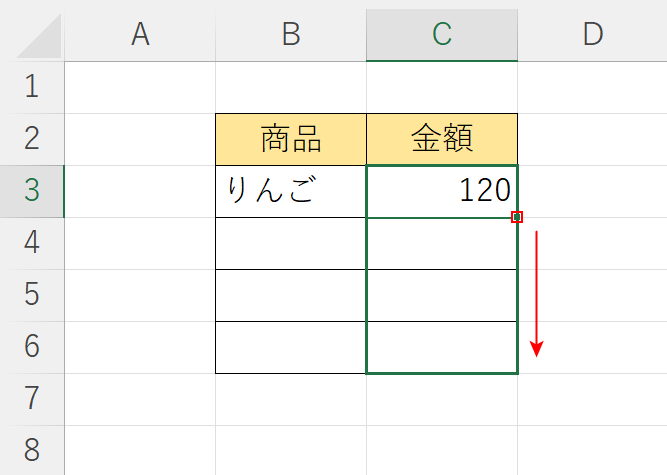
商品と金額のデータが連動し、先ほど関数を入力したセルに金額が自動で入力されました。
他のセルにも関数を適用させるには、セル右下の【フィルハンドル】を選択し、下方向にドラッグします。
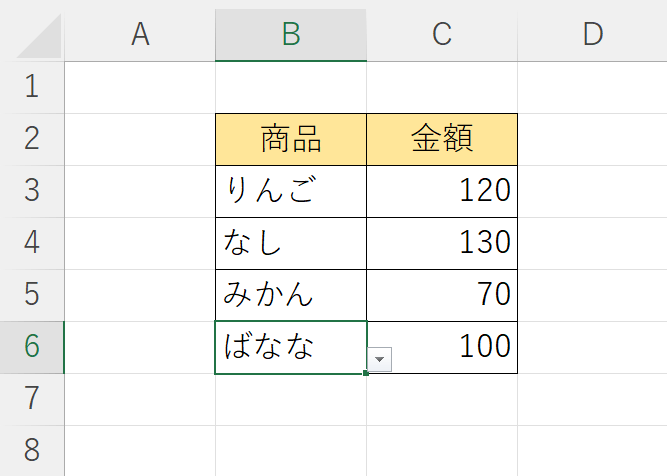
同じ手順でプルダウンリストから項目を選択すると、上のようにデータが連動されます。
これで、自動的にデータが入力されるプルダウンリストを作成することができました。
また、以下の記事では複数のプルダウンリストを連動させる方法について詳しくご紹介しています。
プルダウンリストを使ってもっと効率的に作業を勧めたいという方は、一度ご覧になってみてください。
数字を自動入力する
セルに数字を1、2、3……と連続で入力したいときはありませんか?
エクセルでは、非常に簡単な方法で数字の自動入力を行うことができます。
エクセルで数字を自動入力する方法の詳細については、以下の記事をご覧になってみてください。
同じ文字を自動入力する
同じ文字を自動入力したい場合は、エクセルの「オートコンプリート」を活用しましょう。
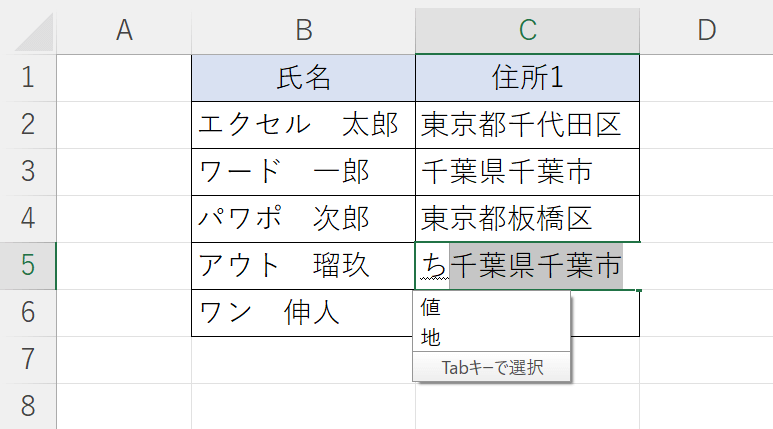
オートコンプリートとは、セルに文字を入力している際、同じ列にある似たような文字が入力候補として表示される機能のことです。
オートコンプリートをうまく使えば、同じ文字を簡単に入力することができるようになります。
オートコンプリートを使用する方法は以下のとおりです。
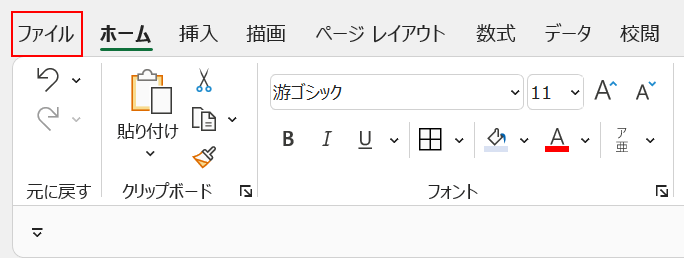
【ファイル】タブを選択します。
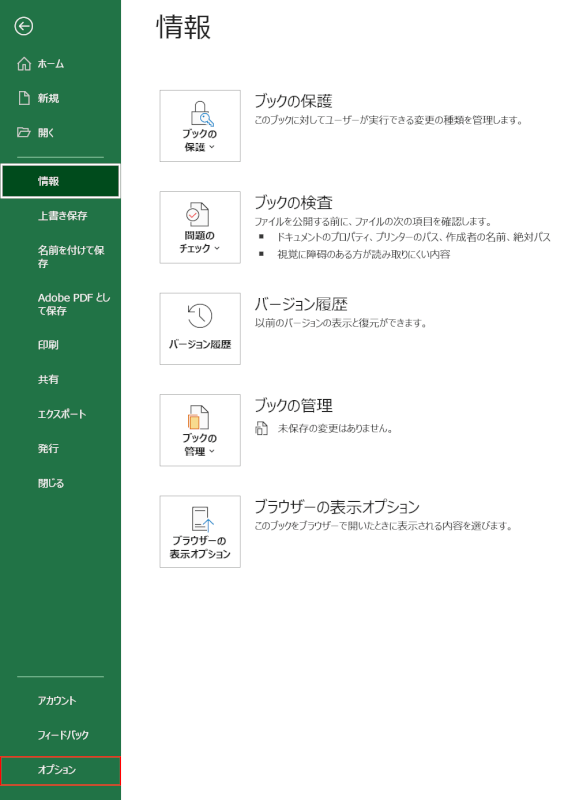
【オプション】を選択します。
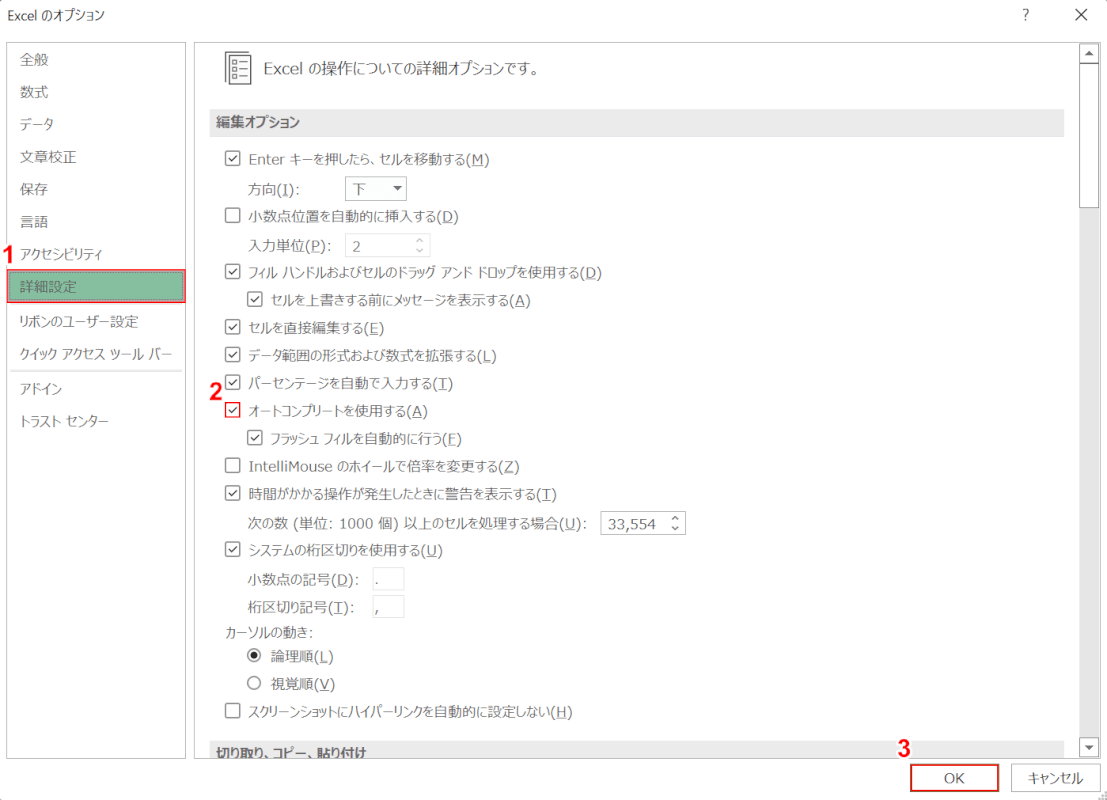
「Excel のオプション」ダイアログボックスが表示されます。
①【詳細設定】タブを選択し、②「オートコンプリートを使用する」のチェックボックスに【チェック】を入れ、③【OK】ボタンを押します。
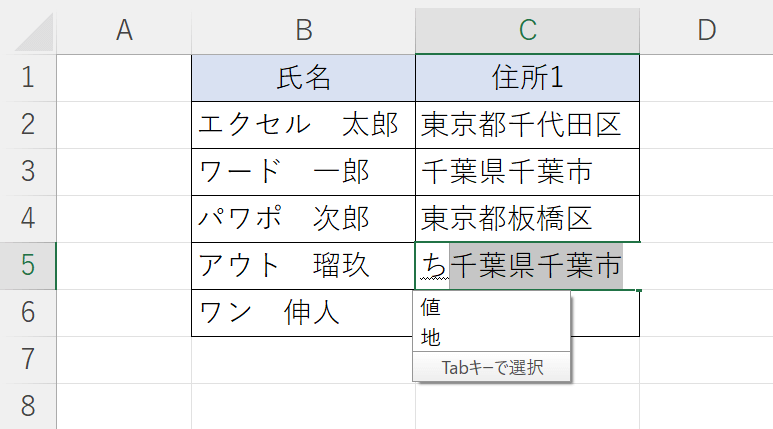
これで、同じ文字の自動入力ができるようになりました。
曜日を自動入力する
エクセルで表を作成しているときなど、曜日を入力する場面は多いと思います。
以下の記事では、曜日を月、火、水、木……といったように、連続で自動表示させる簡単な方法をご紹介していますので、参考にしてみてください。
日付を自動入力する
書類の作成日の入力やスケジュール管理など、なにかと日付を入力する機会は多いですよね。
以下の記事では、エクセルで日付を自動入力するさまざまな方法をまとめています。
日付を関数で自動入力する方法や、基準日を決めて自動入力する方法などをご紹介していますので、ぜひお役立てください。
郵便番号から住所を自動入力する
住所録などの作成時、郵便番号から住所を自動入力できたら便利ですよね。
エクセルではMicrosoft IMEの辞書機能を使って、住所の自動入力を行うことができます。
郵便番号から住所を検索して自動入力する方法については、以下の記事をご参照ください。
エクセルで郵便番号から住所を検索する方法(住所から郵便番号も)
自動入力(オートコンプリート)を解除する
オートコンプリートは、文字を自動的に入力する入力支援機能として非常に便利ですが、時に煩わしさを感じることもあると思います。
オートコンプリートを解除するには、エクセルのオプションから「オートコンプリートを使用する」のチェックマークを外す必要があります。
以下では、オートコンプリートを解除する方法をご紹介します。
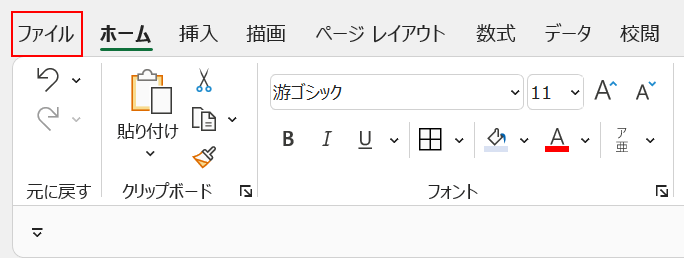
【ファイル】タブを選択します。
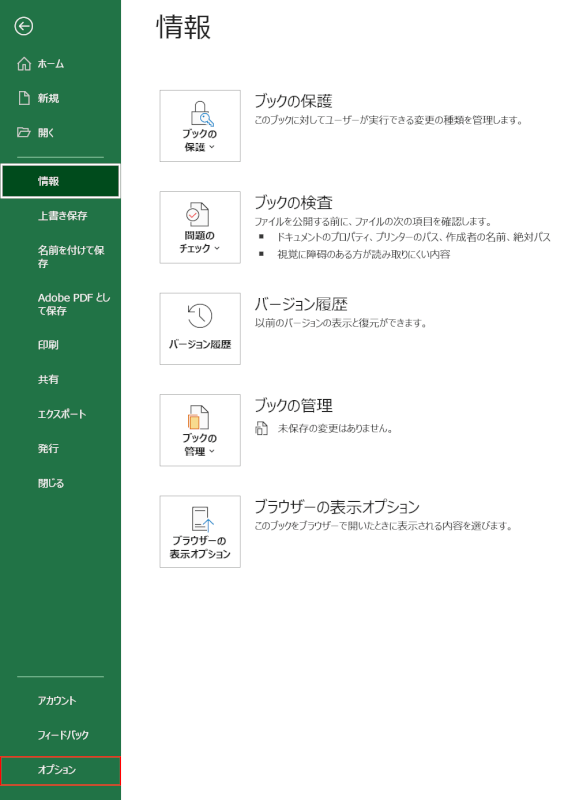
【オプション】を選択します。
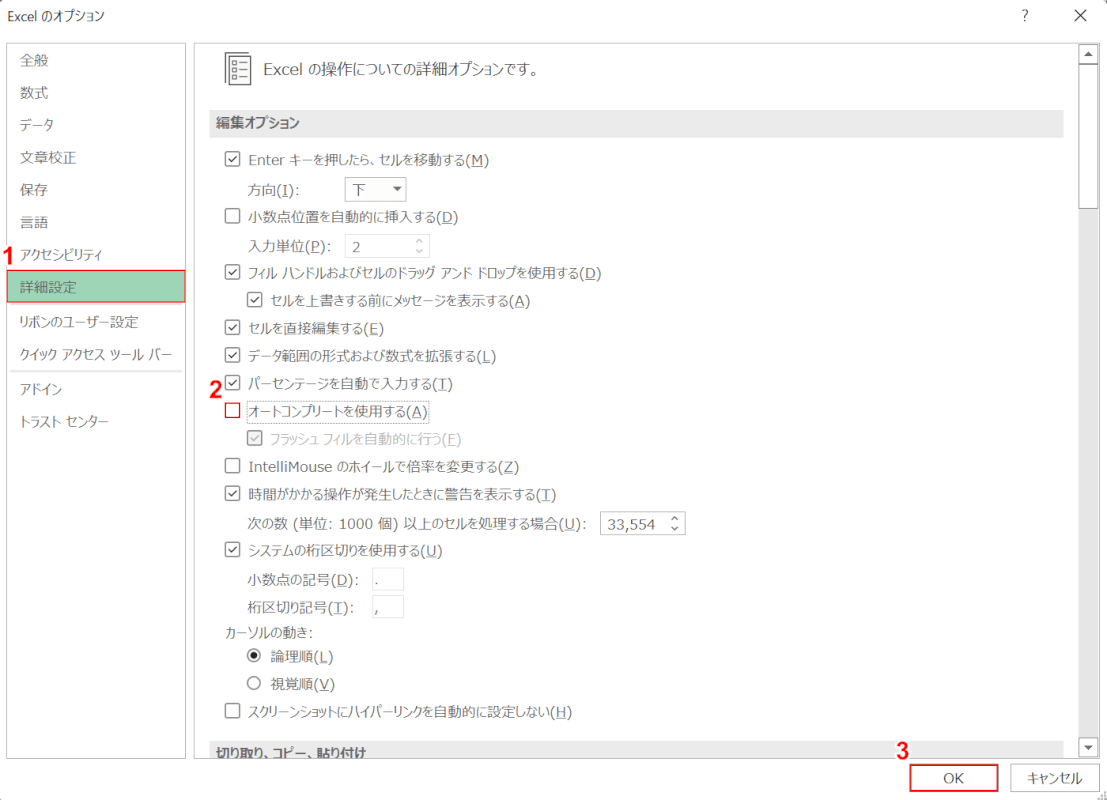
「Excel のオプション」ダイアログボックスが表示されます。
①【詳細設定】タブを選択し、②「オートコンプリートを使用する」のチェックボックスから【チェック】を外し、③【OK】ボタンを押します。
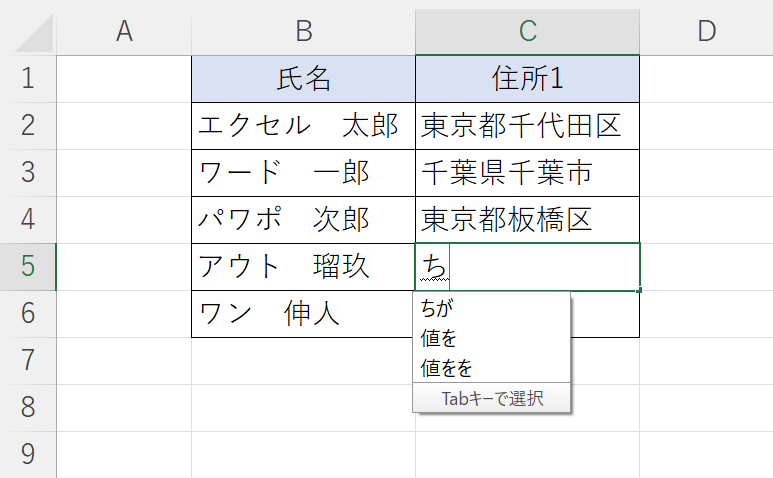
これでオートコンプリートを解除することができました。
