- 公開日:
エクセルで足し算ができない場合
この記事では、エクセルで足し算ができない場合の原因と対処方法についてご紹介します。
Enterを押しても数式が足し算されない場合や足し算しようとすると「#VALUE!」エラーが出てしまう場合などの対処法を説明します。
前任者から引き継いだファイルを使っているときなど、足し算ができない原因を特定するのが難しい場合に以下で紹介する方法を1つ1つ試してみてください。
エクセルで足し算ができない場合
Excelでデータが足し算できない場合、以下のような6つの原因が考えられます。
- 手動計算になっている
- 文字列になっている
- 空白文字(スペース)が入っている
- 関数の入力間違いがある
- 絶対参照になっていない
- オートSUMができない
それぞれ対処法を解説していますので、ぜひお試しください。
手動計算になっている
計算方法が手動計算になっていると、Enterを押しても数式が自動的に計算されません。
足し算できない場合は、設定が自動計算でなく手動計算になっていないか確認しましょう。
確認方法は以下のとおりです。

数式タブ、計算方法の設定の順に選択します。
今回は自動にチェックが入っているので、自動計算になっていることが確認できました。
自動に設定されていない場合は、自動を選択することで正しく足し算ができるようになります。
文字列になっている
Excelで足し算できない場合、表示形式が文字列であることが原因である可能性があります。
表示形式が文字列の場合、セルに数値が入力されていてもひらがなやカタカナと同様に文字列として扱われます。
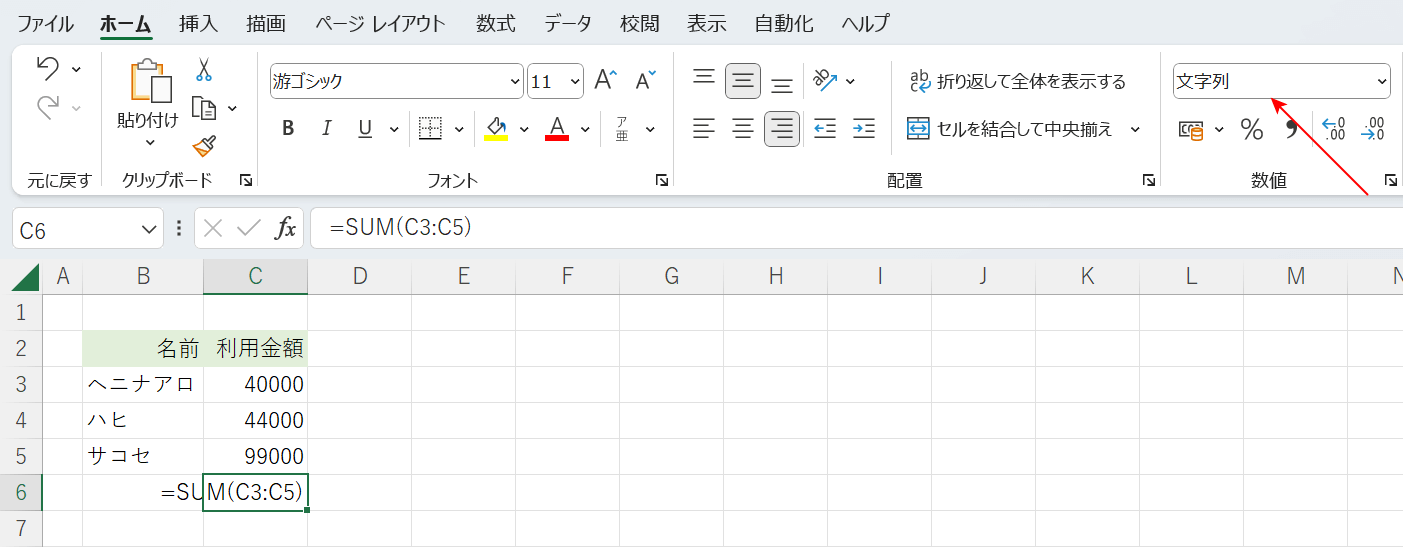
上の画像は、C6セルに数式が入っていますが文字列として扱われているため計算されていません。
表示形式を文字列から通常の標準にする方法は以下のとおりです。
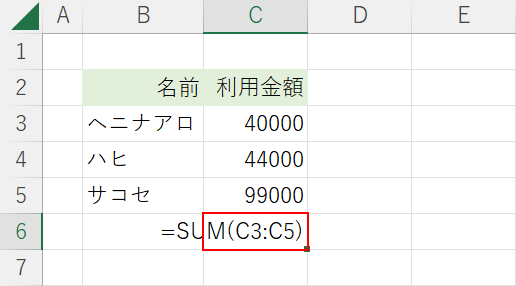
表示形式を変更したいセル(例: C6)を選択します。
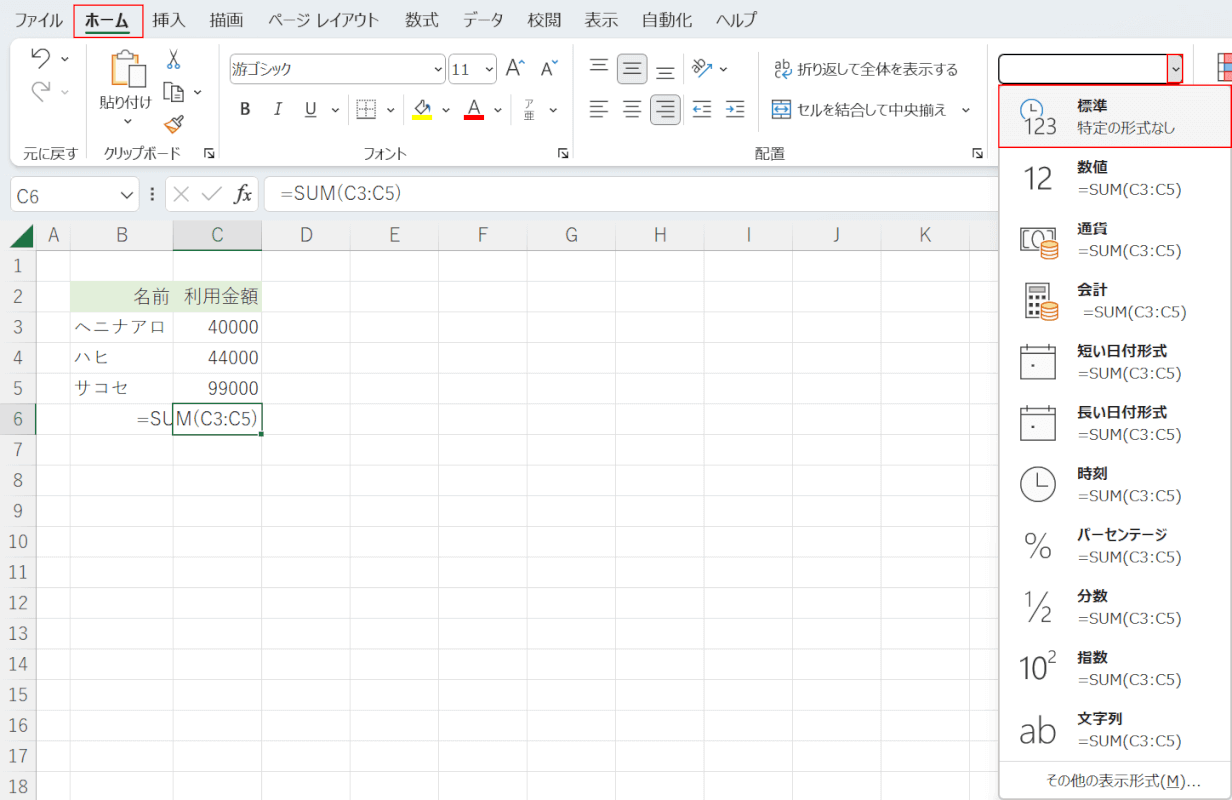
表示形式を標準に変更するので、ホームタブ、数値の書式の「v」、標準の順に選択します。
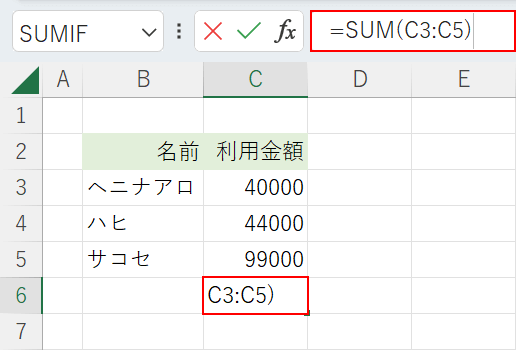
設定が完了しました。自動的に計算されないので、足し算の数式があるセル(例: C6)、数式バーの順に選択してEnterを押します。
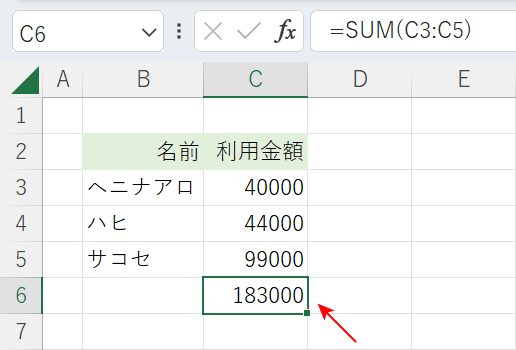
以上で、文字列が数値に変わって足し算ができました。
空白文字(スペース)が入っている
Excelで足し算ができない場合、一見空白に見えるセルにスペースが入っていて計算できないことがあります。
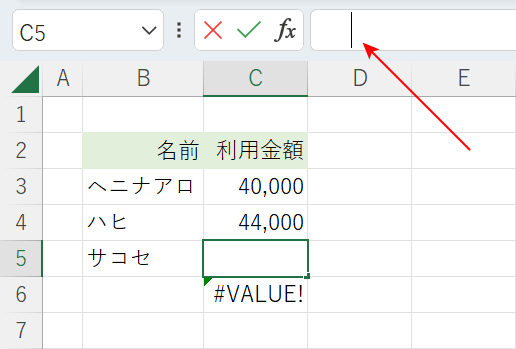
上の画像は、C6セルにC3セルとC5セルの値を足し算する数式が入っていますが、C5セルには全角スペースが含まれているため「#VALUE!」というエラー表示が出ています。
Deleteキーでスペースを1つずつ削除することができますが、今回は置換でシート内のスペースを一括削除する方法を説明します。

ホームタブ、検索と選択の順に選択します。
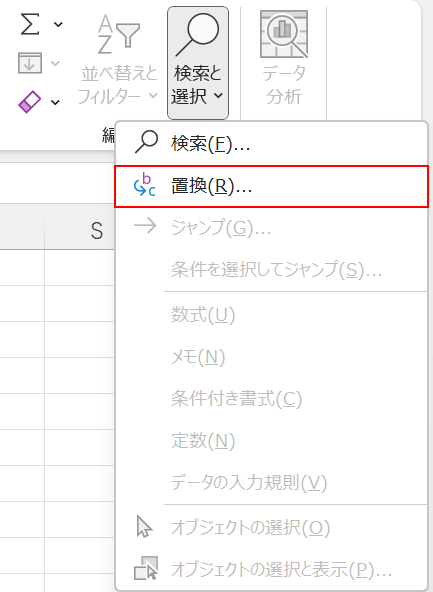
置換を選択します。
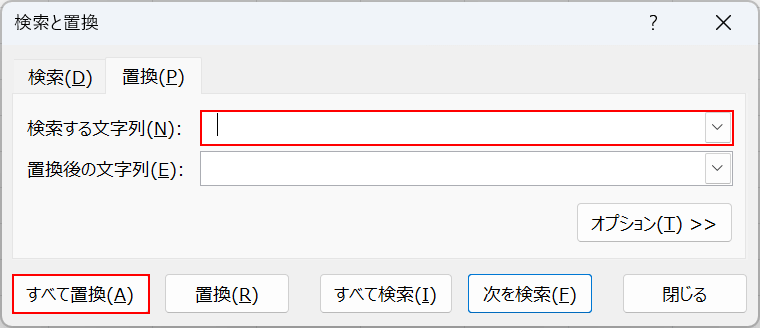
「検索と置換」ダイアログボックスが表示されます。
検索する文字列に全角スペースを入力し、すべて置換を選択します。
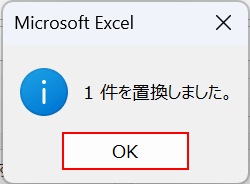
「Microsoft Excel」ダイアログボックスが表示されます。
OKボタンをクリックします。
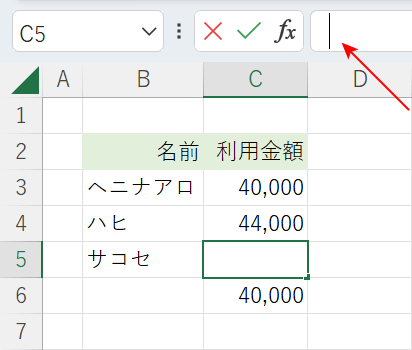
数式バーのカーソルの位置が左にずれたためC5セルの全角スペースが消えました。
C6セルのエラーメッセージも消え、合計値(例: 40,000)が表示されたので正しく足し算ができるようになりました。
関数の入力間違いがある
関数を手入力して足し算を行おうとすると、入力ミスによって正しく足し算ができないことがあります。
関数を使用する場合、「関数の挿入(Fx)」を使用することで入力ミスを防ぐことができます。
ただし、すべての関数を選択できるのではありませんがSUM関数など日常的によく使われる関数は選択可能です。
以下では「関数の挿入(Fx)」を使ってSUM関数を選択し、足し算する方法について説明します。
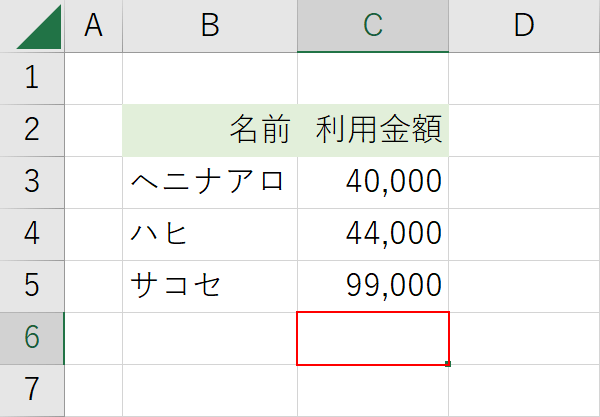
足し算の合計を算出したいセル(例: C6)を選択します。
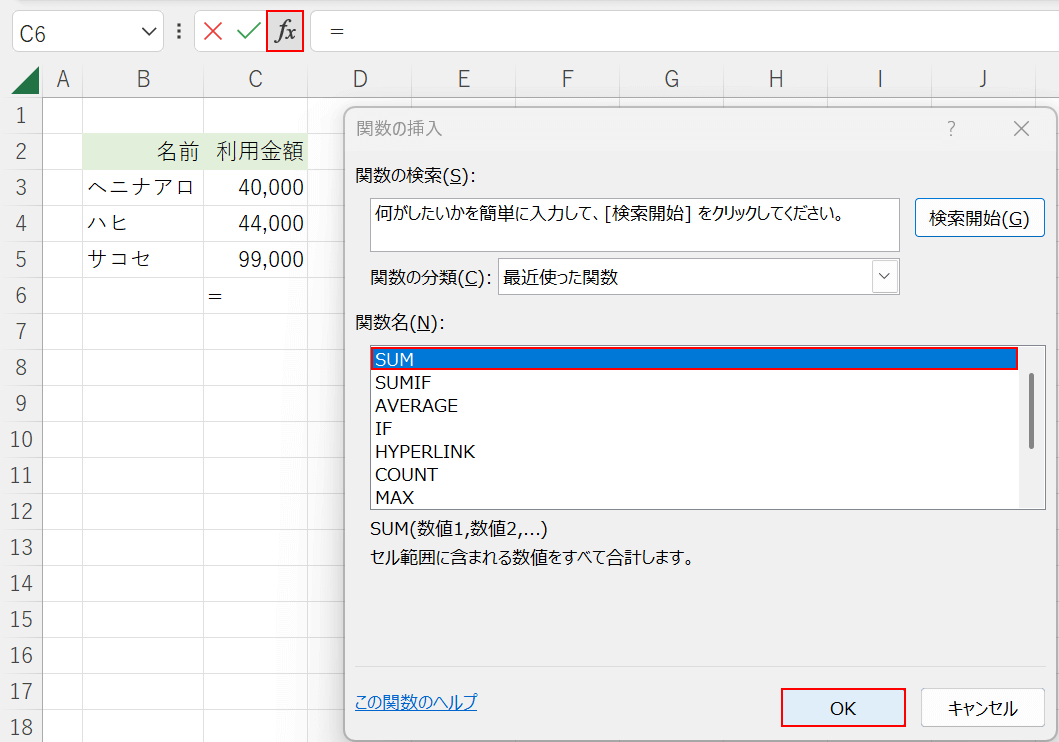
「関数の挿入(Fx)」ボタンをクリックすると、「関数の挿入」ダイアログボックスが表示されます。
スクロールバーで下にスクロールして関数を選択できますが、ここではSUMが上部に表示されたのでSUMを選択します。
OKボタンをクリックします。
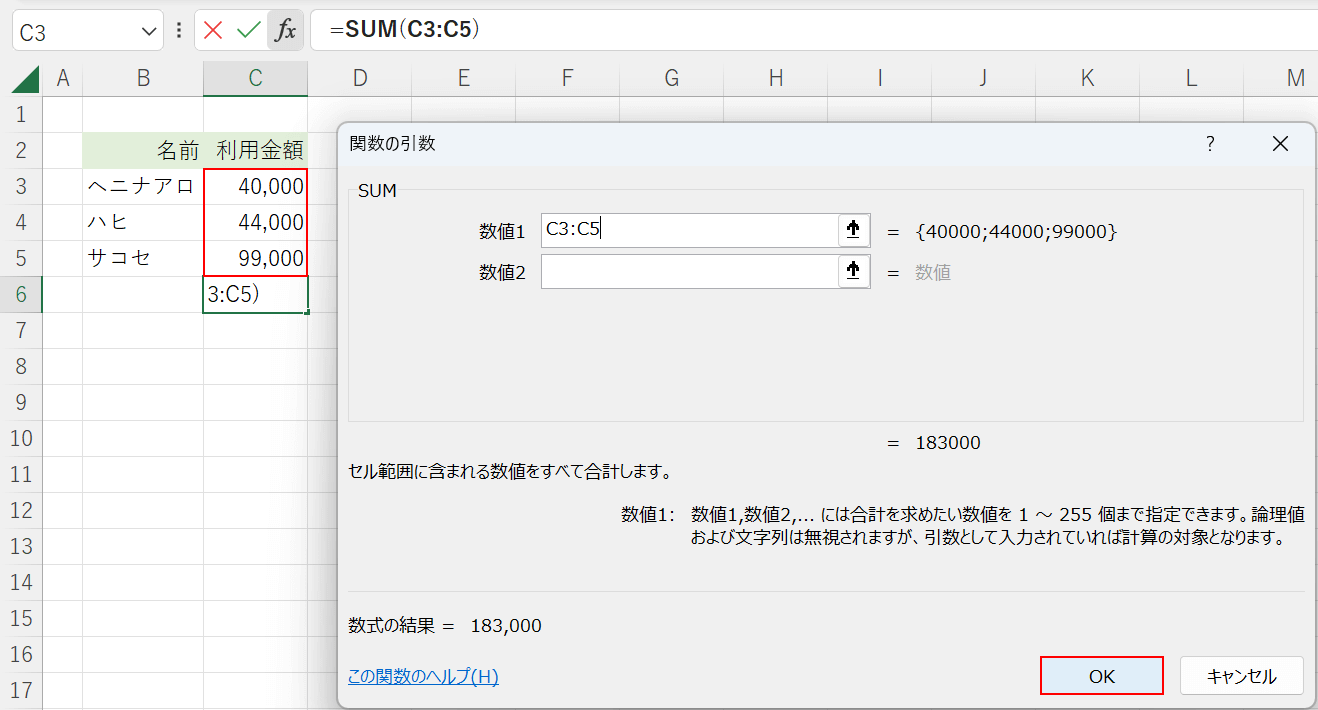
対象のセル(例: C3~C5)を選択し、OKボタンをクリックします。
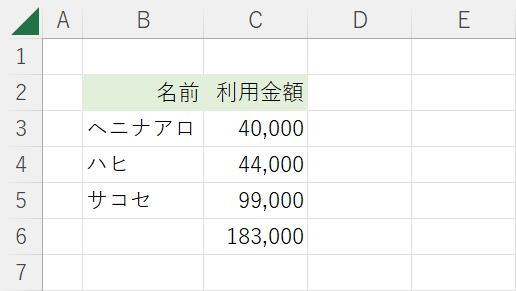
関数の挿入でSUM関数を使って足し算することができました。
絶対参照になっていない
絶対参照のやり方がわからず、足し算ができないという方がいます。
参照セルの位置が動かないように固定する参照方法を、絶対参照といいます。
絶対参照をすると、数式をコピーしてもセル番地がずれなくなります。
以下の記事の「SUM関数で絶対参照で指定する」セクションで、参照セルの位置を固定して足し算する方法を説明しています。
オートSUMができない
Excelには、足し算の数式や範囲を自動的に入力する「オートSUM」機能があります。
オートSUMは、数値が含まれる連続したセルが範囲であることを自動的に予測します。
そのため途中に空白のセルがあったり、セルが連続しなかったりするとうまく足し算できなくなります。
オートSUMの使い方については、以下の記事をご参照ください。
