- 公開日:
- 更新日:
エクセルで参照セルを固定して足し算する方法
この記事では、エクセルで参照セルを固定して足し算する方法をご紹介します。
参照セルを固定すると、数式をコピーしてもセル番地がずれなくなります。
「相対参照」「絶対参照」「複合参照」による足し算の方法について詳しく説明します。
エクセルで参照セルを固定するには?
エクセルで参照セルを固定するには、セル参照方法を知っておく必要があります。
セル参照方法には、「絶対参照」「相対参照」「複合参照」があります。
それぞれについて、以下に説明します。
絶対参照
絶対参照とは、参照セルの位置が動かないように完全に固定する参照方法です。
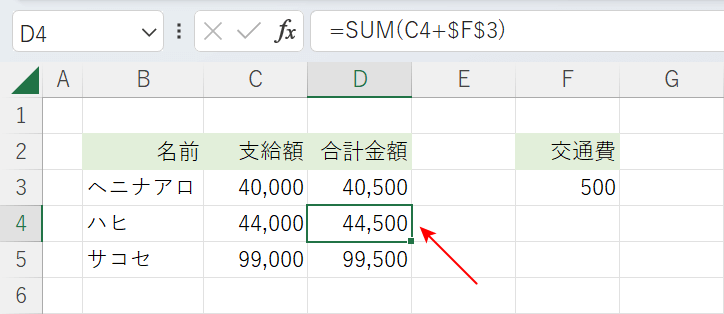
上の画像は支給額と交通費を足してその合計をD列に表示した表です。
C列の各支給額にF3セルの交通費を足して合計するための数式がD列に入力されています。
例えばD4セルには「=SUM(C4+$F$3)」が入っています。
この「$F$3」という書き方が、絶対参照になり、「〇〇(指定したセル)からは絶対にずれないでください」という意味になります。
このように絶対参照は、計算式の中で参照セルを絶対にずらしたくない場合に使います。
絶対参照については、下記の「SUM関数で絶対参照で指定する」セクションで紹介しています。
相対参照
相対参照は、数式に連動して参照セルが変化する参照方法です。
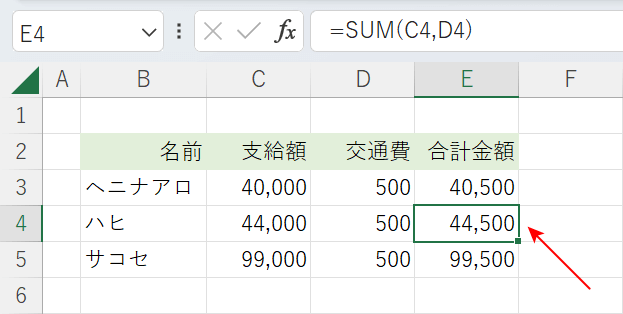
上の画像は支給額と交通費を足してその合計をE列に表示した表です。
C列の各支給額にD列の交通費を足して合計するための数式がE列に入力されています。
例えばE4セルには「=SUM(C4,D4)」が入っています。
「$(ドルマーク)」がついていない普通の状態です。
この状態で数式をコピーすると、コピーした先のセル番地に合わせてExcelが自動的に数式のセル番地をずらしてくれます。
このように、セル番地を相対的にずらしてくれることを相対参照といいます。
相対参照については、下記の「SUM関数で相対参照で指定する」セクションで紹介しています。
複合参照
複合参照とは、相対参照と絶対参照の特徴を組み合わせた参照方法です。
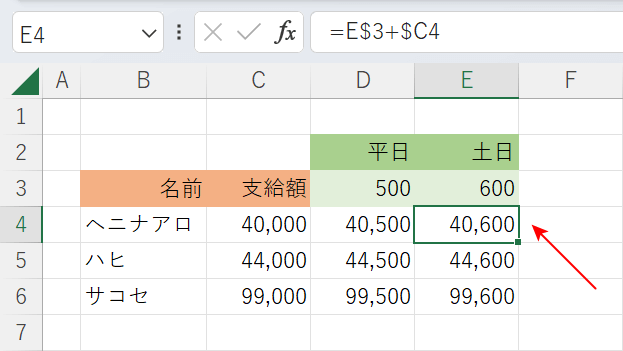
上の画像は平日・土日別の支払額と交通費の合計を表示した表です。
D列にはC列の各支給額と平日の交通費(例: D3)、E列にはC列の各支給額と土日の交通費(例: E3)が入力されています。
例えばE4セルには「=E$3+$C4」が入っています。
「E$3」は行を固定しており、「$C4」は列を固定しています。
複合参照とは、このように行か列のどちらかを固定する参照方法です。
$をつけた方が絶対参照になり、つけない方が相対参照になります。
上の画像のように、計算式を縦と横にコピーしたいときなどに使います。
複合参照については、下記の「SUM関数で複合参照で指定する」セクションで紹介しています。
エクセルで参照セルを固定して足し算する方法
SUM関数でも、数式(+)でも参照セルを固定して足し算することができます。
以下で、SUM関数で参照セルを固定して足し算する方法と、数式(+)で参照セルを固定して足し算する方法を紹介します。
なお、SUM関数で参照セルを固定して足し算する方法では、絶対参照、相対参照、複合参照のそれぞれの方式で説明します。
SUM関数で絶対参照で指定する
SUM関数で参照セルを固定して足し算する方法を紹介します。ここでは、絶対参照で参照セルを固定します。
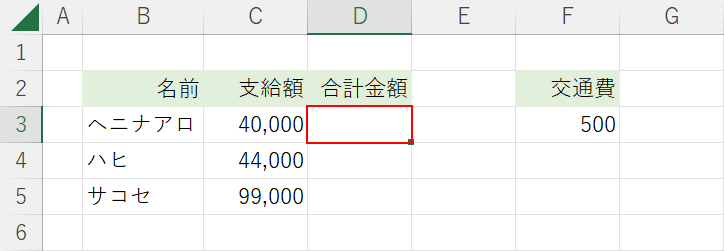
足し算の合計を算出したいセル(例: D3)を選択します。
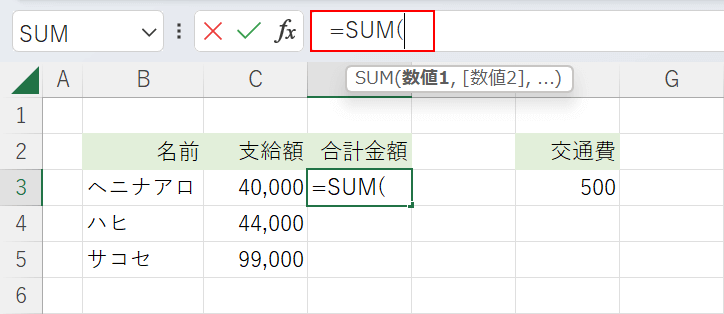
数式バーに「=SUM(」を入力します。
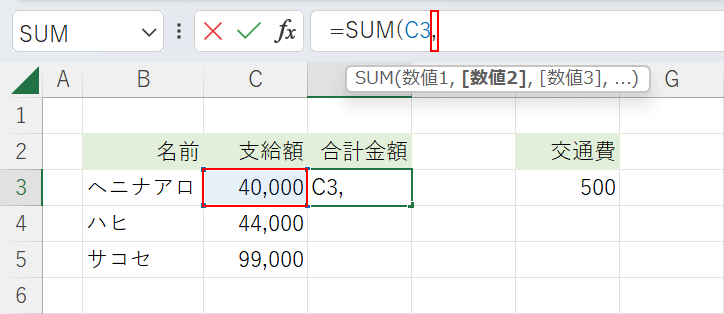
対象のセル(例: C3)を選択し、数式バーに「,」を入力します。
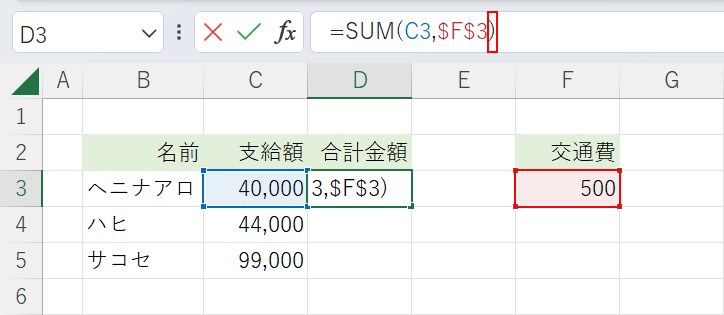
参照セル(例: F3)を選択し、F4キーを1回押します。F3に$がつき、「$F$3」と表示されました。その後、数式バーに「)」を入力します。
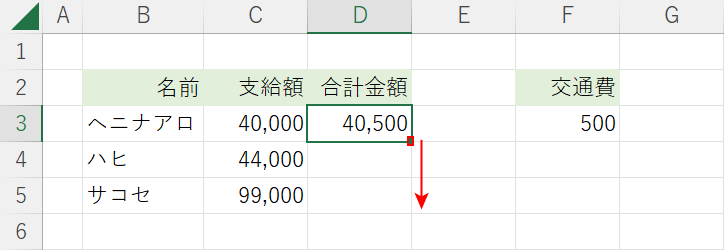
Ctrl + Enterを押して、合計を算出します。次に、コピー先のセルにも参照セルが固定されているか確認します。合計が算出されたセル(例: D3)のフィルハンドルを下に向かってドラッグします。
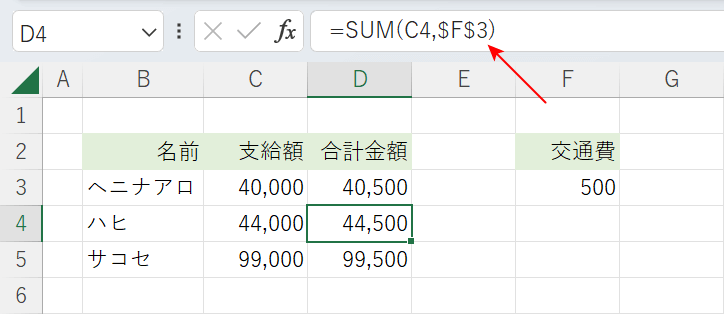
コピーが完了しました。コピー先のセル(例: D4)の数式を確認すると、参照セルのF3に$がついているので、固定されていることが確認できます。絶対参照で参照セルを指定することができました。
SUM関数で相対参照で指定する
相対参照は数式をコピーする際に、コピーした先のセル番地に合わせてExcelが自動的に数式のセル番地をずらしてくれる参照方式です。
Excelでは絶対参照や複合参照のようにセルや行列を固定しない場合、すべて相対参照で行われます。
厳密に言うと相対参照は参照セルの固定ではありませんが、今回は絶対参照と複合参照の違いをわかりやすくするために相対参照で指定する方法を説明します。
SUM関数で相対参照で指定して足し算する方法は、以下のとおりです。
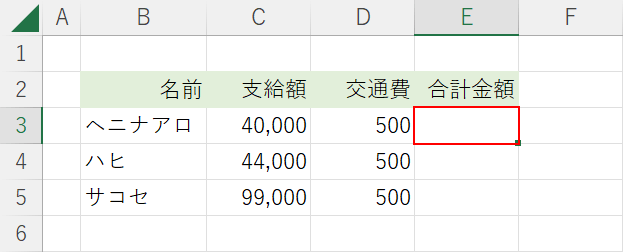
足し算の合計を算出したいセル(例: E3)を選択します。
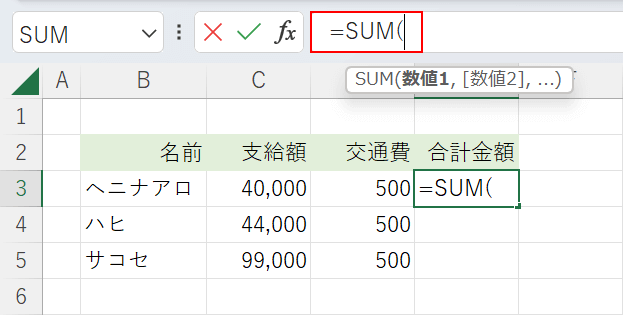
数式バーに「=SUM(」を入力します。
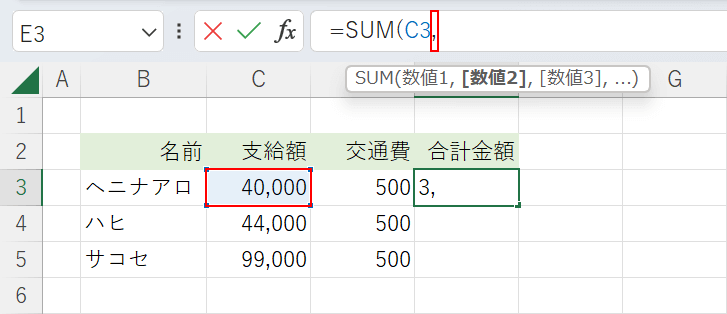
対象のセル(例: C3)を選択し、数式バーに「,」を入力します。
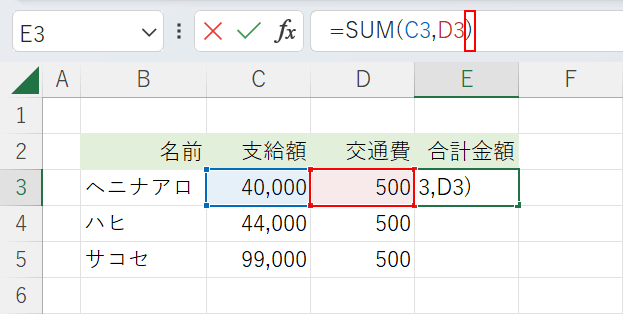
参照セル(例: D3)を選択し、数式バーに「)」を入力します。
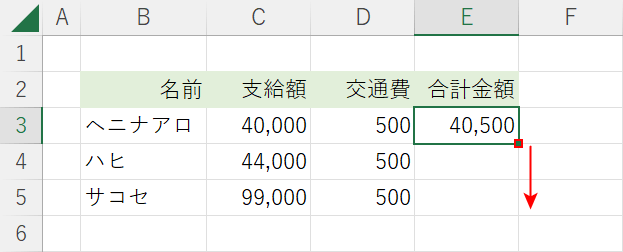
Ctrl + Enterを押して、合計を算出します。
次に、コピー先のセルの数式を確認するために、合計が算出されたセル(例: E3)のフィルハンドルを下に向かってドラッグします。
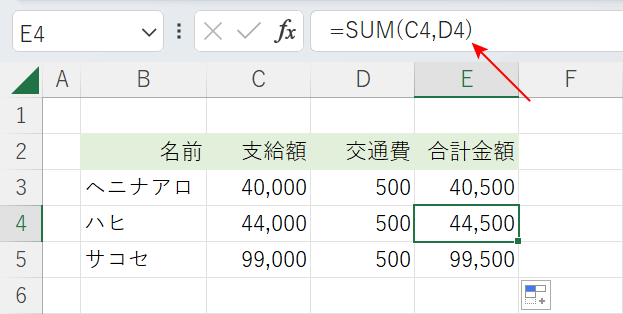
コピーが完了しました。
コピー先のセル(例: E4)の数式を確認すると、参照セルのC列とD列も4行目の位置に応じてC4,D4に変更されていることがわかります。
相対参照で参照セルを指定することができました。
SUM関数で複合参照で指定する
SUM関数で複合参照で指定して足し算する方法は、以下のとおりです。
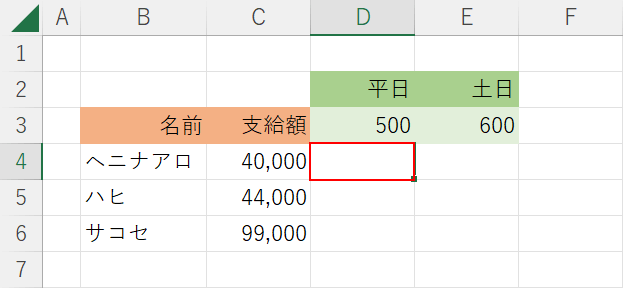
足し算の合計を算出したいセル(例: D4)を選択します。
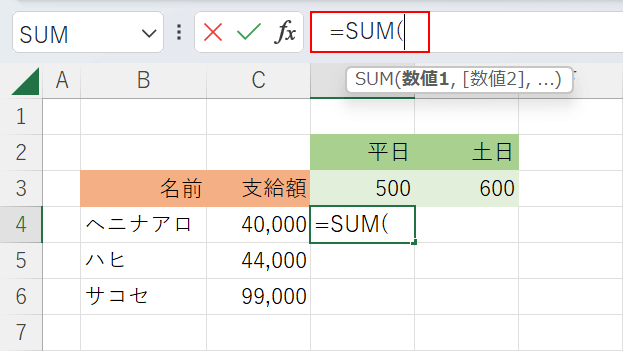
数式バーに「=SUM(」を入力します。
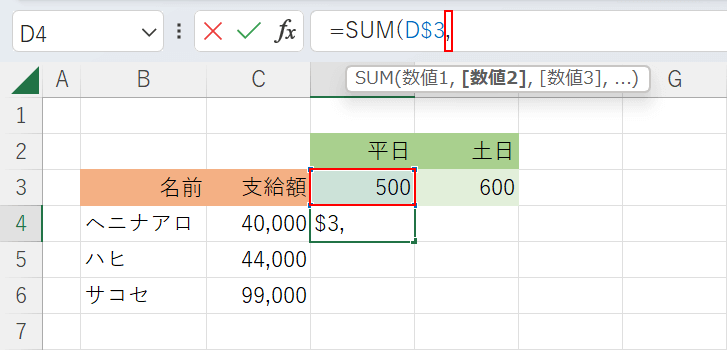
ここでは、交通費の行を固定するために対象のセル(例: D3)を選択し、F4キーを2回押します。
D3に$がつき、「D$3」と表示された後、数式バーに「,」を入力します。
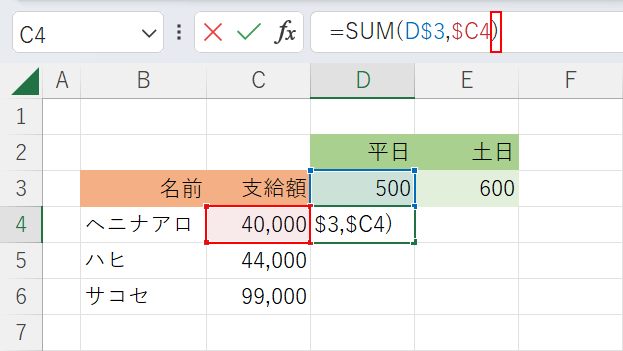
ここでは、支給額の列を固定するために対象のセル(例: C4)を選択し、F4キーを3回押します。
C4に$がつき、「$C4」と表示された後、数式バーに「)」を入力します。
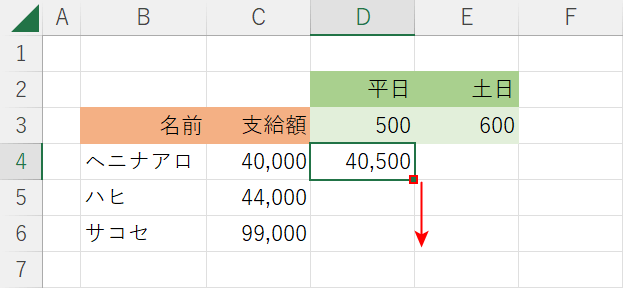
Ctrl + Enterを押して、合計を算出します。
次に、縦の列が行列固定できているか確認するために、合計が算出されたセル(例: D4)のフィルハンドルを下に向かってドラッグします。
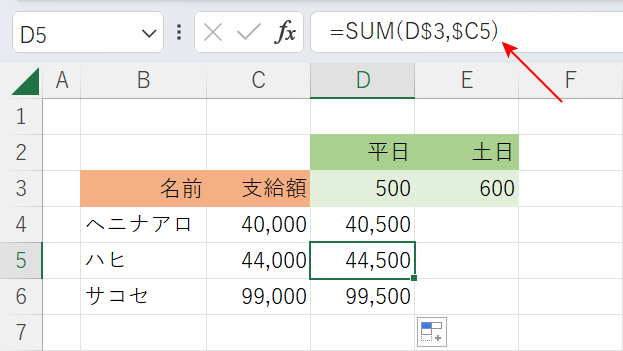
コピーが完了しました。
コピー先のセル(例: D5)の数式を確認すると、「=SUM(D$3,$C5)」と表示されます。
D列には3行目を絶対参照され、5行目にはC列を絶対参照されていることがわかります。
縦の列(例: D列)の参照セルが行列固定されていることが確認できました。
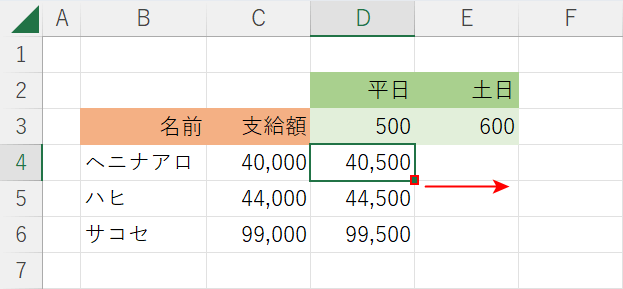
次に、横の行が行列固定できているか確認するために、合計が算出されたセル(例: D4)のフィルハンドルを右に向かってドラッグします。
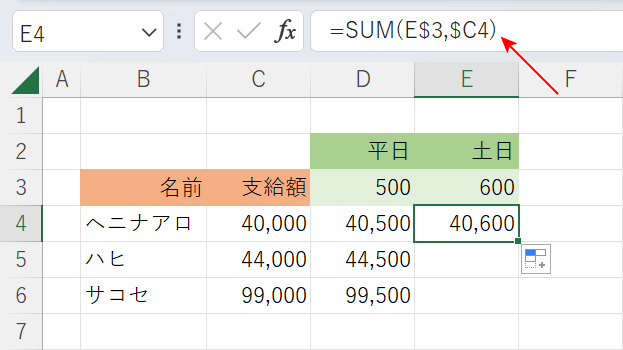
コピーが完了しました。
コピー先のセル(例: E4)の数式を確認すると、「=SUM(E$3,$C4)」と表示されます。
E列には3行目を絶対参照され、4行目にはC列を絶対参照されていることがわかります。
横の行(例: 4行目)の参照セルが行列固定されていることが確認できました。
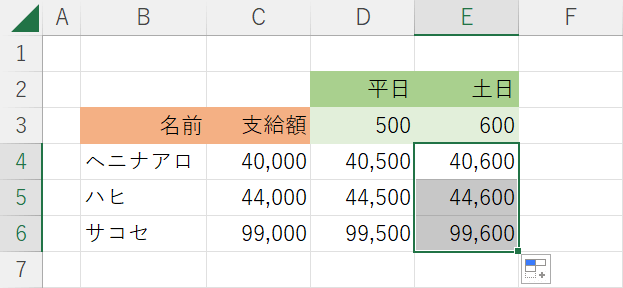
複合参照で参照セルを指定することができました。
数式(+)で参照セルを固定して足し算する
数式(+)で参照セルを固定して足し算する方法は、以下のとおりです。
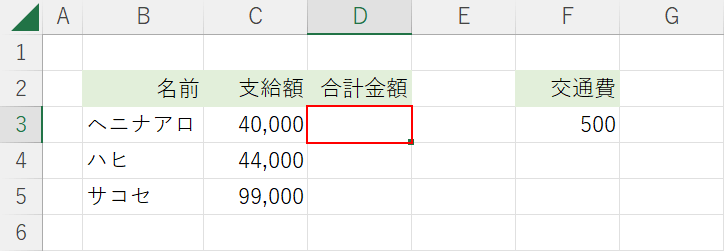
足し算の合計を算出したいセル(例: D3)を選択します。
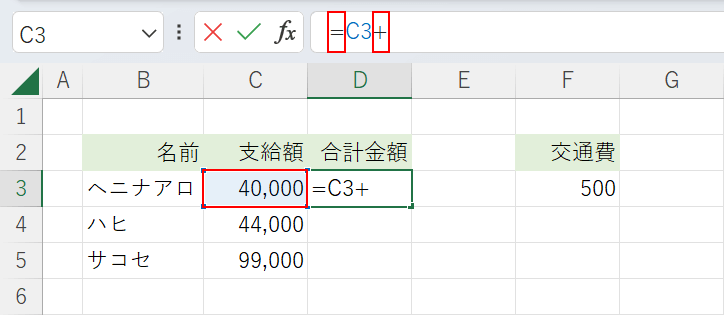
数式バーに「=」を入力し、対象のセル(例: C3)を選択し、数式バーに「+」を入力します。
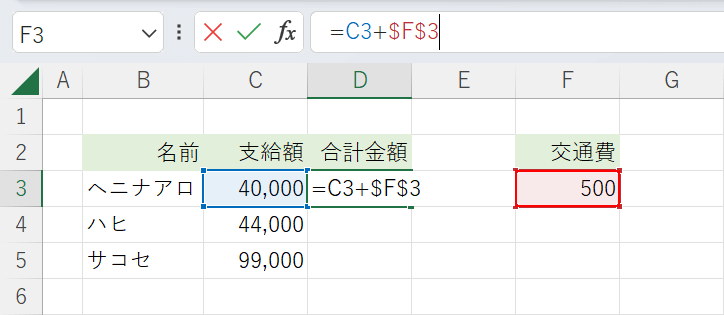
参照セル(例: F3)を選択し、F4キーを1回押します。F3に$がつき、「$F$3」と表示されます。
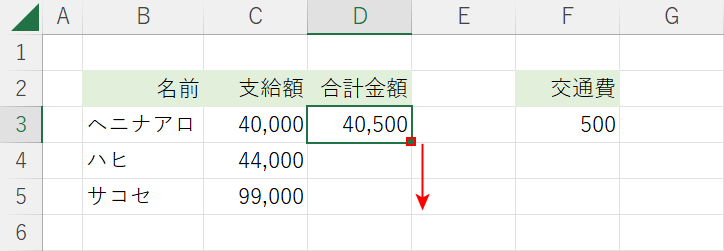
Ctrl + Enterを押して、合計を算出します。
次に、コピー先のセルにも参照セルが固定されているか確認します。
合計が算出されたセル(例: D3)のフィルハンドルを下に向かってドラッグします。
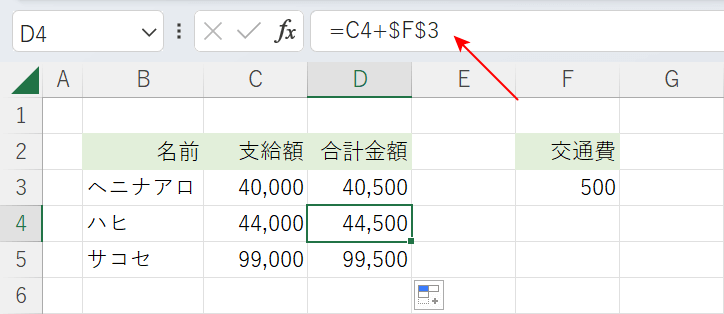
コピーが完了しました。
コピー先のセル(例: D4)の数式を確認すると、参照セルのF3に$がついているので、固定されていることが確認できます。
数式(+)で参照セルを固定して足し算することができました。
固定した参照セルを解除する方法
固定した参照セルを解除するには、F4キーを数回押して戻します。
F4キーを押して固定した参照セルを解除する方法は、以下のとおりです。
なお、説明は本記事の「数式(+)で参照セルを固定して足し算する」セクションの続きから始めます。
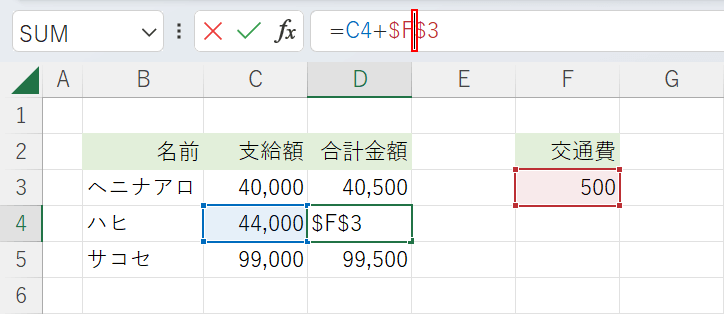
数式バーで、固定した参照セル(例: $F$3)にカーソルを合わせます。
ここでは、「$F$3」のFと$の間を押して、カーソルを合わせます。
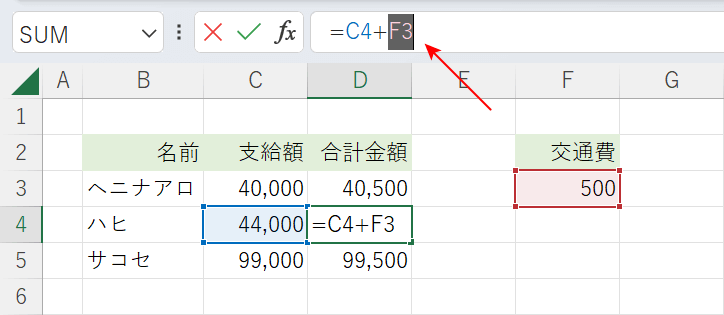
ここでは、F4キーを3回押すと$が外れて「F3」と表示されます。
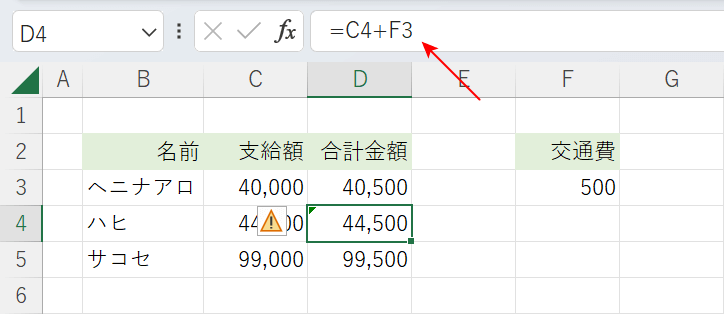
Ctrl + Enterを押して合計を算出させると、数式バーに「=C4+F3」と表示されます。
参照セルの固定を意味する$マークが外れ、固定した参照セルを解除することができました。
