- 公開日:
エクセルで縦一列の足し算をする方法
Excelでは、データの集計などで合計値を出す場面が多くあります。初心者は四則演算の一つである「足し算」の方法を知っておくとよいでしょう。
この記事では、エクセルで縦一列の足し算をする基本的な方法をご紹介します。
ボタン1つであっという間に縦一列の合計を算出する方法などを解説しています。
エクセルで縦一列の足し算をする方法
数値の合計値を求める関数として「SUM関数」があります。
使い方としては「=SUM(数値 1, [数値 2], ...)」のような形式を入力します。
SUM関数の引数には、数値の他にセル参照、セル範囲を指定できます。
以下で、SUM関数を使って、縦一列の数値の合計を計算する方法を説明します。
また、オートSUMを使用したり、セル参照で入力したりして、縦一列の合計値を求める方法も紹介します。
SUM関数を使用する
SUM関数を使って縦一列の足し算をする方法をご紹介します。
足し算の合計を算出したいセル(例: C6)を選択します。
数式バーに「=SUM(」を入力します。
対象のセル(例: C3~C5)をドラッグして選択し、「)」を入力します。
Ctrl + Enterを押すと、C3~C5セルの利用金額の合計(例: 183,000)が算出されます。
オートSUMを使用する
ボタン1つで足し算をしてくれる機能が存在します。それを「オートSUM」といいます。
オートSUMを使って縦一列の足し算をする方法をご紹介します。
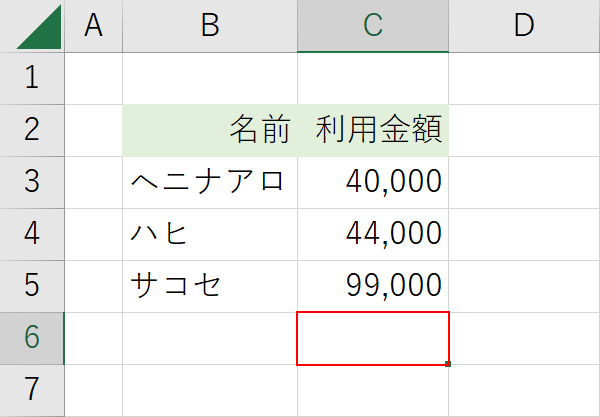
足し算の合計を算出したいセル(例: C6)を選択します。
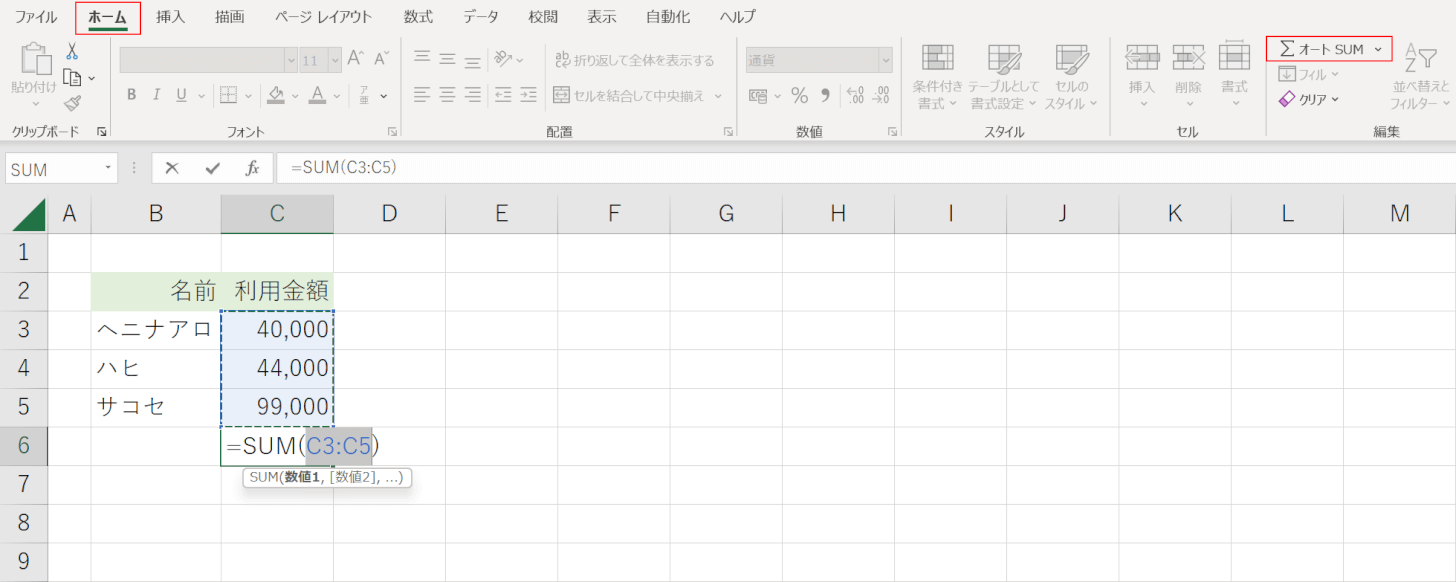
ホームタブを選択し、右端にある「Σ」(オートSUM)を押します。
セルを一つ一つ選択しなくても、自動的に範囲が選択されます。
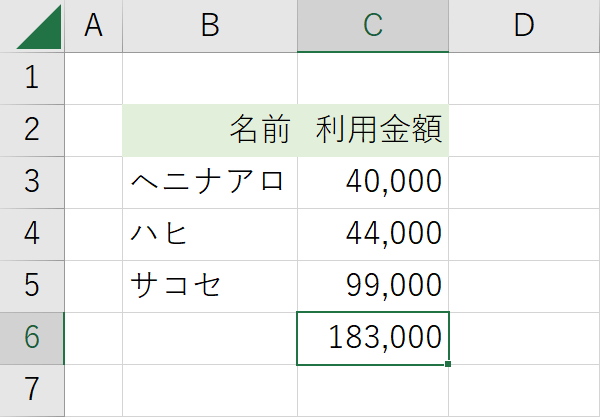
Ctrl + Enterを押すと、C3~C5セルの利用金額の合計(例: 183,000)が算出されます。
ちなみに、オートSUMを呼び出すショートカッキーはAlt + Shift + =です。
セル参照で入力する
SUM関数、オートSUMと比べると少し手間がかかりますが、セル参照で入力し、縦一列の足し算をすることができます。
「=(イコール)」の後、加算したいデータのあるセルを選択し、「+(プラス)」記号を入力し、さらに加算したいデータのあるセルを選択します。
以下の記事の「+(プラス)を使って足し算をする方法」セクションで、セル参照で縦一列の足し算をする方法を説明しています。
