- 公開日:
エクセルで日付(日数)の足し算をする方法
「今日から10日後は何日かな」「2週間後が提出期限っていつだろう」など、〇日後の日付を知りたい場合は基準日からその日数を足すことで日付を求めることができます。
この記事では、エクセルで日付(日数)の足し算をする方法をご紹介します。
スケジュールを管理したいときやExcelで工程表を作成したいときなどに役立ちます。
エクセルで日付(日数)の足し算をする方法
数式(+)で日付の足し算をする方法、DATE関数で日付の足し算をする方法をご紹介します。
数式(+)で行う
ここでは、「+」の記号を使って日付の足し算をする方法について説明します。
今回は、上の画像のA3セルの日付(例: 2022/12/1)に「+」の記号を使って日数(例: 10日)を足した日付を求める方法を説明します。足した日付を算出したいセル(例: B3)を選択します。
数式バーに「=」を入力し、足したい日付のセル(例: A3)を選択した後、「+」を入力します。
ここでは10日を足したいので、数式バーに「10」を入力します。
Ctrl + Enterを押すと、10日後の日付(例: 2022/12/11)が算出されました。「+」の記号を使って日付の足し算をすることができました。
DATE関数で行う
ここでは、DATE関数を使って日付の足し算をする方法について説明します。
DATE関数の書式は「=DATE(年,月,日)」で、「年」「月」「日」の引数に指定した数値を、日付として表示する関数です。
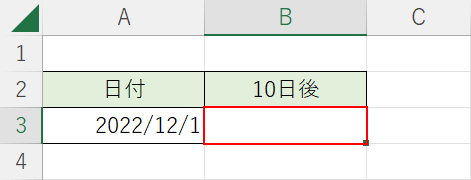
今回は、上の画像のA3セルの日付(例: 2022/12/1)にDATE関数を使って日数(例: 10日)を足した日付を求める方法を説明します。足した日付を算出したいセル(例: B3)を選択します。
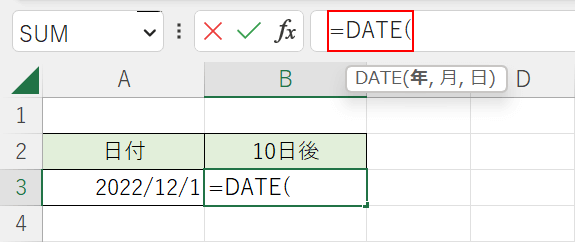
数式バーに「=DATE(」を入力します。
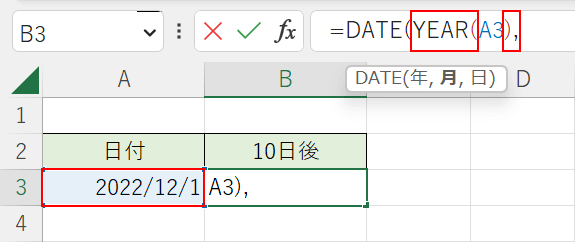
次に年の引数を指定します。
数式バーに「YEAR(」を入力し、参照元の日付のセル(例: A3)を選択した後、「),」を入力します。
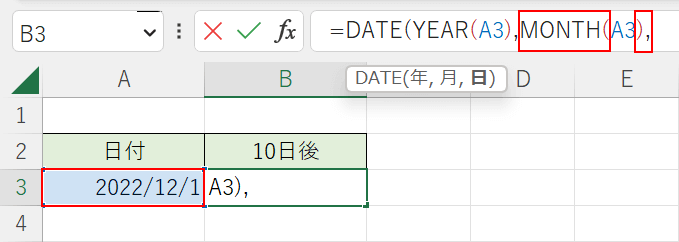
次に月の引数を指定します。
数式バーに「MONTH(」を入力し、参照元の日付のセル(例: A3)を選択した後、「),」を入力します。
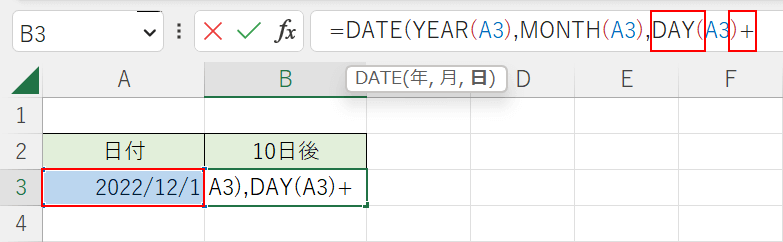
次に日の引数を指定します。
参照元の日付の「日」に日数を足したいので、数式バーに「DAY(」を入力し、参照元の日付のセル(例: A3)を選択した後、「)+」を入力します。
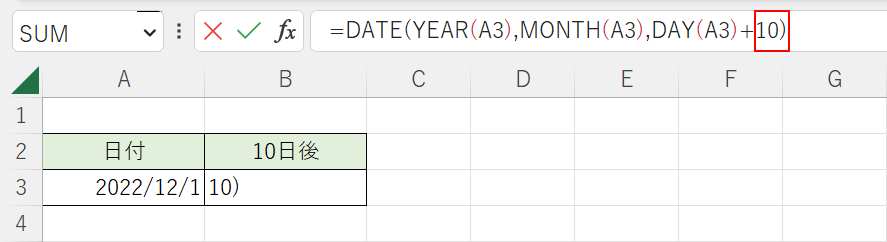
ここでは10日を足したいので、数式バーに「10)」を入力します。
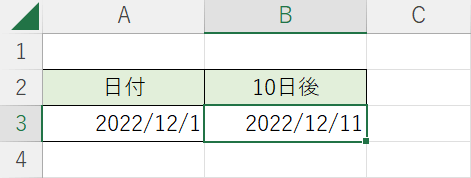
Ctrl + Enterを押すと、10日後の日付(例: 2022/12/11)が算出されました。DATE関数を使って日付の足し算をすることができました。
ただし、DATE関数は「年」「月」「日」の引数が必須であり、「年」と「月」をいちいち指定するのは面倒です。
日付の足し算のみをしたい場合は上記「数式(+)で行う」セクションで説明したように、「+」の記号を使って時間を足し算することをおすすめします。
今日の日付に足し算したい場合
「今日+10日後」「今日+30日後」のように今日の日付にある日数を足した日付を求めたい場合、「TODAY関数」を使って日付の足し算をすることができます。
TODAY関数の書式は「=TODAY()」で、引数はなく、「今日の日付」を取得してセルに表示させる関数です。
ここでは、TODAY関数を使って今日の日付の足し算をする方法について説明します。
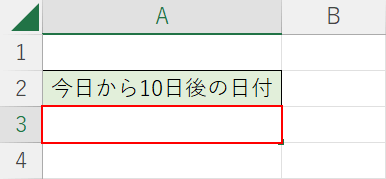
今回は、上の画像のA3セルにTODAY関数を使って今日の日付(2023/1/25)に日数(例: 10日)を足した日付を求める方法を説明します。足した日付を算出したいセル(例: A3)を選択します。
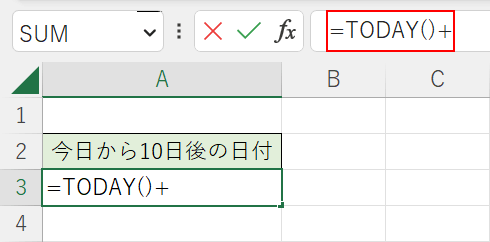
数式バーに「=TODAY()+」を入力します。
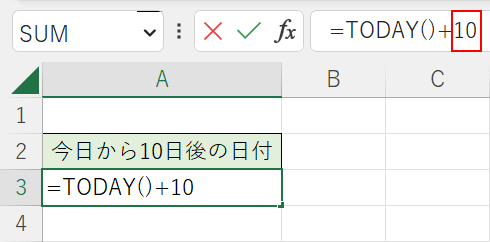
ここでは10日を足したいので、数式バーに「10」を入力します。
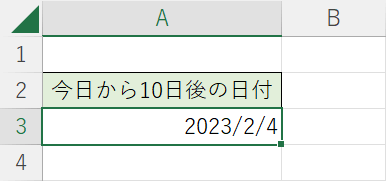
Ctrl + Enterを押すと、今日から10日後の日付(例: 2023/2/4)が算出されました。TODAY関数を使って今日の日付の足し算をすることができました。
TODAY関数の使い方については、以下の記事の「今日の年月日を表示する」セクションを参照してください。
