- 公開日:
エクセルで飛び飛びに足し算をする方法
四則演算の一つ「足し算」は、Excel初心者が身につけておくべき基本的な知識です。
この記事では、エクセルで飛び飛びに足し算をする方法をご紹介します。
+(プラス)記号を使った数式やSUM関数を使った方法を詳しく解明します。
飛び飛びに足し算をするとは?
ここでいう「飛び飛びに足し算をする」とは、飛び飛びに離れたセルの値の合計を求めるということです。
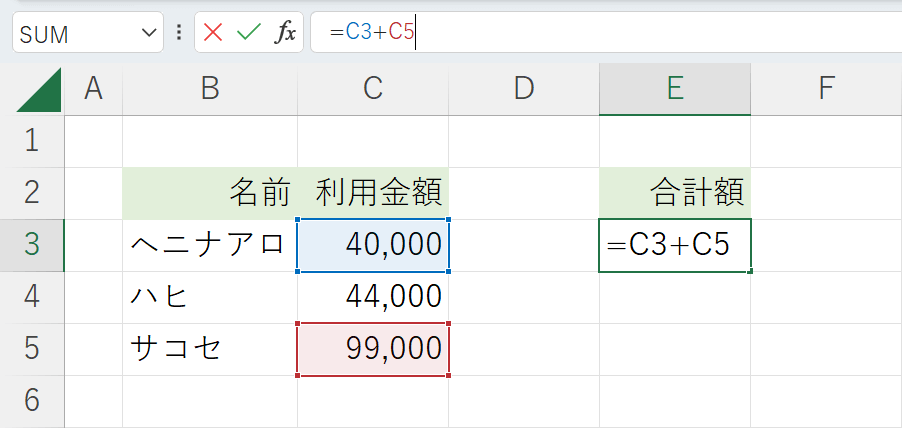
例えば、上の画像のように、C3とC5セルのように連続していない離れたセルの合計値を求めたい場合などです。
この飛び飛びに離れたセルの値の合計を求める方法を以下で紹介していきます。
エクセルで飛び飛びに足し算をする方法
数式(+)で行う
+(プラス)を使った数式で、飛び飛びに離れたセルの値を足し算する方法をご紹介します。
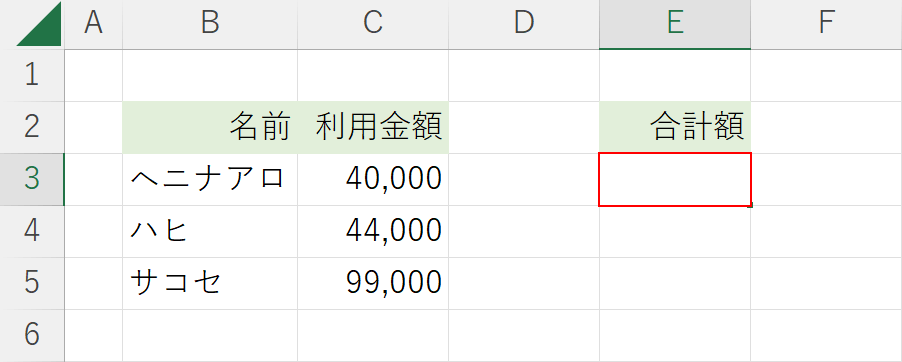
足し算の合計を算出したいセル(例: E3)を選択します。
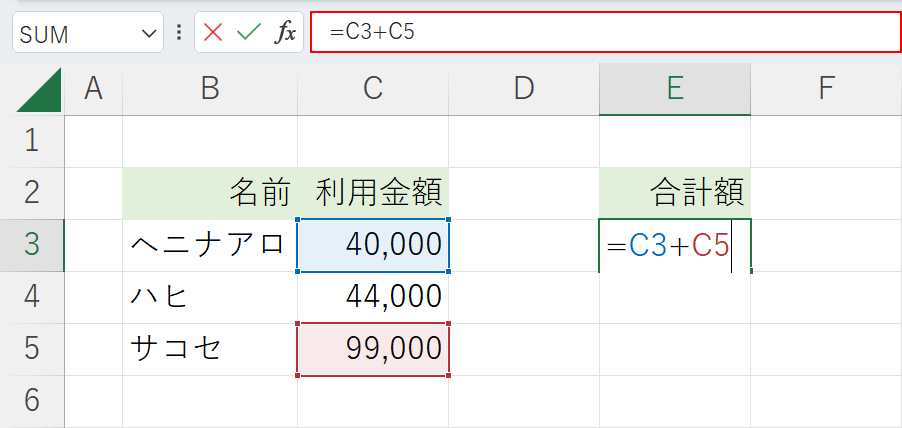
ここでは、C3, C5セルの合計額を算出したいので、数式バーに「=C3+C5」を入力します。
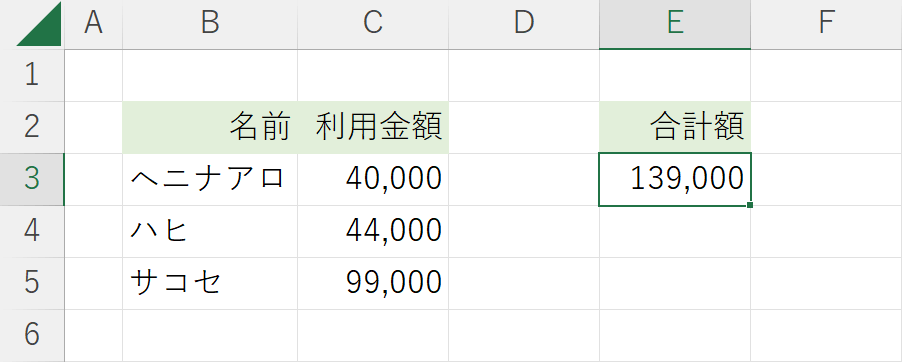
Ctrl + Enterを押すと、C3, C5セルの利用金額の合計(例:139,000)が算出されます。
基本的な+(プラス)を使った足し算の方法については、以下の記事の「+(プラス)を使って足し算をする方法」セクションを参考にしてください。
SUM関数で行う
SUM関数を使って飛び飛びに離れたセルの値を足し算する方法をご紹介します。Ctrlキーを押しながら飛び飛びのセルを選択します。
足し算の合計を算出したいセル(例: E3)を選択します。
数式バーに「=SUM(」を入力します。
C3セルを選択した後、Ctrlを押しながらC5セルを選択し、「)」と入力します。数式バーに「=SUM(C3,C5)」と表示されていることが確認できます。
Ctrl + Enterを押すと、C3, C5セルの利用金額の合計(例:139,000)が算出されます。
複数セルを足し算する場合
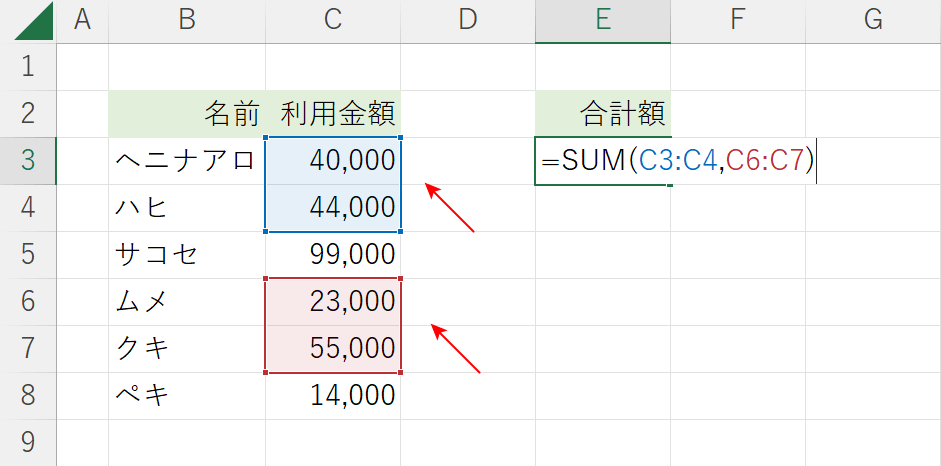
上の画像のように、C3,C4セル、C6,C7セルのように飛び飛びに離れている、範囲指定されたセル同士の合計値を求めたい場合があります。
ここでは、SUM関数を使って、飛び飛びに離れている複数のセルを足し算する方法をご紹介します。
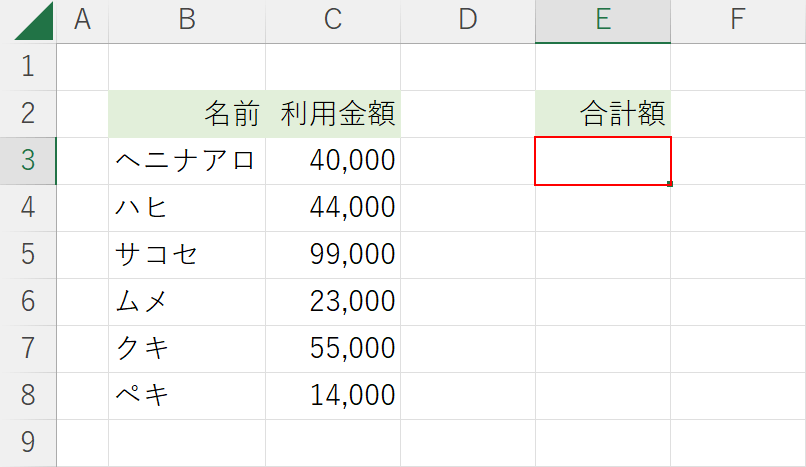
足し算の合計を算出したいセル(例: E3)を選択します。
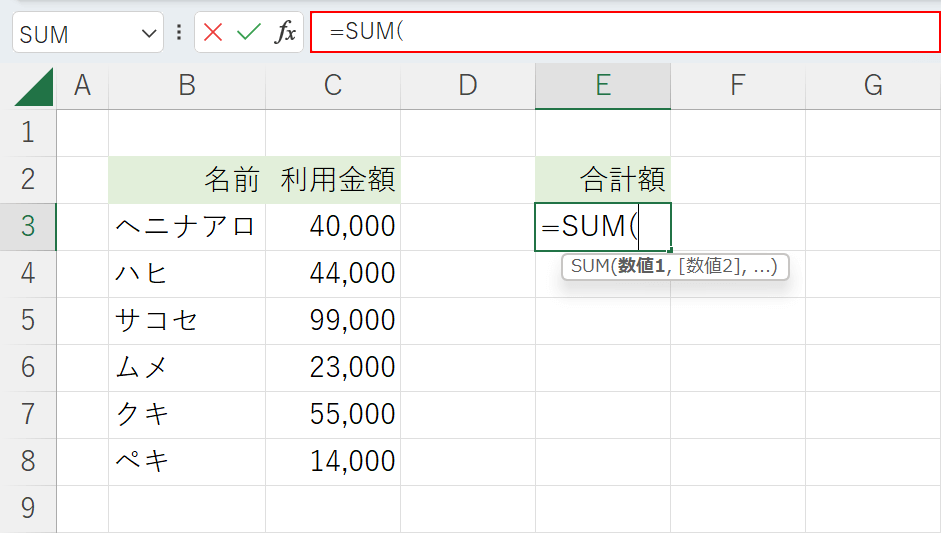
数式バーに「=SUM(」を入力します。
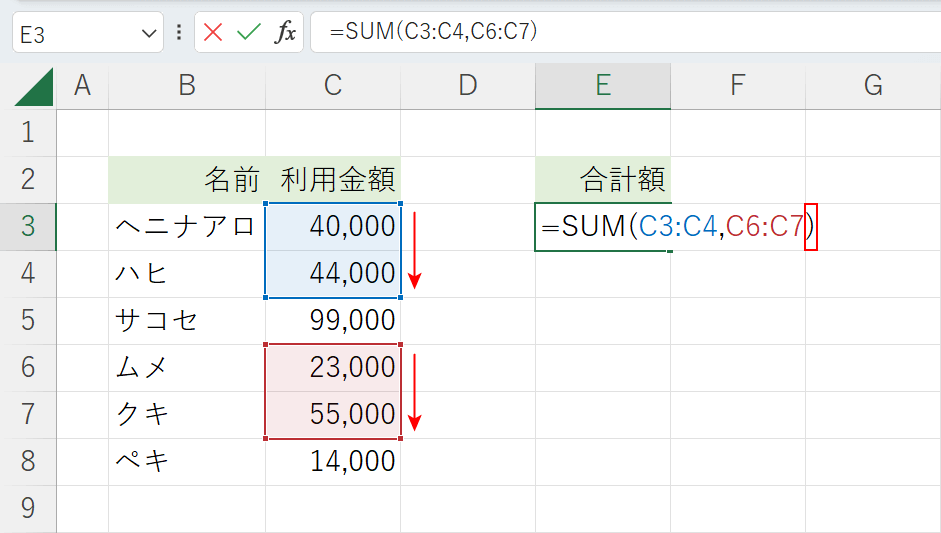
対象のセル(例: C3,C4)をドラッグして選択します。
Ctrlを押しながら足したい対象のセル(例: C6,C7)をドラッグして選択します。
「)」を入力します。
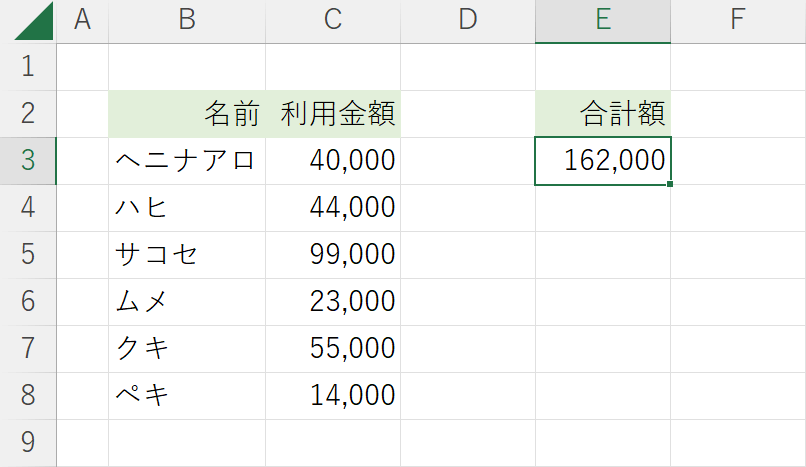
Ctrl + Enterを押すと、C3,C4セル、C6,C7セルの利用金額の合計(例:162,000)が算出されます。
