- 公開日:
エクセルで足し算と掛け算が同時に混合している場合の計算
この記事では、エクセルで足し算と掛け算が同時に混合している場合の計算方法をご紹介します。
足し算と掛け算を混合した計算方法は、例えば売上表で商品の単価と個数を掛けて算出した今期の売上を前期の売上に合算したいときなどに活用できます。
SUMPRODUCT関数を使って足し算と掛け算を混合して計算する方法についても解説しています。
エクセルで足し算と掛け算が同時に混合している場合とは?
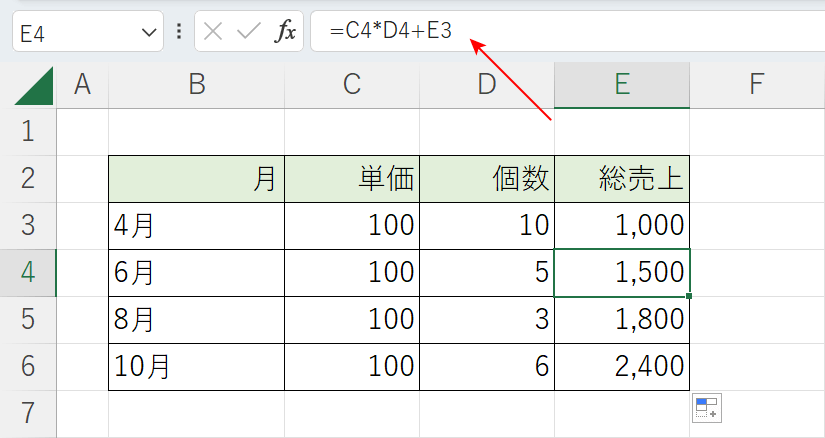
例えば上の画像はある商品の売上表で、E4セルに「=C4*D4+E3」が入っています。
「=C4*D4+E3」は6月の単価×個数で出した売上(例: 500)に、4月までの売上(例: 1,000)を足して総売上(例: 1,500)を算出しています。
足し算と掛け算が同時に混合している場合とは上の画像のように、「+」と「*」を同じ計算式に使っている状態のことです。
掛け算の記号は「*(アスタリスク)」であり、式中に()を使わない場合は掛け算が先に行われます。
エクセルで足し算と掛け算が同時に混合している場合の計算方法
足し算と掛け算を混合して計算する方法について、「+」と「*」の記号を使う方法とSUMPRODUCT関数を使う方法を説明します。
数式(+,*)で行う
ここでは、「+」と「*」の記号を使って足し算と掛け算を混合して計算する方法を説明します。なお、値の指定はセル参照で行います。
今回は、上の画像の売上表を使って6月の単価と個数を掛けて算出した売上を、4月までの売上に足して総売上を計算する方法を説明します。値を算出したいセル(例: E4)を選択します。
数式バーに「=」を入力した後、掛け算するセル(例: C4)を選択し、「*」を入力します。
対象のセル(例: D4)を選択し、数式バーに「+」を入力します。
足し算するセル(例: E3)を選択します。
Ctrl + Enterを押すと、6月の総売上(例: 1,500)が算出されました。8月と10月の総売上を算出したい場合は、合計が算出されたセル(例: E4)のフィルハンドルを下に向かってドラッグします。
コピーが完了しました。コピー先のセル(例: E5)には「=C5*D5+E4」が入っており、8月の単価(例: C5)に個数(例: D5)を掛けてそれを6月の売上(例: E4)に足して総売上を求めていることが確認できます。「+」と「*」の記号を使って足し算と掛け算を混合して計算することができました。
SUMPRODUCT関数で行う
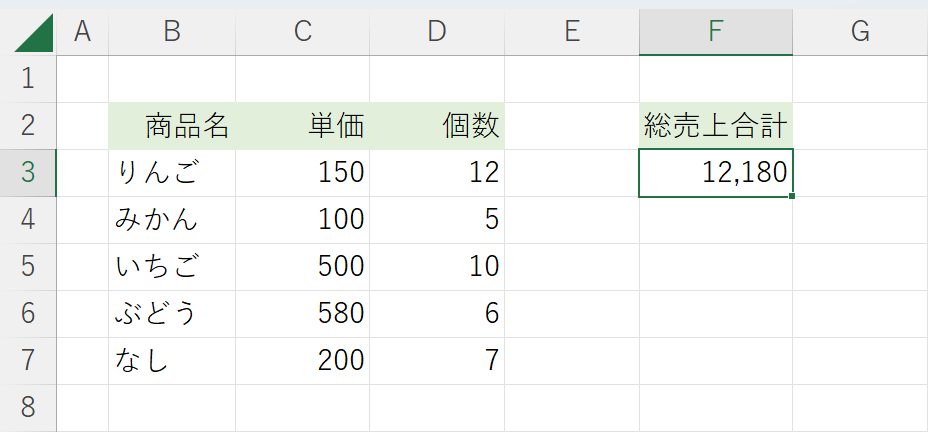
例えば上の画像ように、りんごやみかんなどのそれぞれの商品の単価と個数を掛けた結果を合計して総売上を求めたい場合があります。
このように掛け算の結果を合計したい場合は、SUMPRODUCT関数を使うと1つの式で一気に合計を求めることができます。
SUMPRODUCT関数の書式は「=SUMPRODUCT(配列1,[配列2],[配列3],…)」で、配列の引数で指定したセル範囲同士を掛け算した値の総合計が求められます。
ここでは、SUMPRODUCT関数を使って計算する方法を説明します。
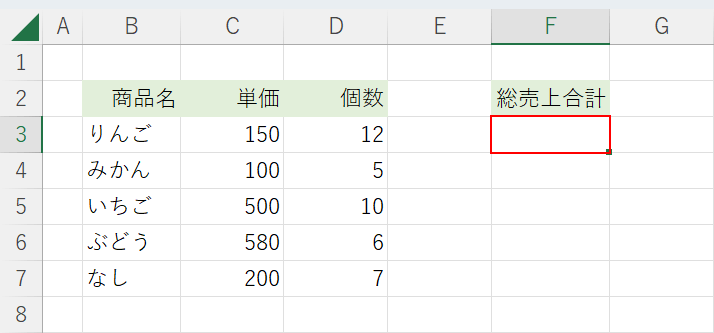
値を算出したいセル(例: F3)を選択します。
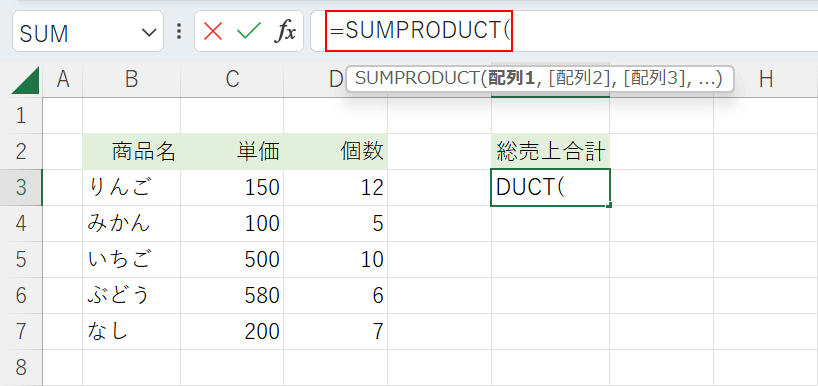
数式バーに「=SUMPRODUCT(」を入力します。
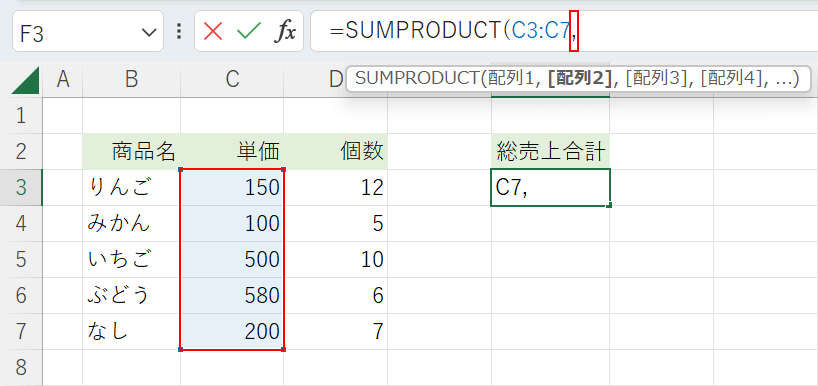
掛け算するセル範囲(例: C3~C7)を選択し、数式バーに「,」を入力します。
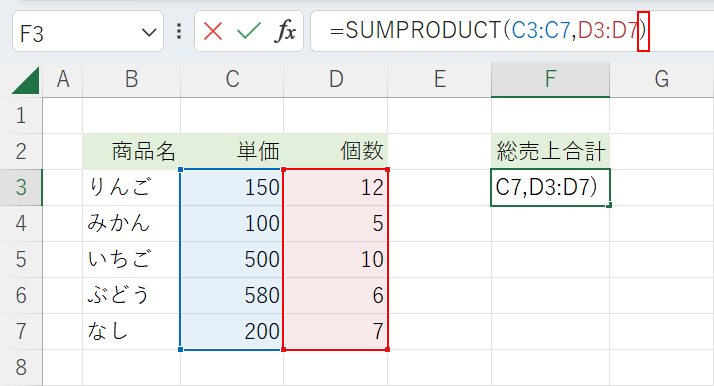
対象のセル範囲(例: D3~D7)を選択し、数式バーに「)」を入力します。
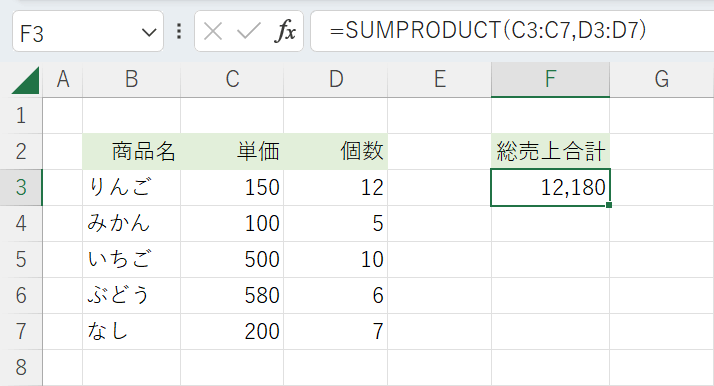
Ctrl + Enterを押すと、すべての商品の単価と個数を掛けた総売上合計(例: 12,180)が算出されます。
SUMPRODUCT関数を使って計算することができました。
