- 公開日:
Excelのフィルターの詳細設定で抽出範囲を調整する方法
この記事では、Excelのフィルターの詳細設定で抽出範囲を調整する方法をご紹介します。
詳細設定で抽出範囲を調整できるとフィルターボタンが表示されず、表の見栄えが良くなります。
以下では、調整した条件で抽出された表を新しく作成する方法もご紹介しています。
Excelのフィルターの詳細設定で抽出範囲を調整する方法
Excelのフィルターの詳細設定で抽出範囲を調整する方法をご紹介します。
今回は、上記の画像の表から点数が「75点」のデータと都道府県が「東京都」のデータを抽出します。表以外の空白のセル(例:E1セルからF3セル)に抽出したい項目のリストを見出し含めて作成します。また、複数の項目が同じ行に入力されている場合はANDという意味(例:75点であり東京都)になり、違う行に入力されている場合はORという意味(例:75点か東京都)になります。
①データタブ、②詳細設定の順に選択します。
「フィルター オプションの設定」ダイアログボックスが表示されました。まずは、リスト範囲を指定します。①選択範囲内を選択し、②リスト範囲の上矢印ボタンを押します。
①表全体(例:A1セルからC9セル)を範囲選択し、②入力ボックスの下矢印ボタンを押します。
リスト範囲が指定できました。次に、検索条件範囲を指定します。検索条件範囲の上矢印ボタンを押します。
①作成しておいた抽出項目のリスト(例:E1セルからF3セル)を範囲選択し、②入力ボックスの下矢印ボタンを押します。
検索条件範囲も指定できました。OKボタンを押します。
詳細設定で調整した範囲が適用され、抽出が行われました。
調整した条件で抽出された表を新しく作成する方法
フィルターの詳細設定から調整した条件で抽出された表を新しく作成する方法をご紹介します。
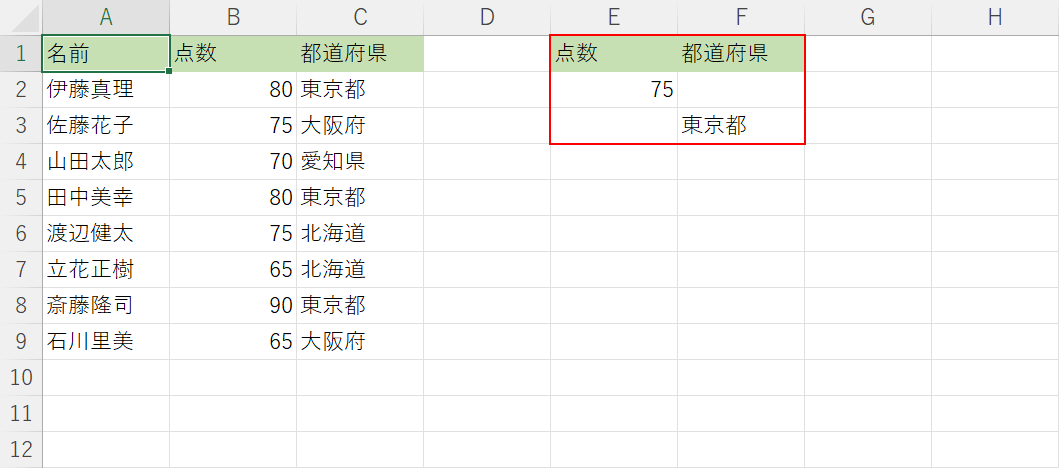
今回は上記の表から、点数が「75点」のデータと都道府県が「東京都」のデータを抽出した表を新しく作成します。
まずは、表以外の空白セルに抽出したい項目のリストを見出し含めて作成します。
リストを作成する際、複数の項目が同じ行に入力されている場合はANDという意味(例:75点であり東京都)になります。
また、複数の項目が違う行に入力されている場合はORという意味(例:75点か東京都)になります。
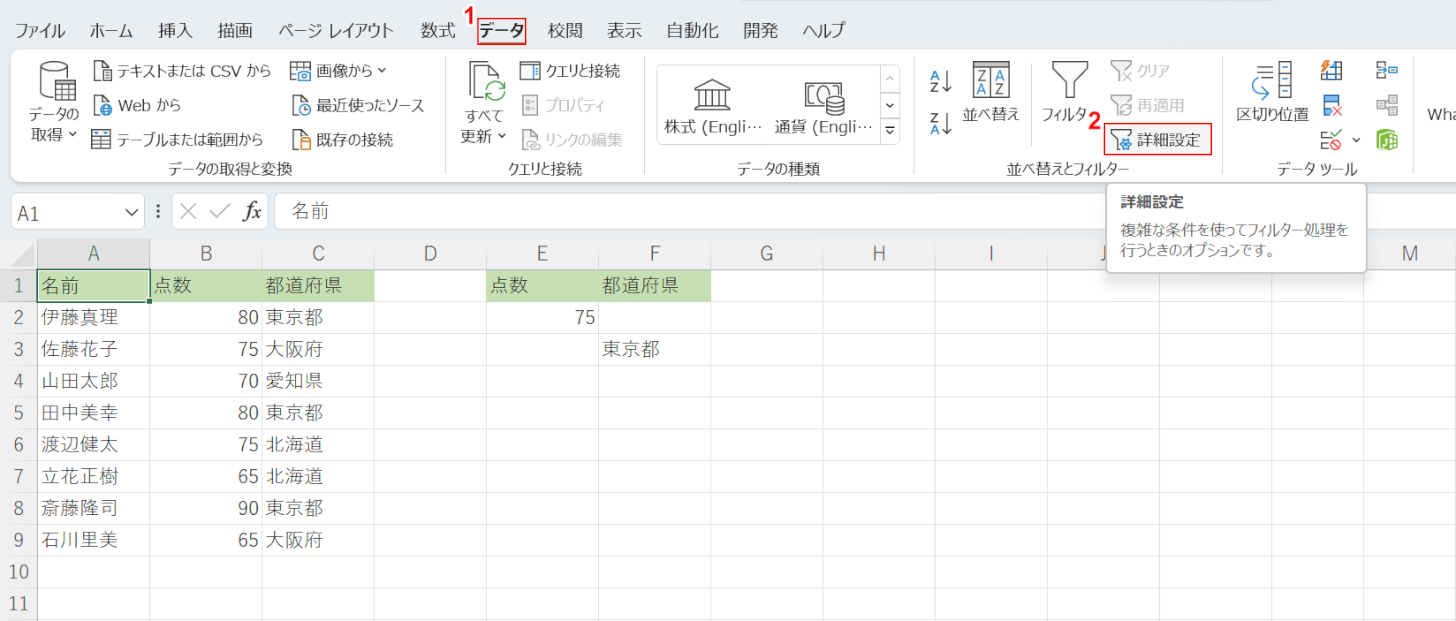
①データタブ、②詳細設定の順に選択します。
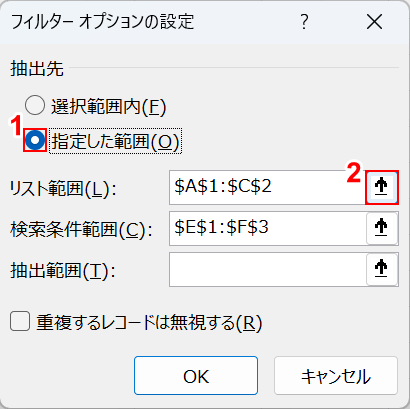
「フィルター オプションの設定」ダイアログボックスが表示されました。
まずは、リスト範囲を指定します。
今回は抽出範囲も指定するため、①指定した範囲を選択し、②リスト範囲の上矢印ボタンを押します。
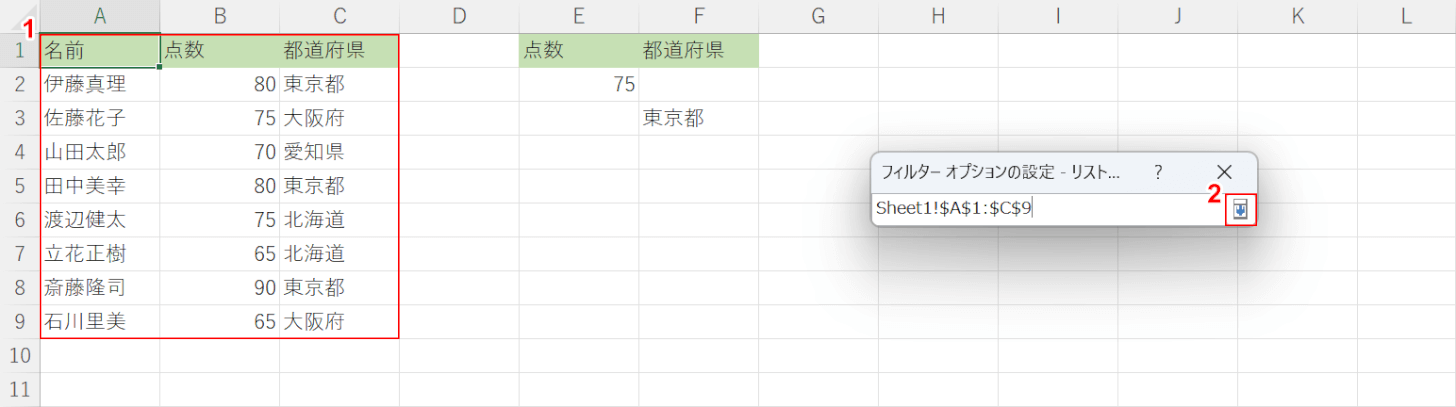
①表全体(A1セルからC9セル)を範囲選択し、②入力ボックスの下矢印ボタンを押します。
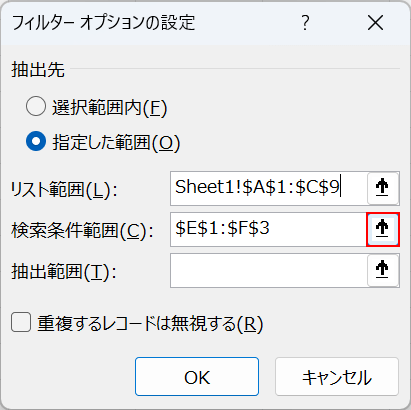
リスト範囲が指定できました。
次に、検索条件範囲を指定します。
検索条件範囲の上矢印を押します。
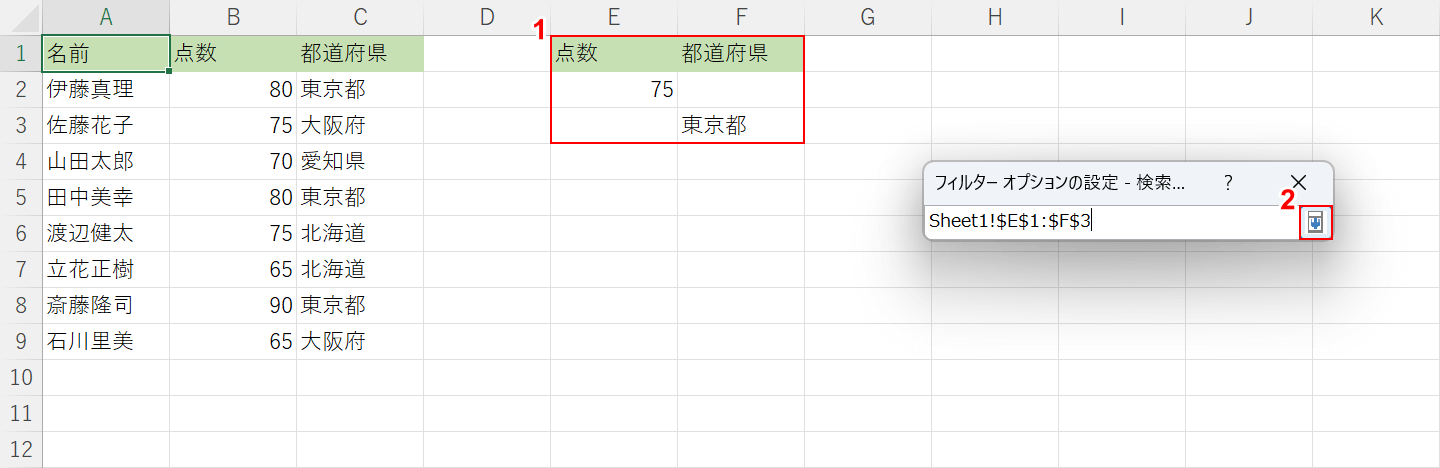
①作成しておいた抽出項目のリスト(例:E1セルからF3セル)を範囲選択し、②入力ボックスの下矢印ボタンを押します。
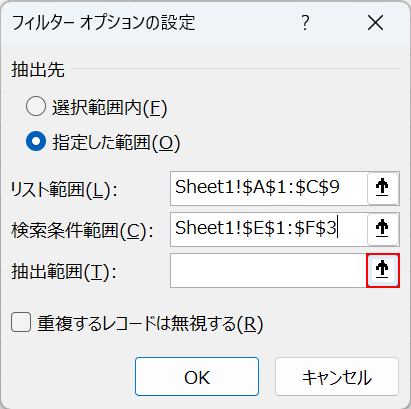
検索条件範囲の指定ができました。
次に、抽出範囲の指定をします。
抽出範囲の上矢印ボタンを押します。
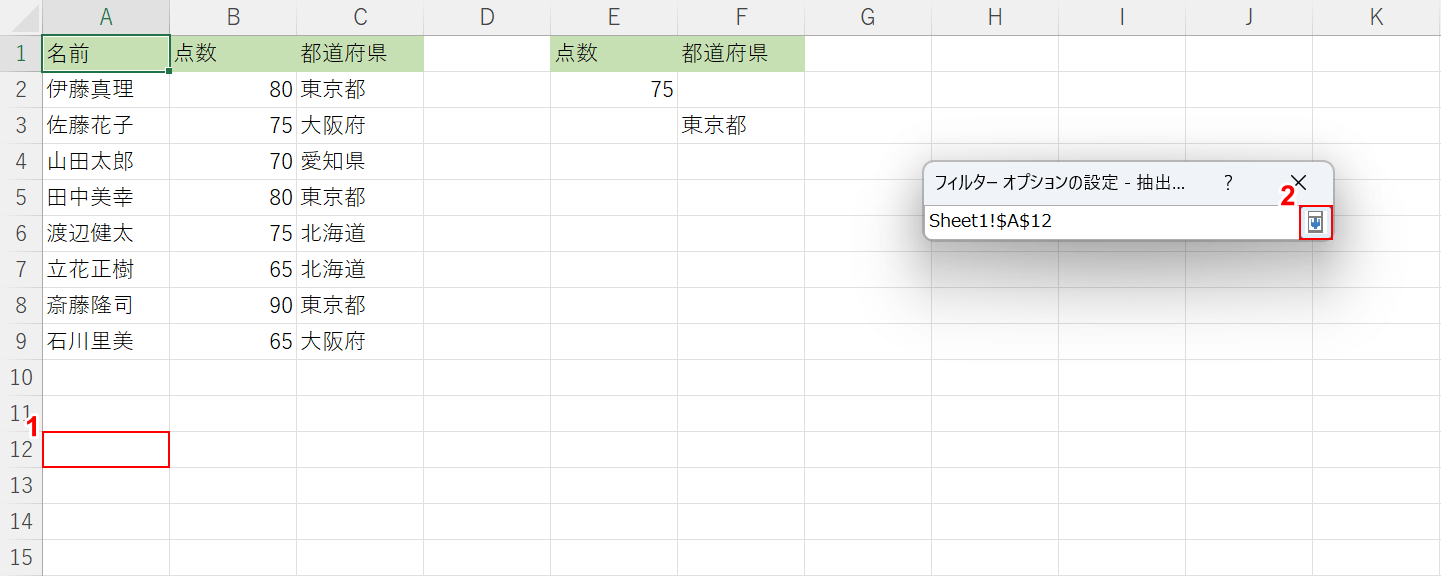
①新しく表を作成したいセル(例:A12セル)を選択し、②入力ボックスの下矢印ボタンを押します。
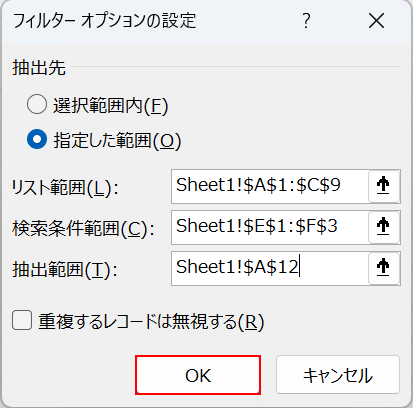
抽出範囲の指定ができました。
OKボタンを押します。
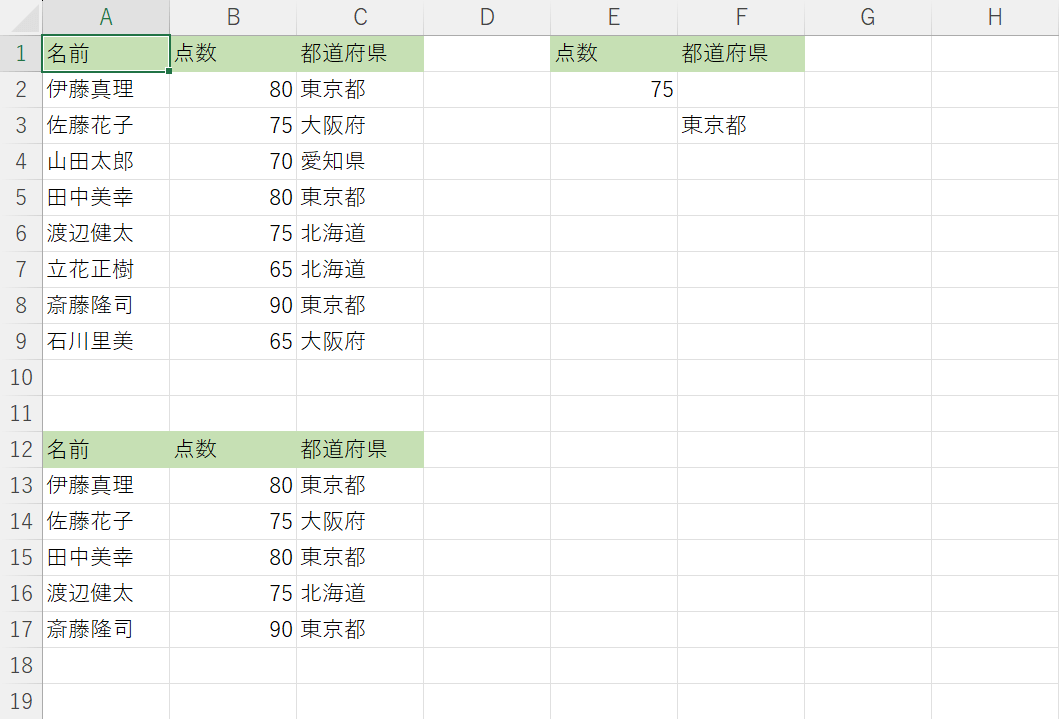
指定したセルに調整した条件だけが抽出された表が作成されました。
