- 公開日:
Excelの図形をセルに合わせるテクニック
Excelのセルに図形をぴったり合わせたいとき、手作業で調整するのは時間がかかってしまいますよね。実はキー1つでこの作業にかける時間を短縮できるようになります。
この記事では簡単な操作で図形をセルに合わせるテクニックを紹介します。
Excelの図形をセルに合わせるテクニック
Altキーを使用してセルに合わせる
図形を挿入するときにドラッグで長押ししながらの操作だと、下記のようにセルに合わずに配置されてしまいます。
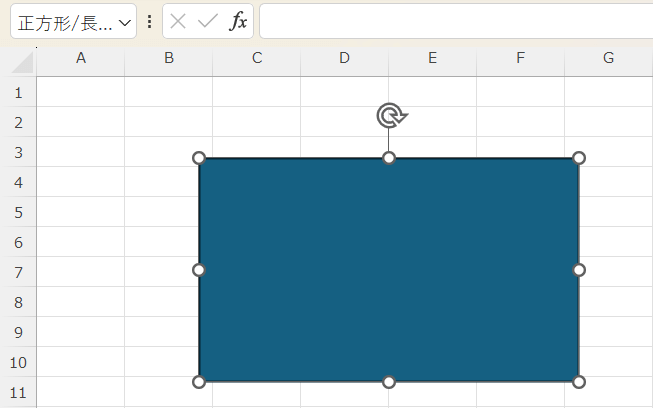
Altキーを押しながらドラッグすることでセルに合わせて図形を挿入することができます。
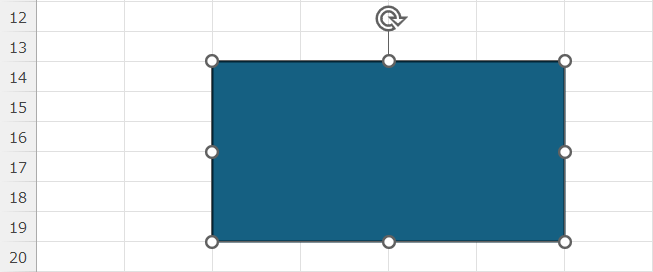
図形を長押ししながら移動するする際にもAltキーを押しながらドラッグすると、図形の枠線がセルの罫線とぴったり合わせて配置することができます。
自動的にセルに合わせる設定をする
毎回セルに合わせて図形を配置したい場合は、挿入する前に配置方法を設定しておくと大変便利です。この設定をしておくとその都度Altキーを押す必要がないので、操作がより簡単になります。
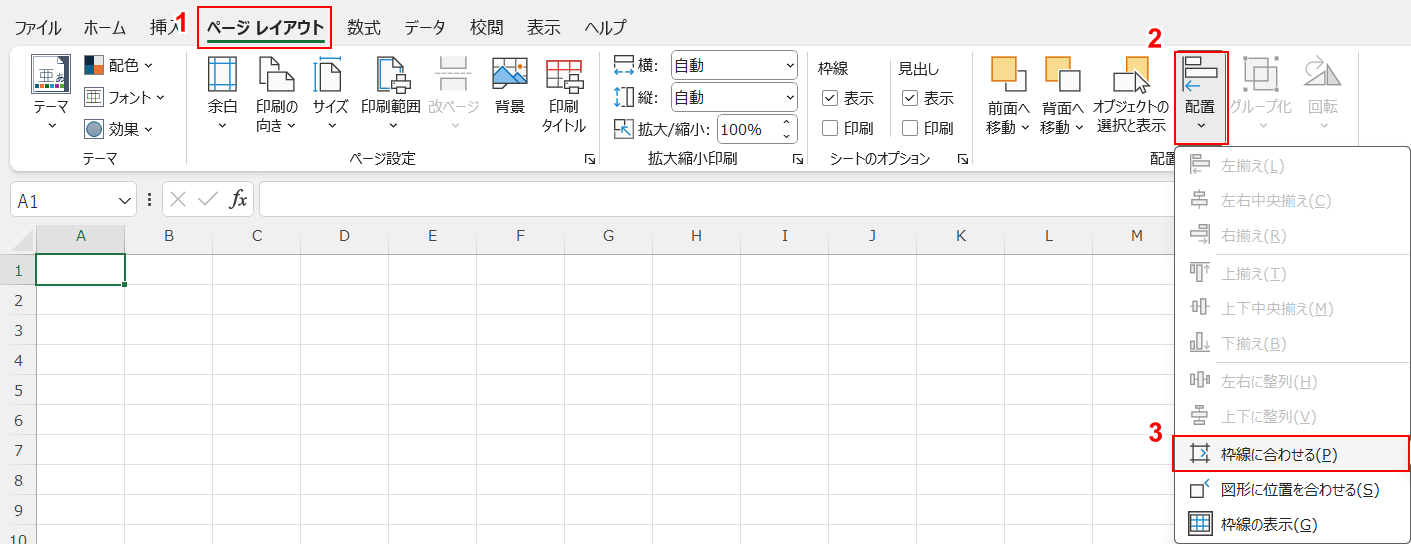
①「ページレイアウト」、②「配置」、③「枠線にを合わせる」の順に選択します。
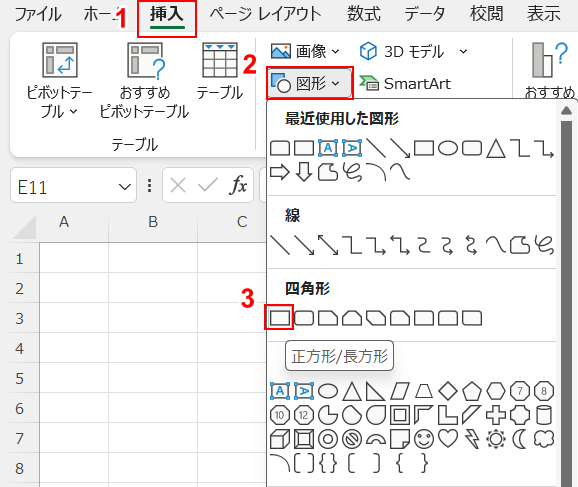
設定出来たら通常と同じように図形を挿入します。
①「挿入」、②「図形」、③「挿入したい図形」の順に選択します。
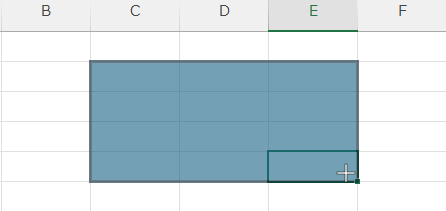
セルにぴったりと合った図形が挿入されました。
