- 公開日:
エクセルで住所から郵便番号を自動入力する方法
Excelで住所から郵便番号を自動入力する方法は、データ入力の効率化に役立ちます。
本記事では、Excelで住所から郵便番号を自動入力する方法を解説します。
簡単な操作で多数の住所に対応した郵便番号を自動入力できるため、業務効率を大幅に向上させることができます。
Excelで住所から郵便番号を自動入力する方法
Excelで住所から郵便番号を入力する方法については、以下のとおりです。住所は番地まで入力されていないと郵便番号は表示されませんので、ご注意ください。
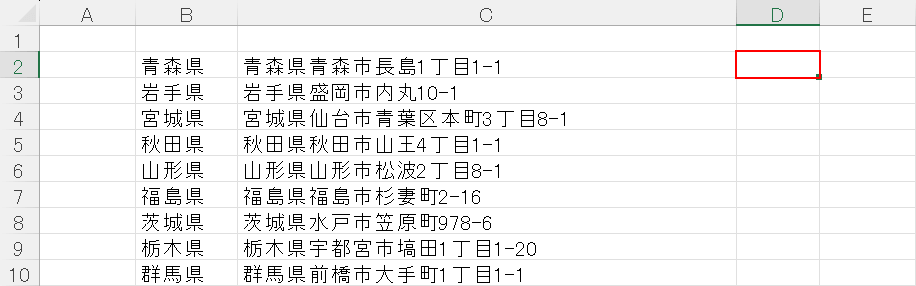
Excelを開き、D2セルを選択します。
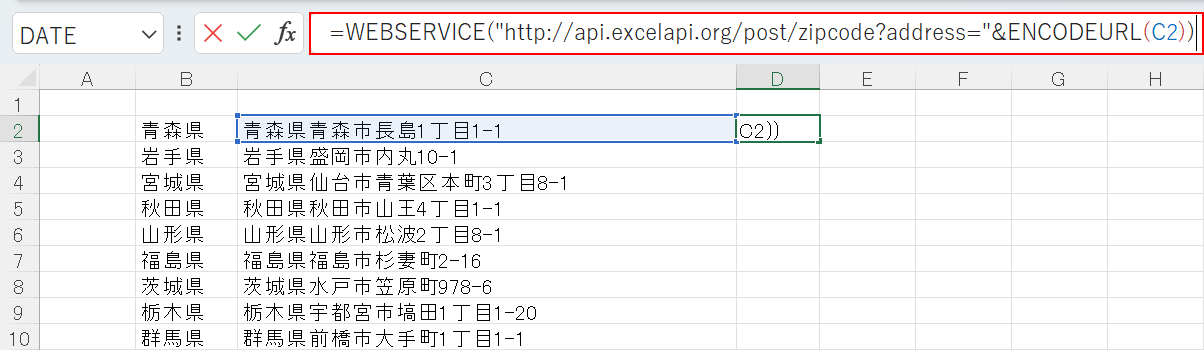
数式バーに「=WEBSERVICE("http://api.excelapi.org/post/zipcode?address="&ENCODEURL(C2))」を入力し、Ctrl + Enterを押して確定します。
この数式は、ExcelでC2セルに入力された住所から郵便番号を取得するためのものです。
まず、ENCODEUR関数でC2セルの住所をURLエンコードし、特殊文字やスペースを処理します。その後、WEBSERVICE関数でエンコードされた住所を含むURLを指定されたAPIに送信します。
この例では、「http://api.excelapi.org/post/zipcode?address=」というURLが使用され、APIはその住所に対応する郵便番号を返します。
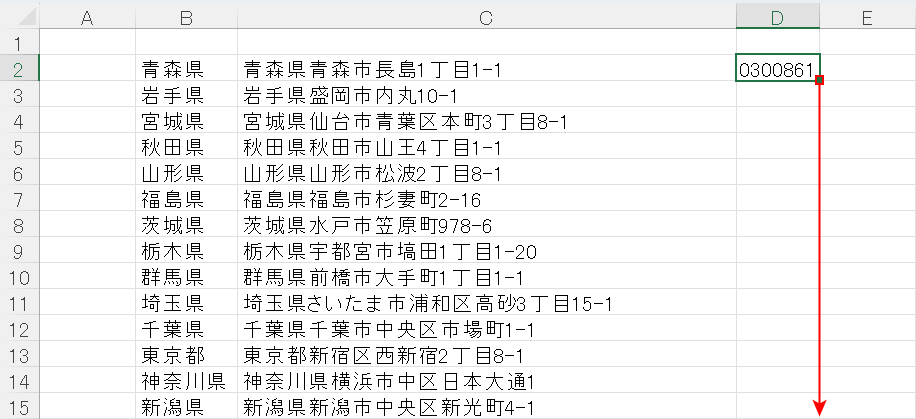
郵便番号がD2セルに表示されました。
その下のセルにも郵便番号を表示させるには、D2セルの右下の■を下へドラッグし、オートフィルします。
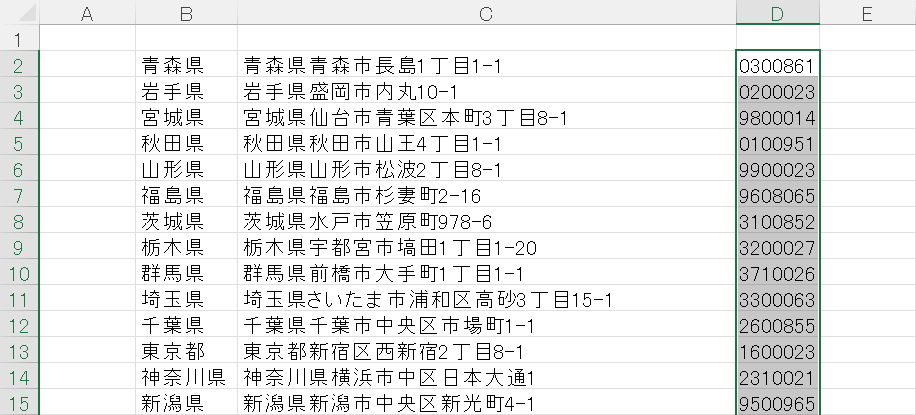
オートフィルが完了しました。
郵便番号を取得するAPIについて
「http://api.excelapi.org/post/zipcode?address=」というURLのAPIは、Excelのセルに入力された住所に対応する郵便番号を取得するためのものです。Excel APIというサイトのものを使用しています。
このAPIを利用するには、取得したい住所情報をURLの末尾に付け加えてリクエストを送信します。APIは該当する郵便番号を返します。
ExcelのWEBSERVICE関数を使えば、このAPIを呼び出して、住所を自動的に解析し、対応する郵便番号を取得できます。 この方法を活用することで、住所録などの手入力作業を効率化し、データ管理の精度を高めることができます。
PHONETIC関数で住所を郵便番号で表示する方法
PHONETIC関数を使って、住所を郵便番号で表示する方法については、以下を参照してください。
なお、事前に手動で郵便番号を入力しないといけませんので、郵便番号から住所に変換する方法を先にご説明します。
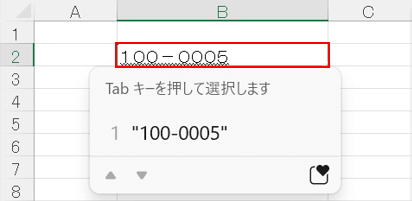
Excelを開き、任意のセル(例: B2)に郵便番号を全角で入力します。
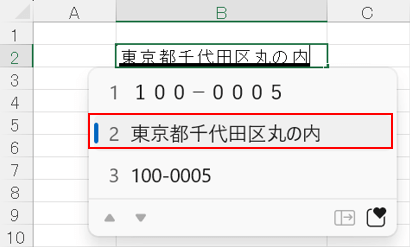
住所(例: 東京都千代田区丸の内)を選択します。
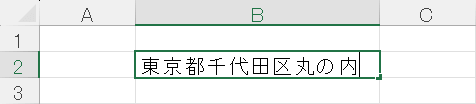
住所(例: 東京都千代田区丸の内)が入力されました。

任意のセル(例: C2セル)を選択します。
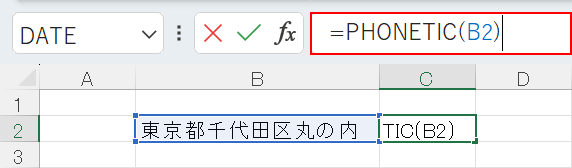
数式バーに「=PHONETIC(B2)」を入力し、Ctrl + Enterを押します。

郵便番号(例: 100-0005)が表示されました。
郵便番号から住所を検索する方法
逆に、郵便番号から住所を検索する方法もあります。
詳しくは以下の記事を参照してください。
