- 公開日:
エクセルで関数を使って日付を自動で入力する方法
この記事では、エクセルで関数を使って日付を自動で入力する方法をご紹介します。
関数を使うことで日付を自動入力するだけでなく、自動更新することもできます。
関数を使って日付を自動で連続入力する方法などについてもご紹介しています。
エクセルで関数を使って日付を自動で入力する方法
エクセルで日付を自動入力できる様々な関数をご紹介します。
今日の日付を自動で入力する方法
今日の日付を自動入力できる関数は以下のとおりです。
TODAY関数
エクセルには自動的に「今日の日付」を入力できるTODAY関数があります。
TODAY関数の書式は「=TODAY()」で引数はありません。
TODAY関数で今日の日付を入力する方法は以下のとおりです。
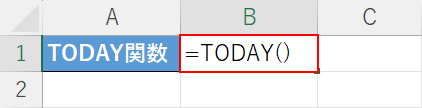
任意のセル(例:B1セル)に「=TODAY()」と入力し、Enterを押します。
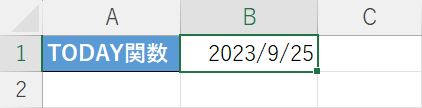
すると今日の日付が自動入力できます。
ただし、日付が変わる度にセル内の日付も更新されるため注意しましょう。
TODAY関数の用法や表示形式の変更方法などについては、以下の記事でご紹介しています。
NOW関数
NOW関数を使うと、今日の日付と時間を自動入力できます。
NOW関数の書式は「=NOW()」で、引数はありません。
NOW関数で今日の日付と時刻を入力する方法は以下のとおりです。
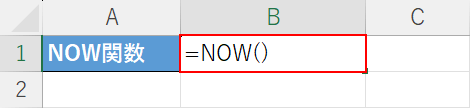
任意のセル(例:B1セル)に「=NOW()」と入力し、Enterを押します。
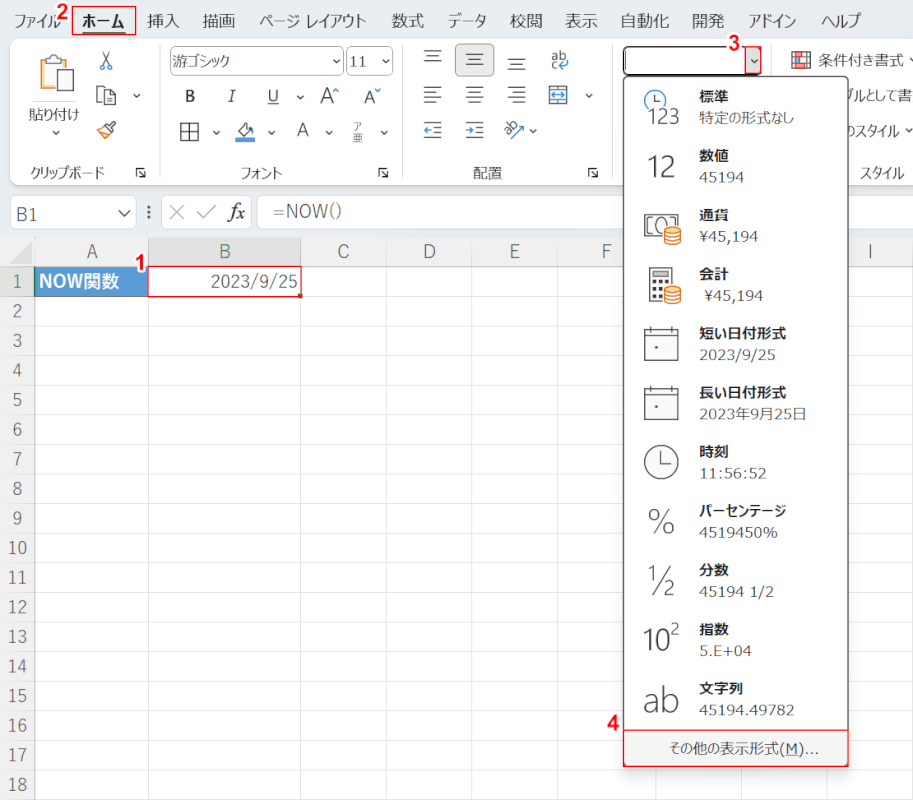
以上で日付と時間が自動入力されます。
もしも上の画像のように時間が出ない場合は、表示形式を変更しましょう。
①NOW関数を入力したセル(例:B1セル)、②ホームタブ、③数値の書式の▼の順に選択します。
④その他の表示形式を選択します。
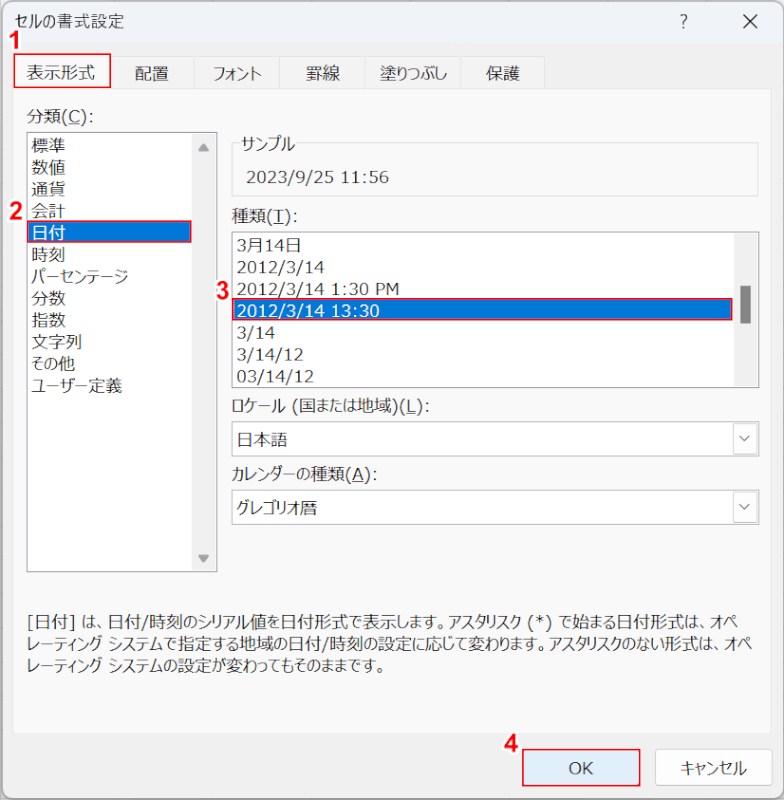
「セルの書式設定」ダイアログボックスが表示されました。
①表示形式タブ、②日付の順に選択します。
③時間も表示される形式(例:2012/3/14 13:30)を選択し、④OKボタンを押します。
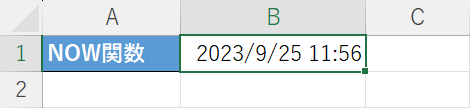
以上で日付と時間が両方表示されました。
月末の日付を自動で入力する方法
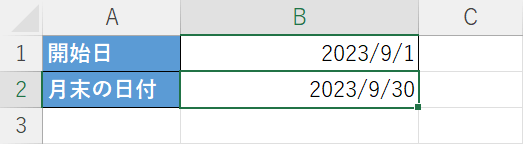
エクセルでは関数を使って、月末の日付を自動で入力することができます。
上の画像は月末の日付を表示する関数を使って、9月の最終日の日付を入力した例です。
方法の詳細は以下の記事でご紹介しています。最終の稼働日を自動で入力する方法もご説明しています。
関数を使って自動で日付を連続入力する方法
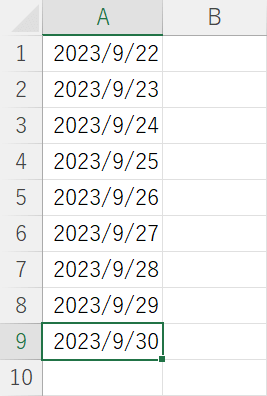
エクセルでは関数を使って日付を連続入力することができます。
上の画像は関数を使って日付を連続で入力した場合の例です。効率よく日付を入力できます。
方法の詳細は以下の記事でご紹介しています。
関数を使って1か月前や1か月後の日付を入力する方法
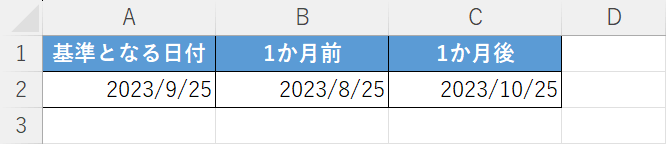
エクセルでは関数を使って、基準となる日付の「1か月前」もしくは「1か月後」の日付を自動で入力できます。
上の画像は「2023/9/25」を基準として1か月前と1か月後の日付を自動で入力した例です。
締切日などの計算に役立てることができます。
方法の詳細は以下の記事「「1ヶ月前」と「1ヶ月後」の日付を自動入力する」セクションでご紹介しています。
