- 公開日:
エクセルでフィルターをかけた値の平均値を計算する方法
この記事では、エクセルでフィルターをかけた値の平均値を計算する方法をご紹介します。
フィルターをかけた値を平均すると、抽出条件を変えても自動的にデータの平均を計算することができます。
以下では、関数を使ってフィルターをかけた値の平均値を計算する方法、テーブル設定からフィルターをかけた値の平均値を計算する方法をご紹介しています。
エクセルでフィルターをかけた値の平均値を計算する方法
フィルターで抽出された値のみの平均値を計算する方法をご紹介します。抽出された値のみの平均値を計算する場合には、関数を使用すると効率良く行うことができます。
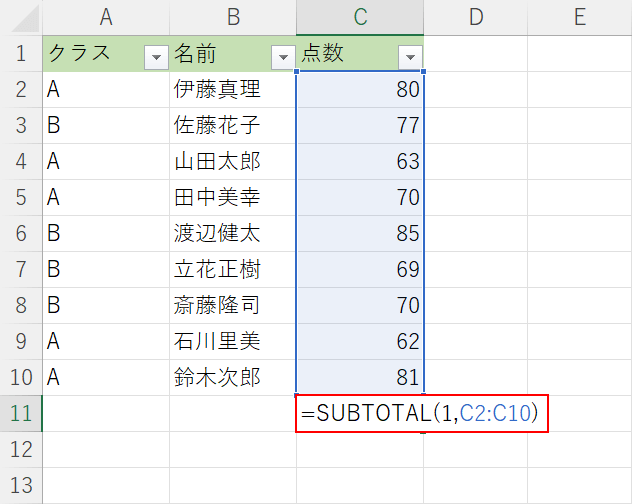
空白のセル(例:C11セル)に「=SUBTOTAL(1,C2:C10)」と入力し、Enterを押します。SUBTOTAL関数の書式は、「=SUBTOTAL(集計方法,参照1,...)」です。集計方法の引数には、データの平均値を計算する引数である「1」を設定します。参照1にデータの個数をカウントしたいセル範囲を指定します。
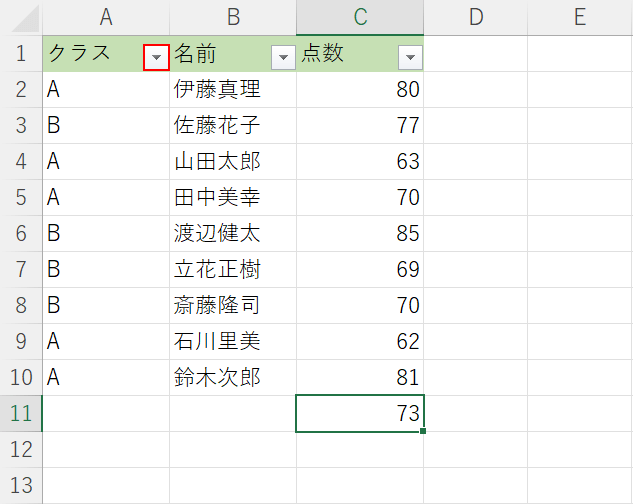
SUBTOTAL関数を入力したセルにデータの平均値が計算されました。試しにクラスで絞り込んでみます。クラスのフィルターを選択します。
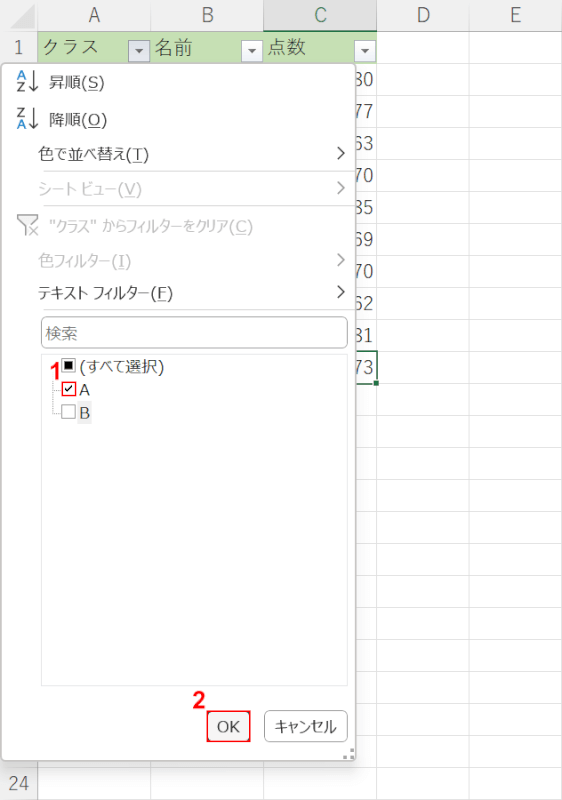
①Aにだけチェックマークを入れ、②OKボタンを押します。
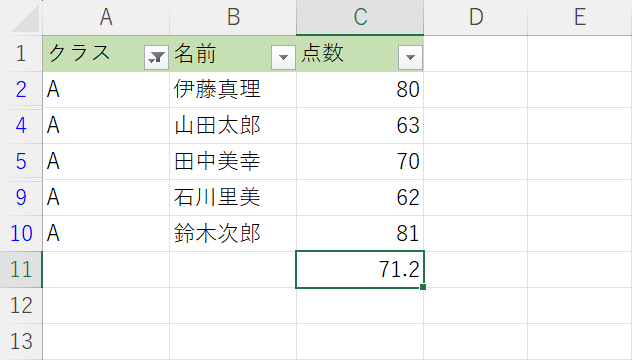
Aクラスのデータだけが絞り込まれ、抽出した値のみの平均値が表示されました。
テーブル設定からフィルターをかけた値の平均値を計算する方法
フィルターで抽出された値のみの平均値をテーブル設定から計算する方法をご紹介します。
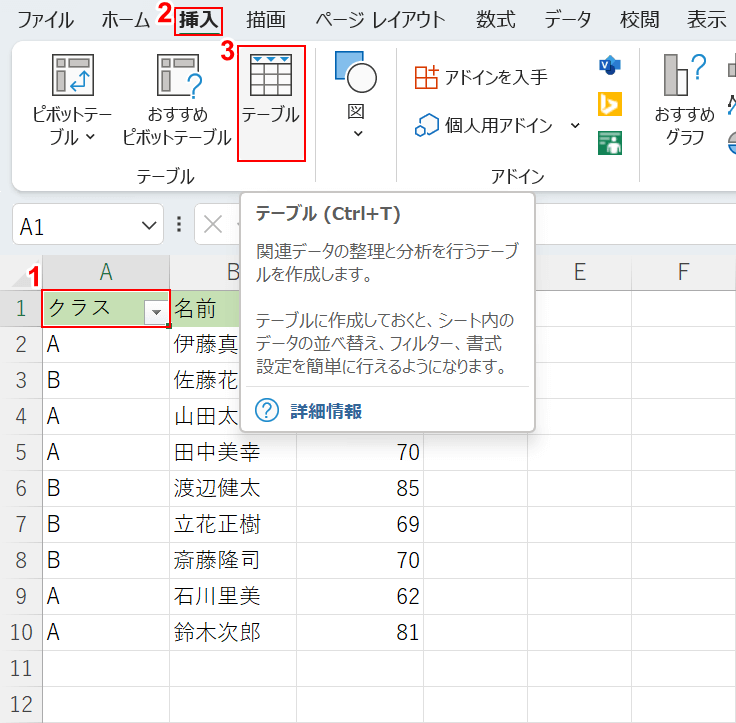
まずは、テーブルを設定します。
①表の左上のセル(例:A1セル)、②挿入タブ、③テーブルの順に選択します。
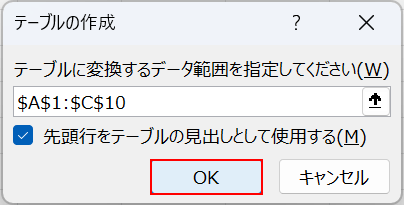
「テーブルの作成」ダイアログボックスが表示されました。
フィルターを設定したセル範囲が指定されていることを確認して、OKボタンを押します。
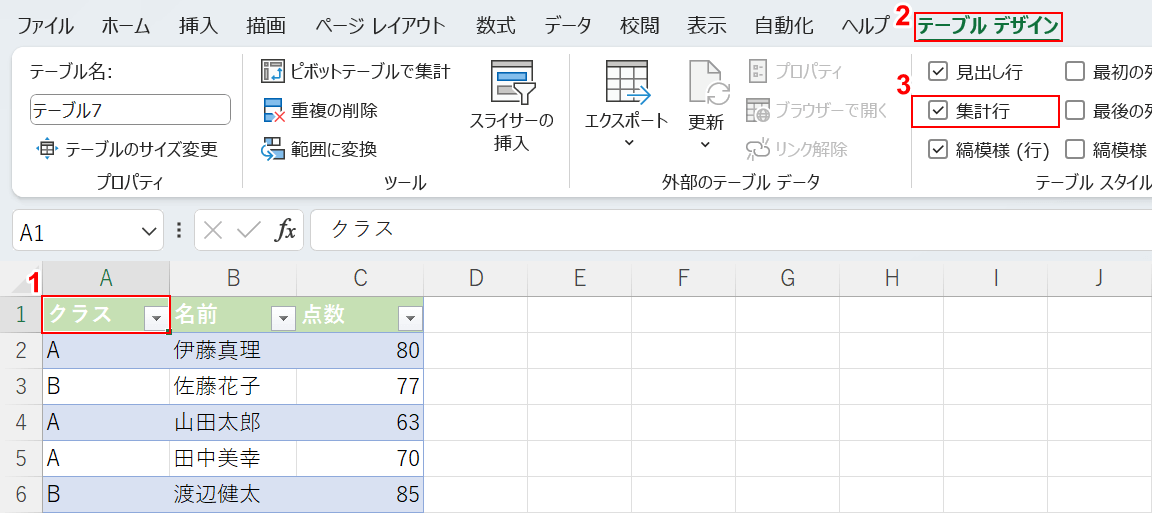
表にテーブルが設定されました。
次に、データの平均値を計算する集計行を設定していきます。
①表の左上のセル(例:A1セル)、②テーブル デザインタブの順に選択し、③集計行にチェックマークを入れます。
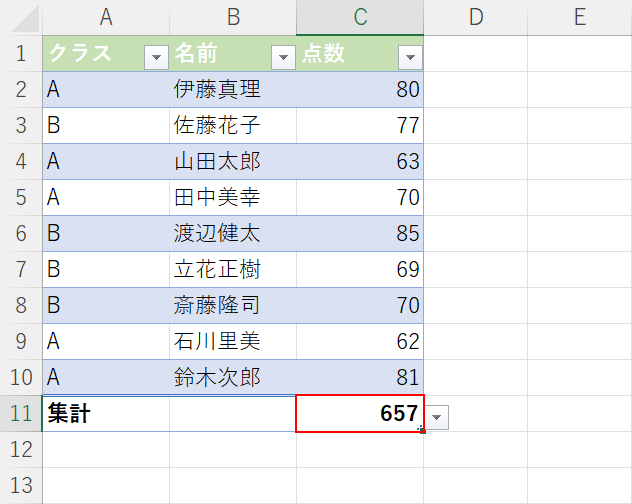
集計行が追加されましたが、デフォルトではデータの合計値が表示されているので平均値に変更します。
合計値が表示されているセル(例:C11セル)を選択します。
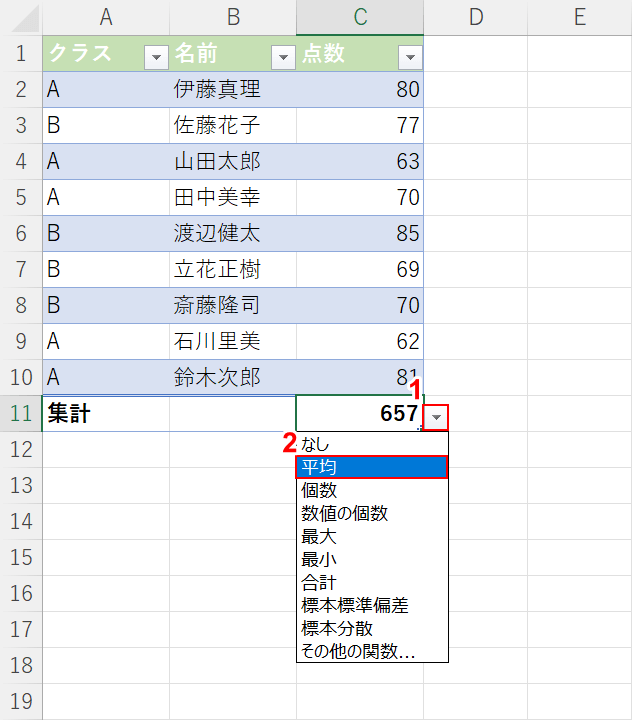
①合計値が表示されているセル(例:C11セル)の右にある三角のマーク、②平均の順に選択します。
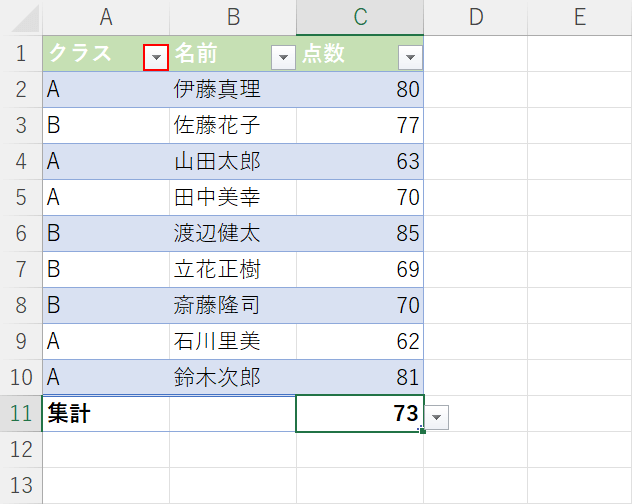
合計値が平均値に変更されました。
次に、クラスの絞り込みをしてみます。
クラスのフィルターを選択します。
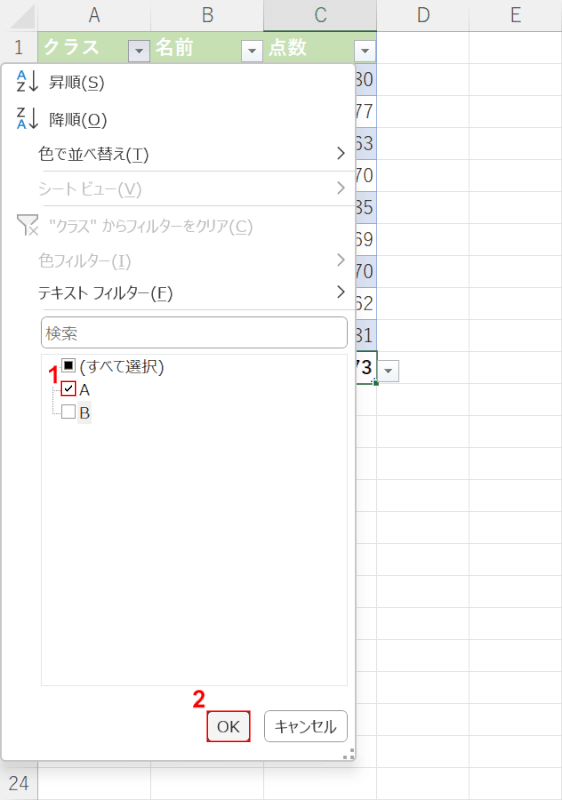
①Aにだけチェックマークを入れ、②OKボタンを押します。
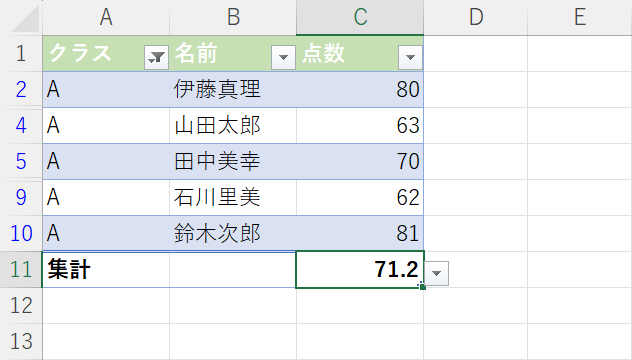
Aクラスのデータだけが絞り込まれ、抽出した値のみの平均値が表示されました。
