- 公開日:
エクセルのバックアップ作成(設定)方法
今回は、エクセルのバックアップ作成方法についてご紹介します。
何らかの理由でエクセルが強制終了したり、ファイルを紛失してしまったときでも、バックアップファイルがあればデータの復元を行うことができます。
設定方法は非常に簡単ですので、万が一のときに備えてバックアップを作成しておくとよいでしょう。
エクセルのバックアップ作成方法
エクセルでバックアップファイルを作成する方法についてご説明します。
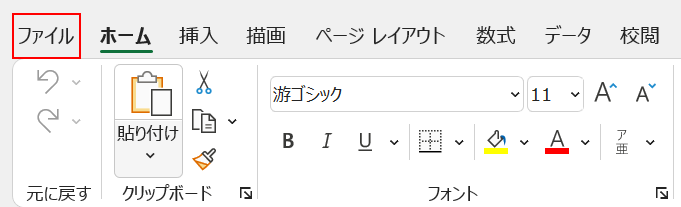
【ファイル】タブを選択します。
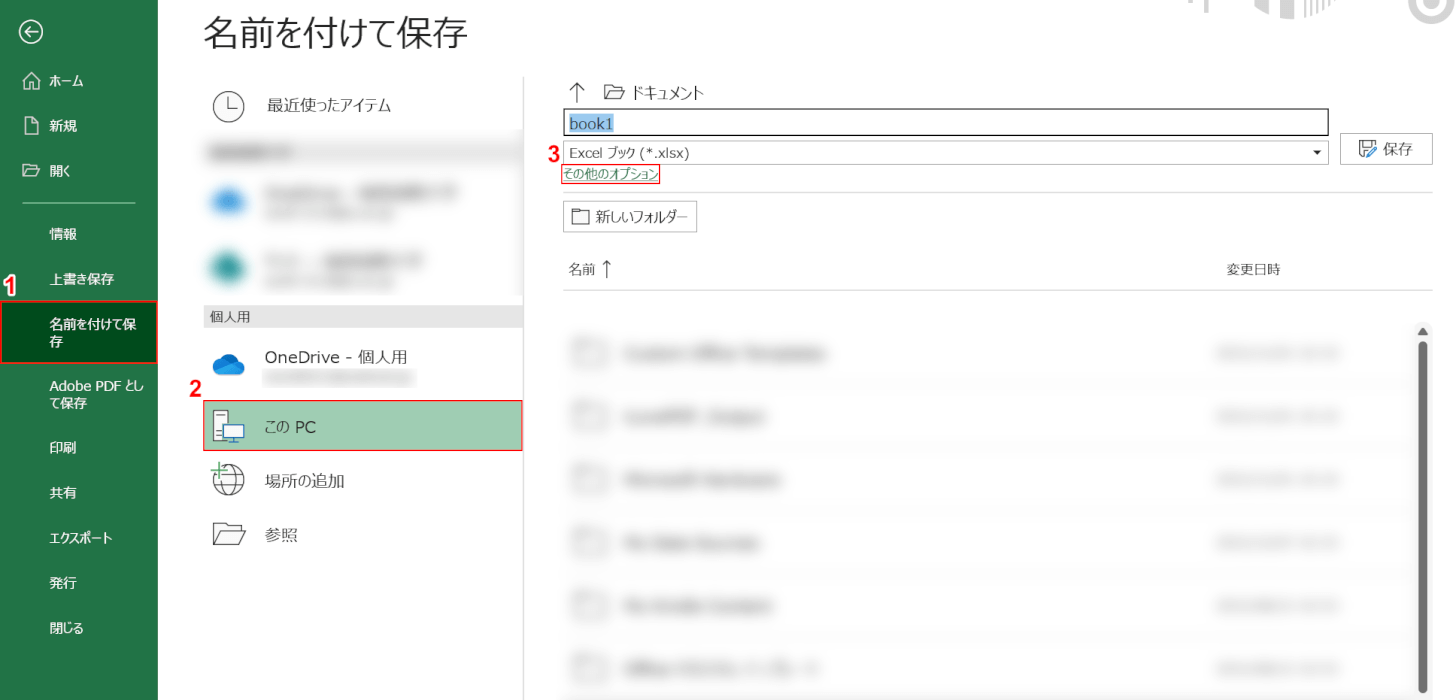
①【名前を付けて保存】、②【このPC】、③【その他のオプション】の順に選択します。
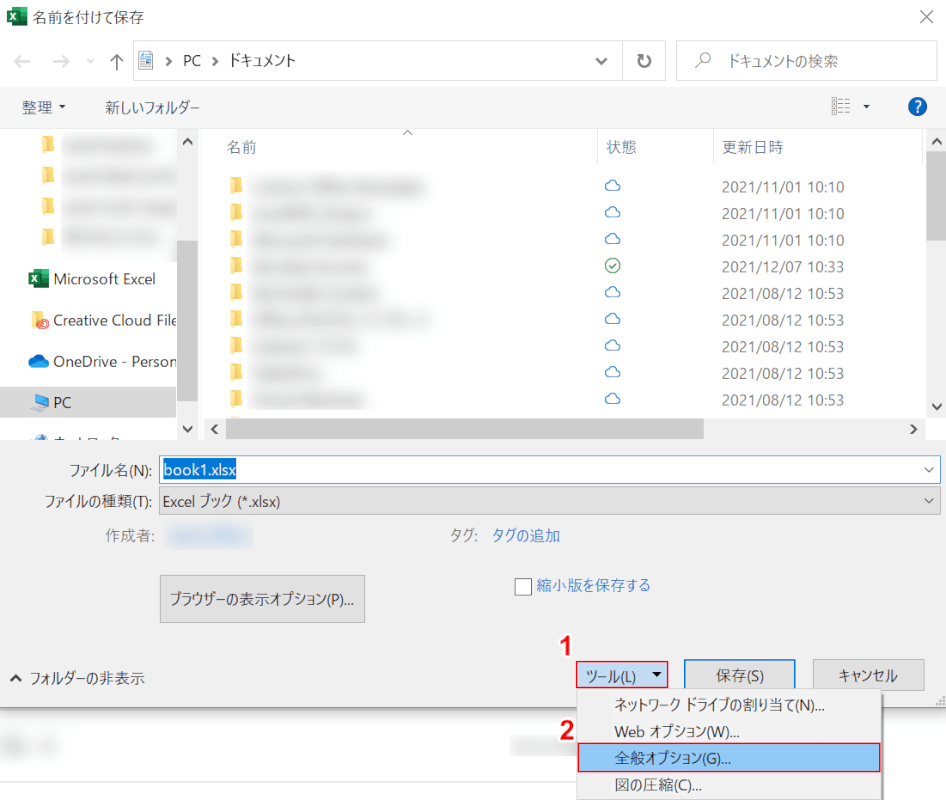
「名前を付けて保存」ダイアログボックスが表示されます。①【ツール】、②【全般オプション】の順に選択します。
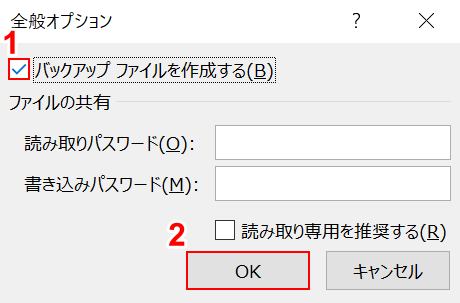
「全般オプション」ダイアログボックスが表示されます。①「バックアップ ファイルを作成する」のチェックボックスに【チェック】を入れ、②【OK】ボタンを押します。
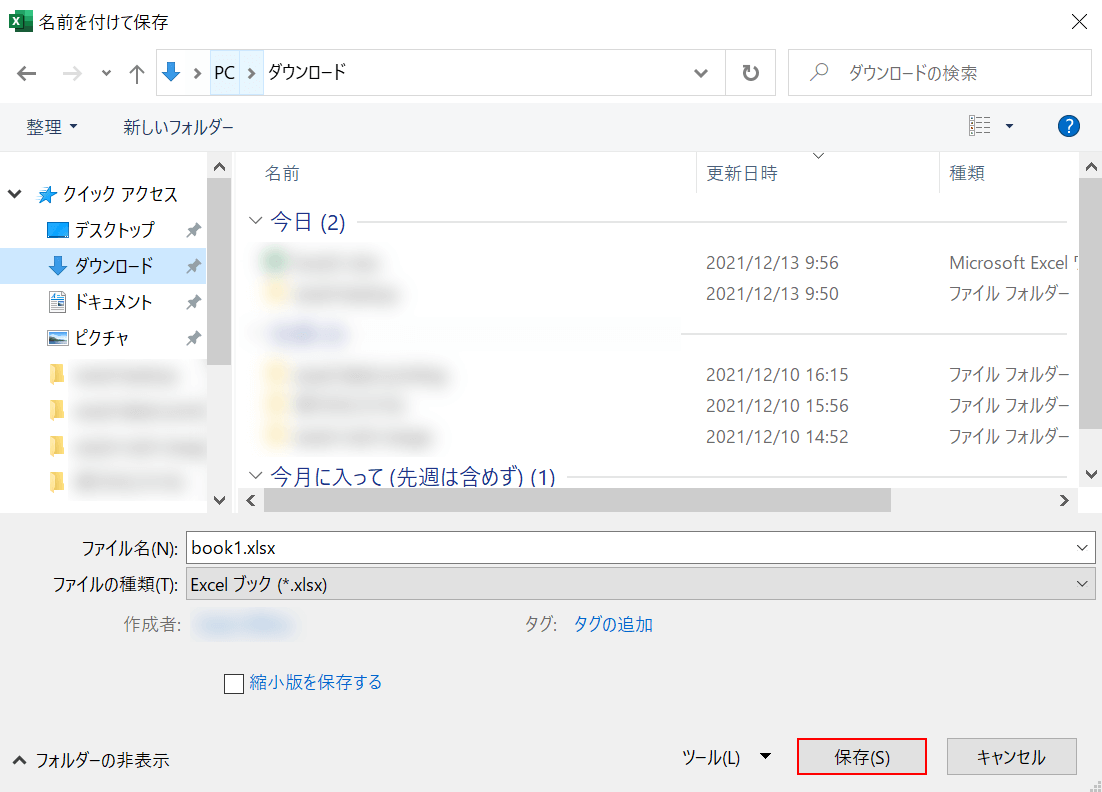
【保存】ボタンを押します。
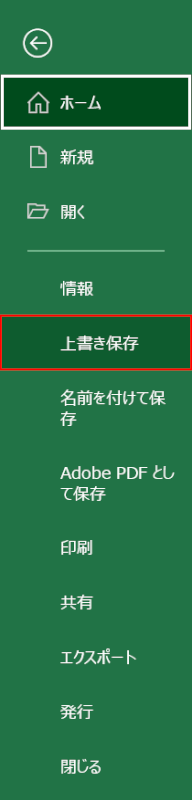
【上書き保存】を選択します。
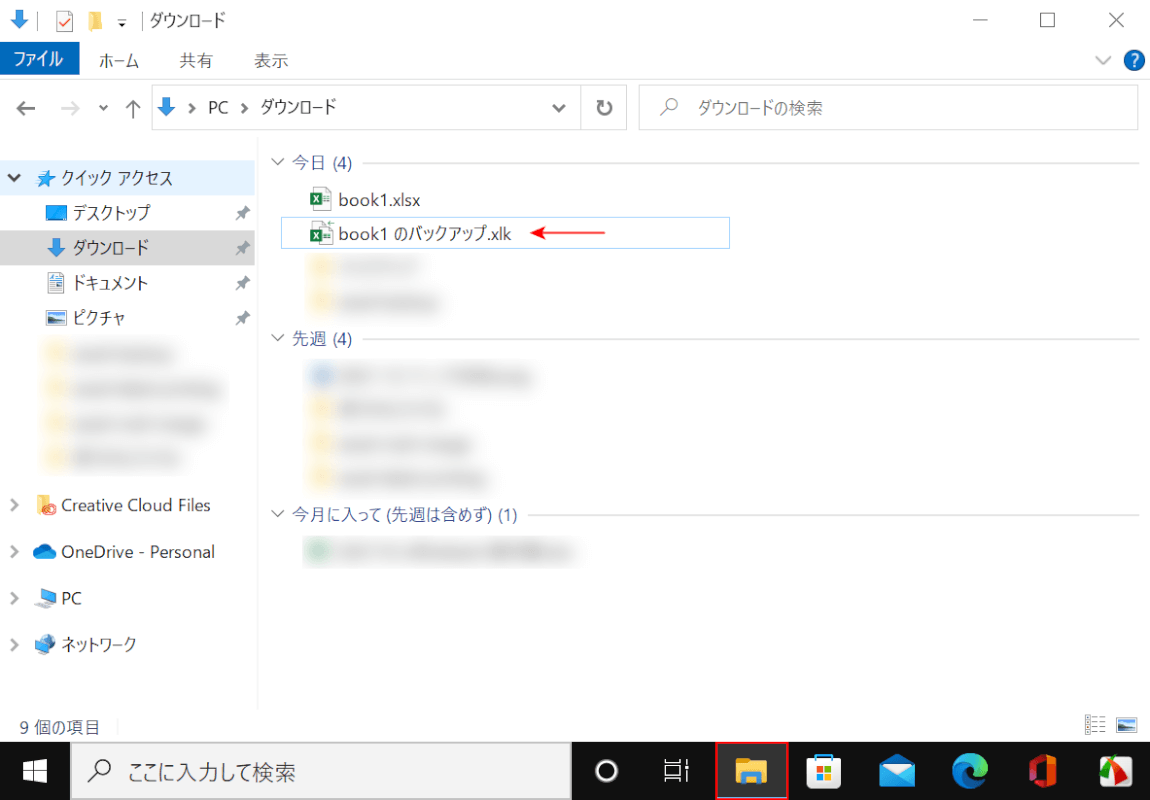
【エクスプローラー】を選択すると、バックアップファイルが作成されていることが確認できます。
バックアップを自動作成する
バックアップを自動で作成するには、エクセルの全般オプションから「バックアップファイルを作成する」にチェックを入れる必要があります。
バックアップ作成の項目にチェックを入れておくことで、上書き保存をするごとに自動でバックアップが作成されるようになります。
この設定はバックアップファイルを別で作成するため、誤って上書き保存をしてしまっても、前回保存したところに戻ることができます。
バックアップを自動作成する方法については、上記「エクセルのバックアップ作成方法」セクションをご覧ください。
バックアップファイルの場所
作成されたバックアップファイルは、「名前を付けて保存」の際に指定した場所に保存されます。
保存先を指定する方法については以下セクションをご参照ください。
保存先を指定する方法
バックアップファイルの保存先を指定する方法については以下のとおりです。
以下では、バックアップの設定を行っている前提でご説明します。
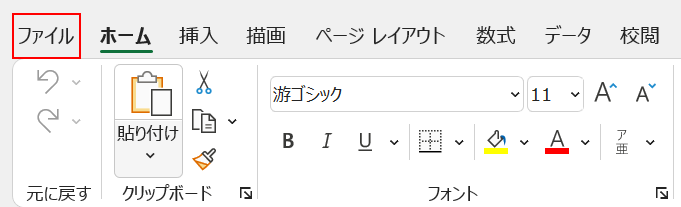
【ファイル】タブを選択します。
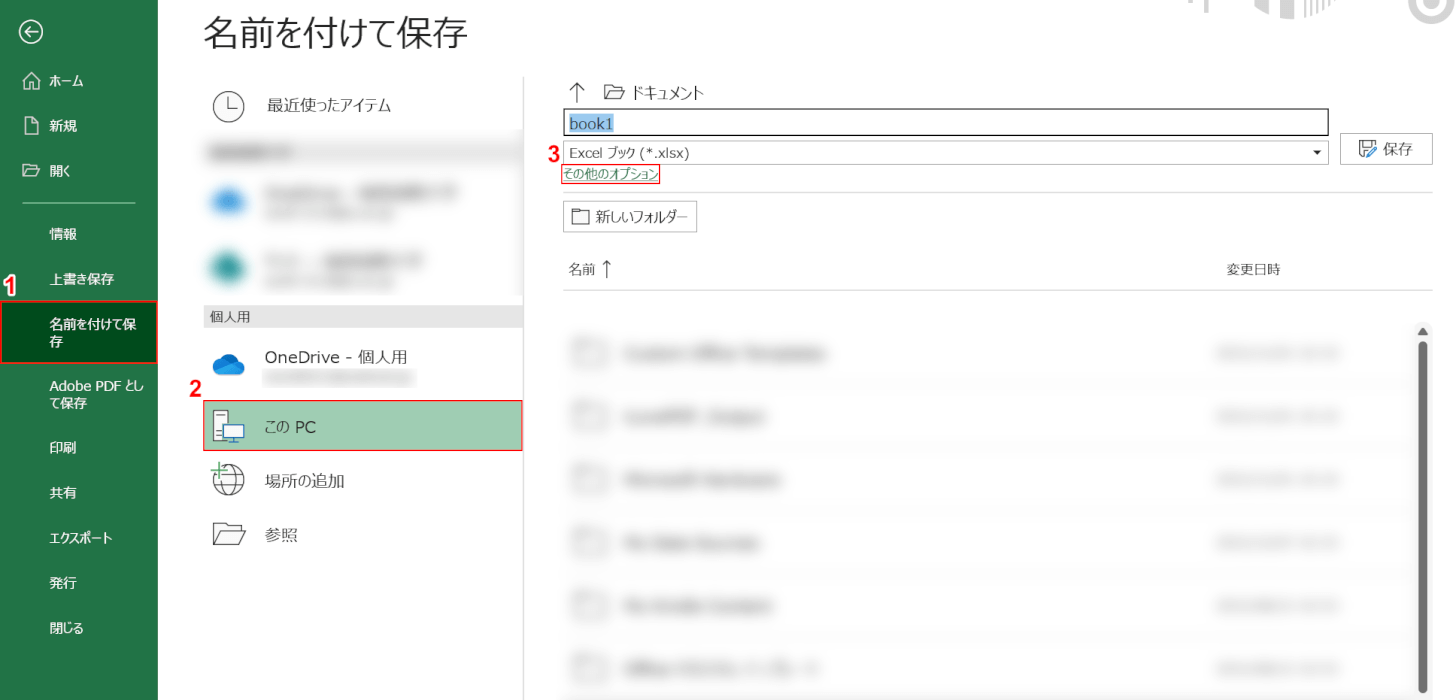
①【名前を付けて保存】、②【このPC】、③【その他のオプション】の順に選択します。
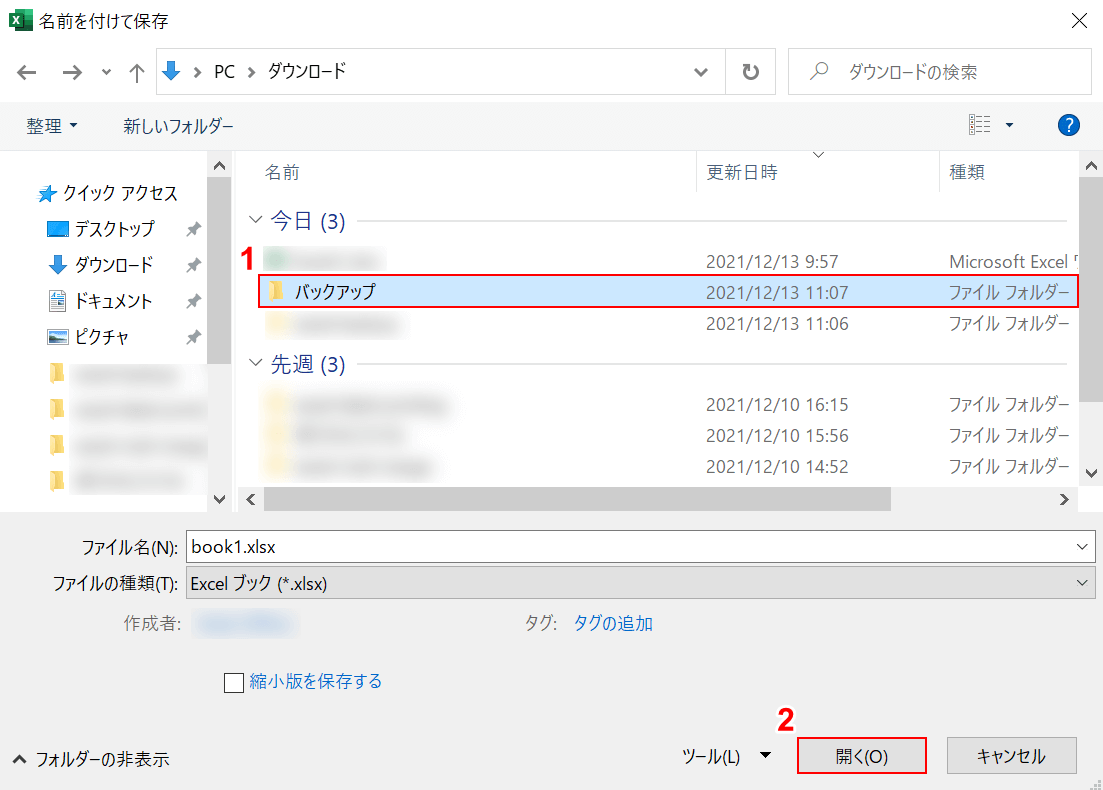
「名前を付けて保存」ダイアログボックスが表示されます。
バックアップの設定を行ったうえで、①【バックアップを保存したいファイル(例:バックアップ)】を選択し、②【開く】ボタンを押します。
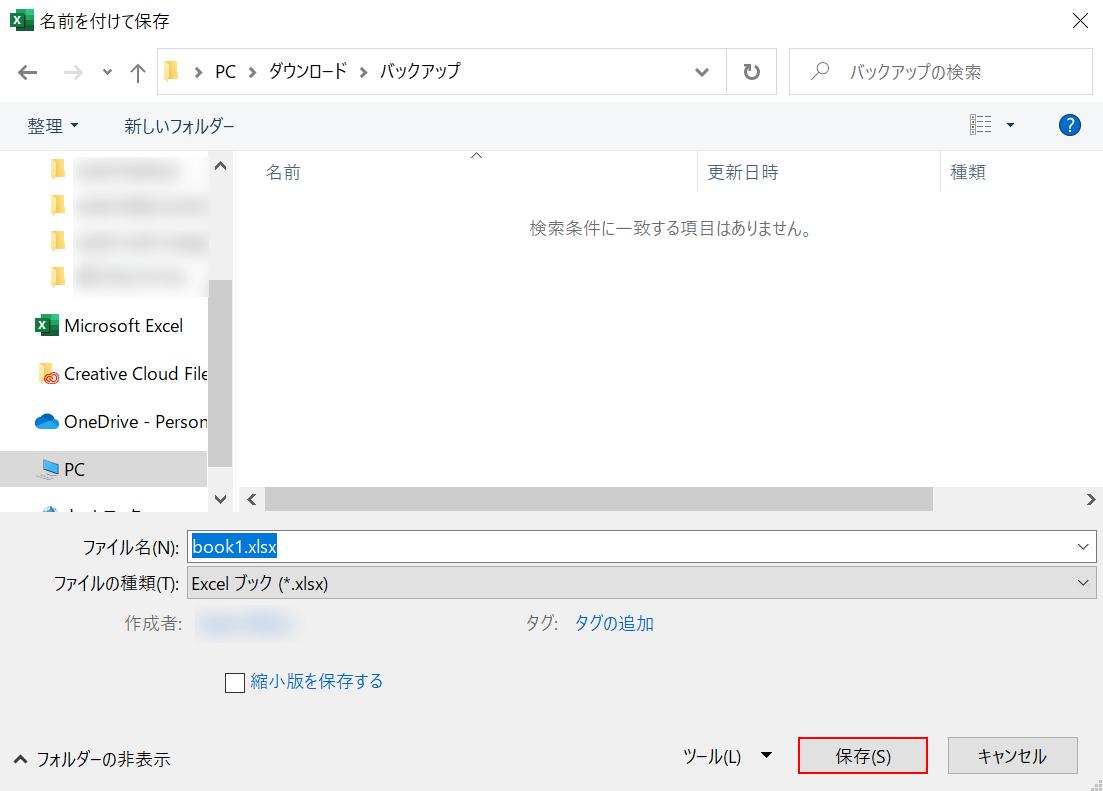
【保存】ボタンを押します。
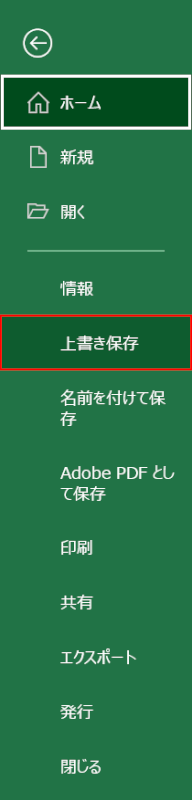
【上書き保存】を選択します。
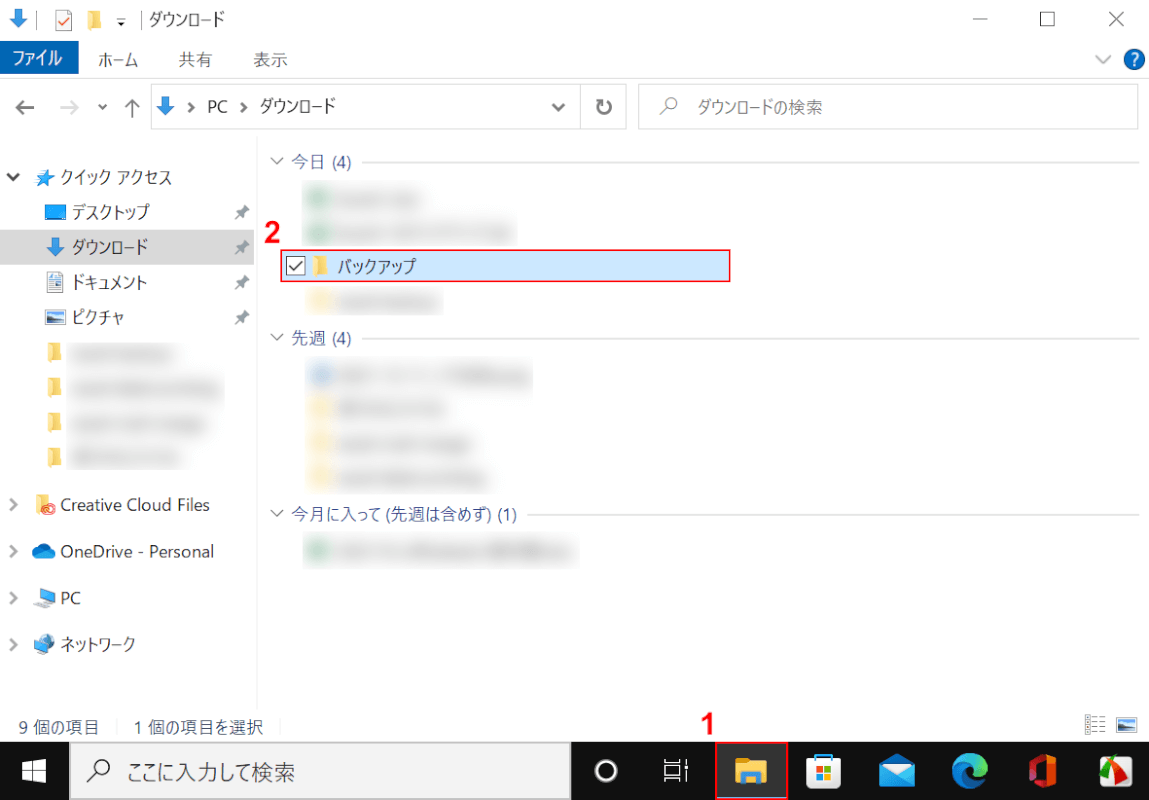
①【エクスプローラー】、②【保存先(例:バックアップ)】の順に選択します。
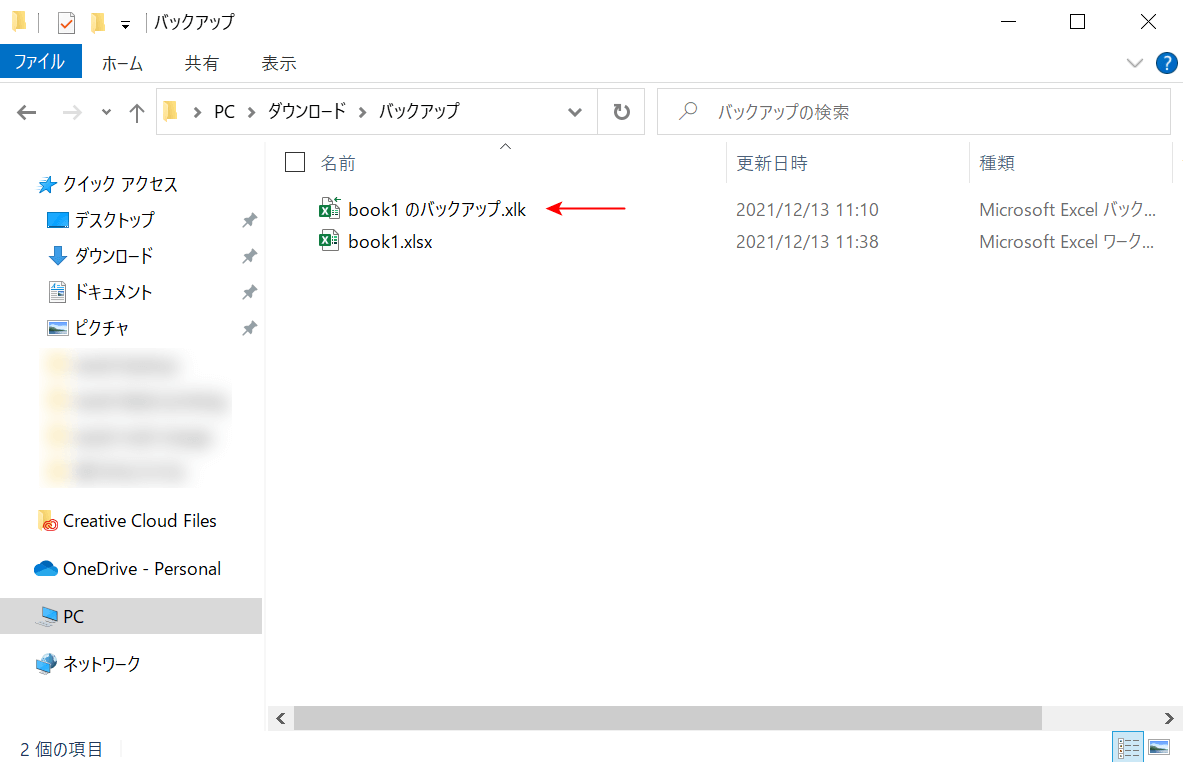
指定した保存先にバックアップファイルが保存されていることを確認できました。
バックアップを復元する方法
ソフトの強制終了や、保存のし忘れでデータが消失してしまった場合、バックアップファイルから復元することが可能です。
ここでは作成したバックアップファイルを開き、データを復元する方法をご説明します。
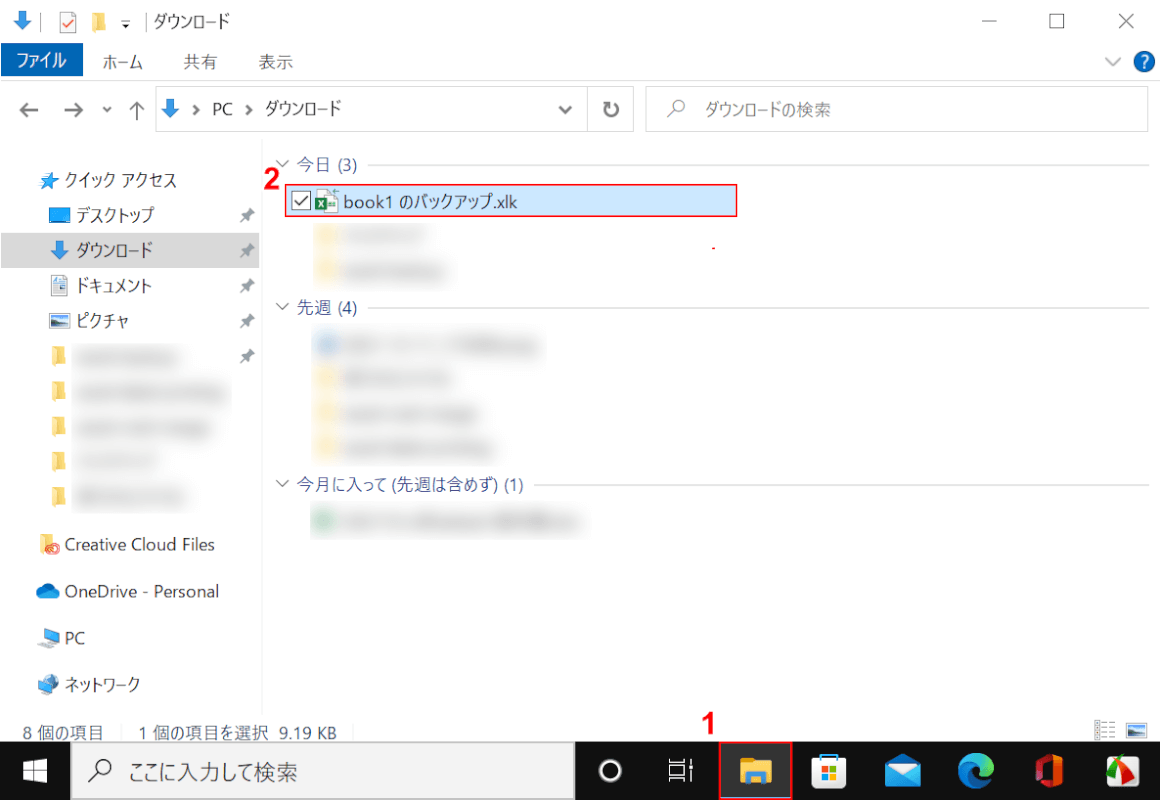
①【エクスプローラー】、②【バックアップファイル(例:Book1 のバックアップ.xlk)】の順に選択します。

「Microsoft Excel」ダイアログボックスが表示されます。
【はい】ボタンを押します。
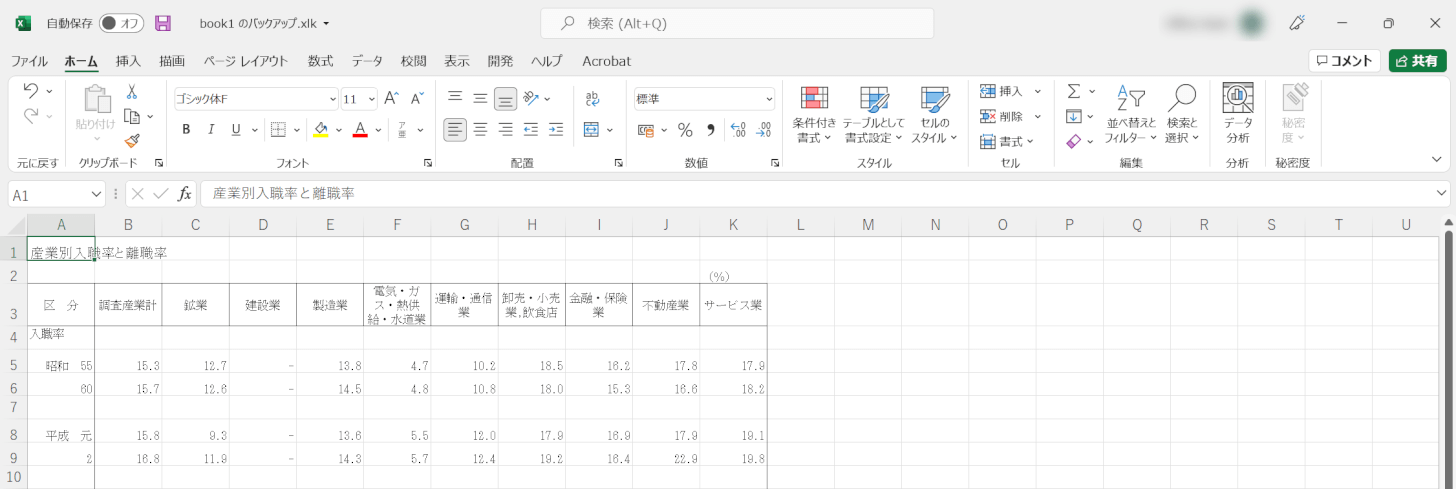
これで復元を行うことができました。
バックアップを解除する
一度バックアップを作成するよう設定すると、それ以降上書き保存をするたびにバックアップファイルが保存されます。
便利な機能ですが、ファイルの数が1つ増えることを煩わしく感じてしまうこともあるかと思います。
バックアップを解除する方法については、以下のとおりです。
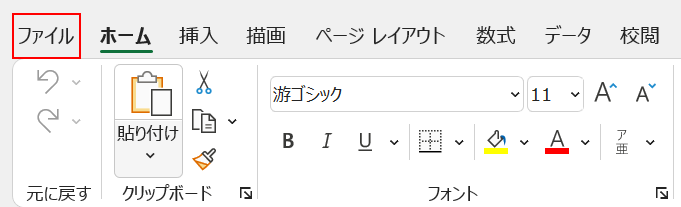
【ファイル】タブを選択します。
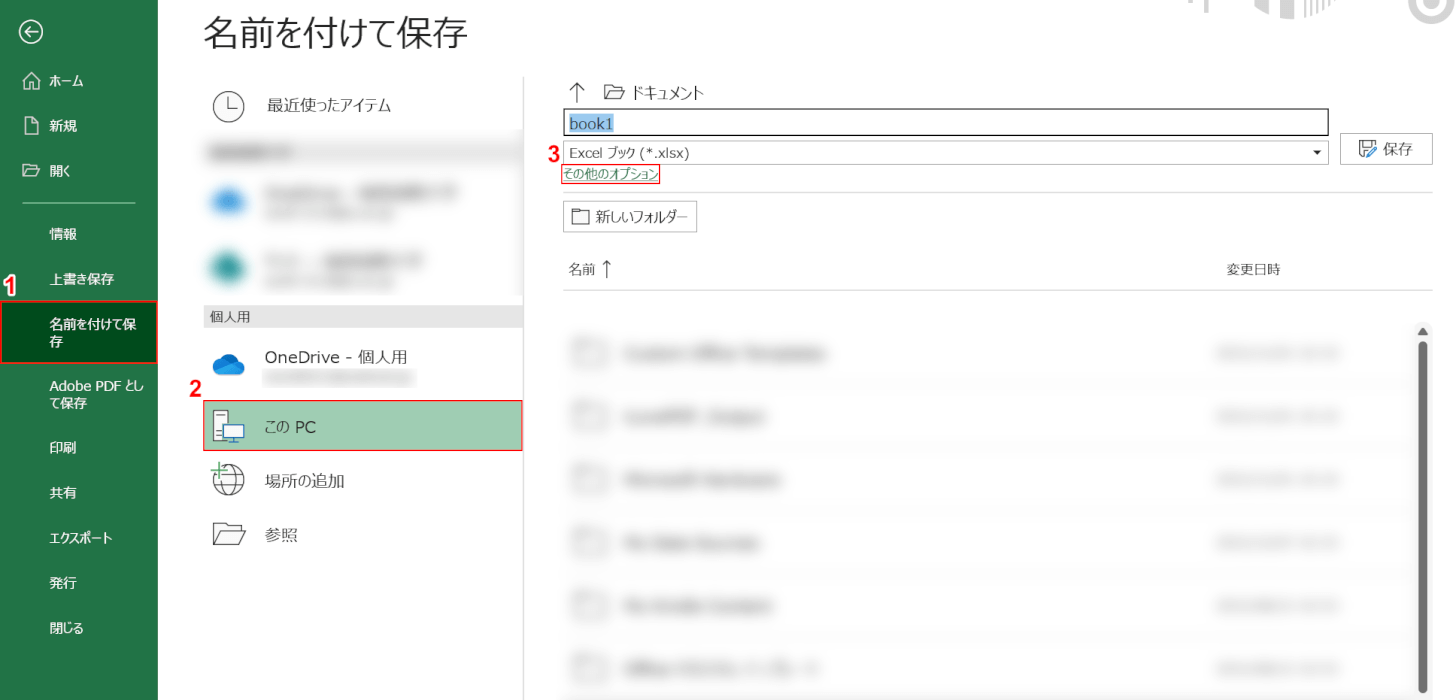
①【名前を付けて保存】、②【このPC】、③【その他のオプション】の順に選択します。
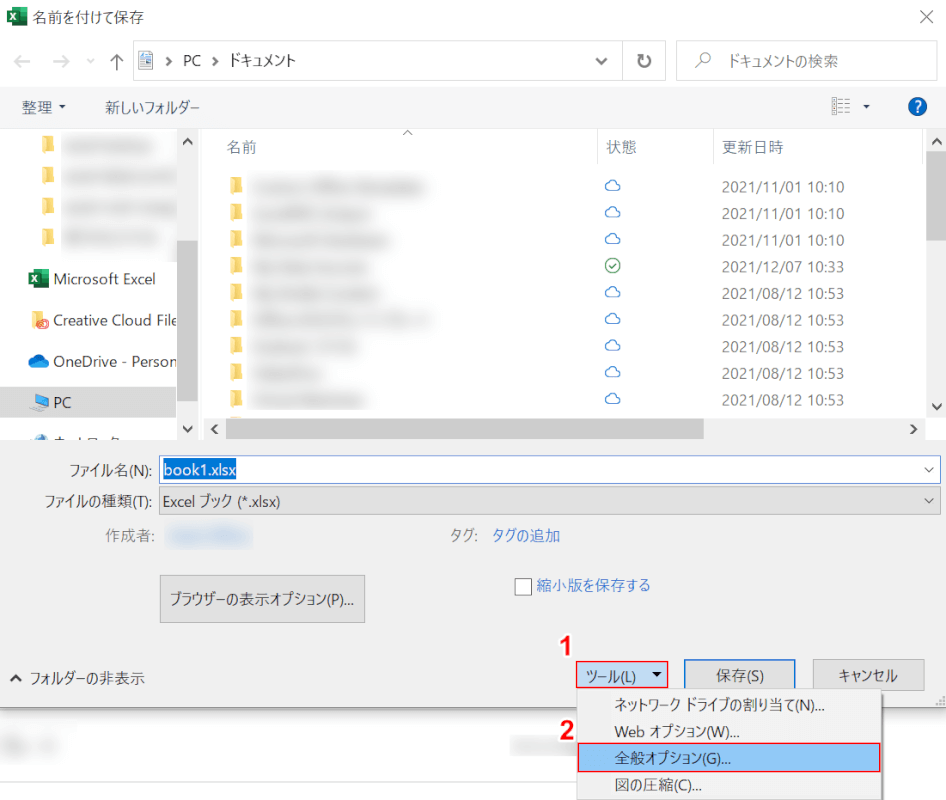
「名前を付けて保存」ダイアログボックスが表示されます。
①【ツール】、②【全般オプション】の順に選択します。
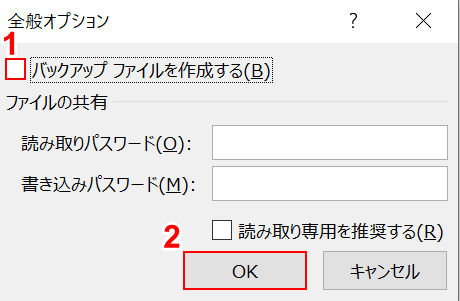
「全般オプション」ダイアログボックスが表示されます。
①「バックアップ ファイルを作成する」のチェックボックスから【チェック】を外し、②【OK】ボタンを押します。
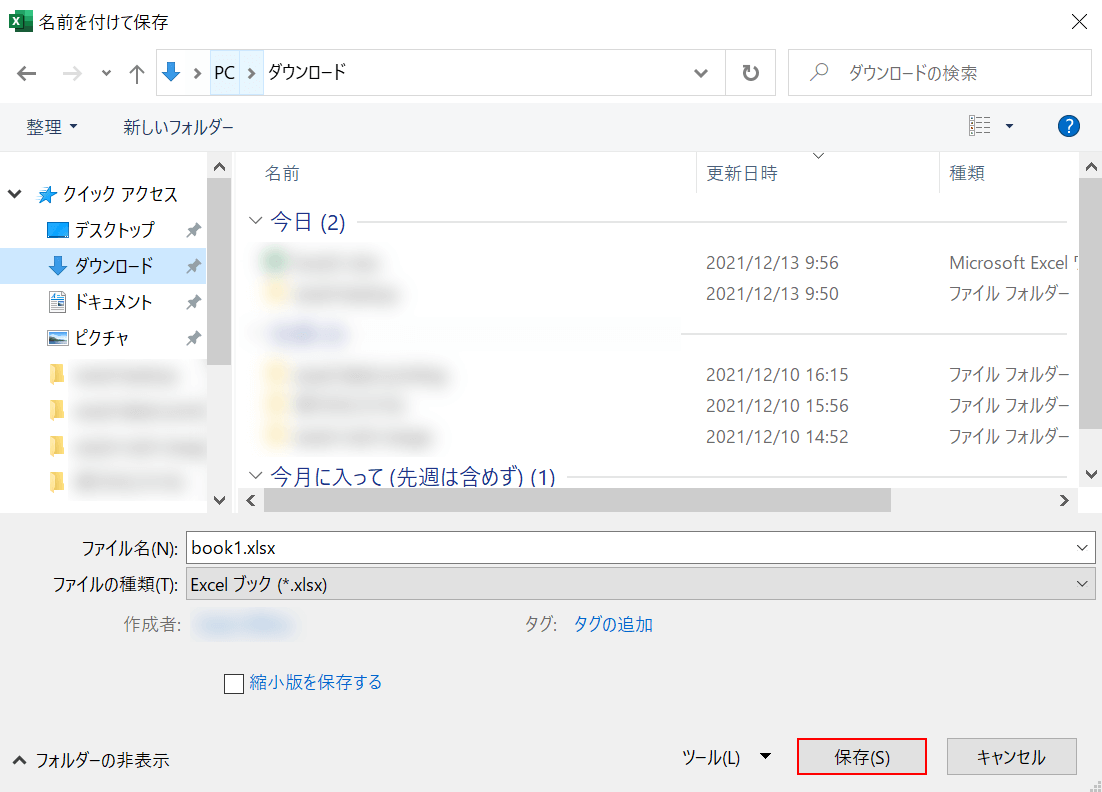
【保存】ボタンを押します。
これでバックアップを解除することができました。
