- 公開日:
- 更新日:
Outlookでバックアップを設定する方法
Outlookデータ(メール/予定表/アドレス帳)をバックアップしたい方は多いでしょう。本記事では、Outlookでバックアップを設定する方法について説明します。
Outlookのシステムの異常やパソコン故障の事態に備え、OutlookデータをOutlookの外の場所にバックアップするスキルを身につけていきましょう。
バックアップされたファイル拡張子
Outlookのデータ(メール/予定表/アドレス帳)をエクスポートしてバックアップする際は、以下の2種類の拡張子を選択することができます。
- .pst(インストール版のみ)
- .csv
バックアップの場所
ここでは、Outlookでバックアップを保存できる場所について説明します。
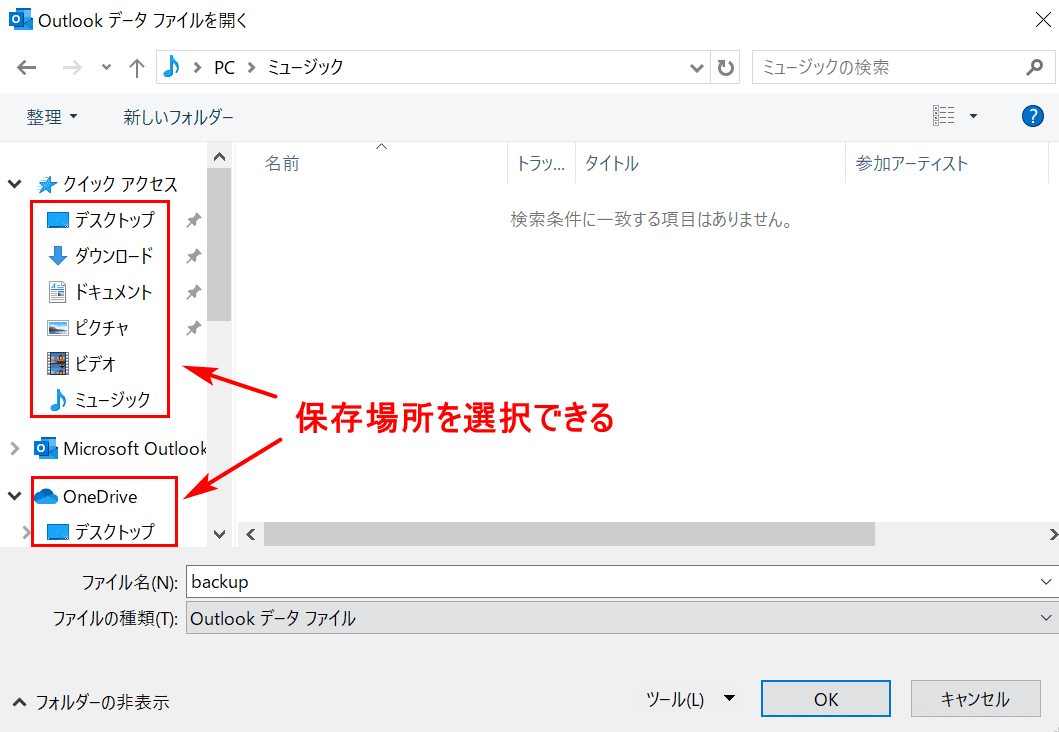
Outlookのデータをエクスポートしてバックアップする際、「デスクトップ」や「ドキュメント」など保存場所を指定することができます。
「Outlook データ ファイル」ダイアログボックスを開き、保存場所を選択することが可能です。「Outlook データ ファイル」ダイアログボックスの開き方は、下記の「予定表」の節を参照してください。
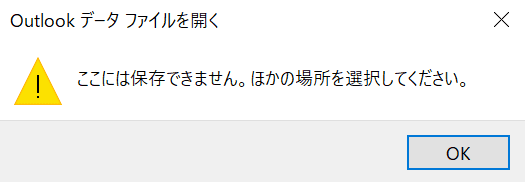
保存場所を選択しても、エラーメッセージが出てOutlookのデータファイルが保存できない場合があります。その時は別の保存場所に変更してください。
バックアップの種類
メールデータ
以下の記事では、Outlookのメールデータをバックアップ/復元する方法について解説しています。
予定表
ここでは、Outlookの予定表をバックアップする方法について説明します。
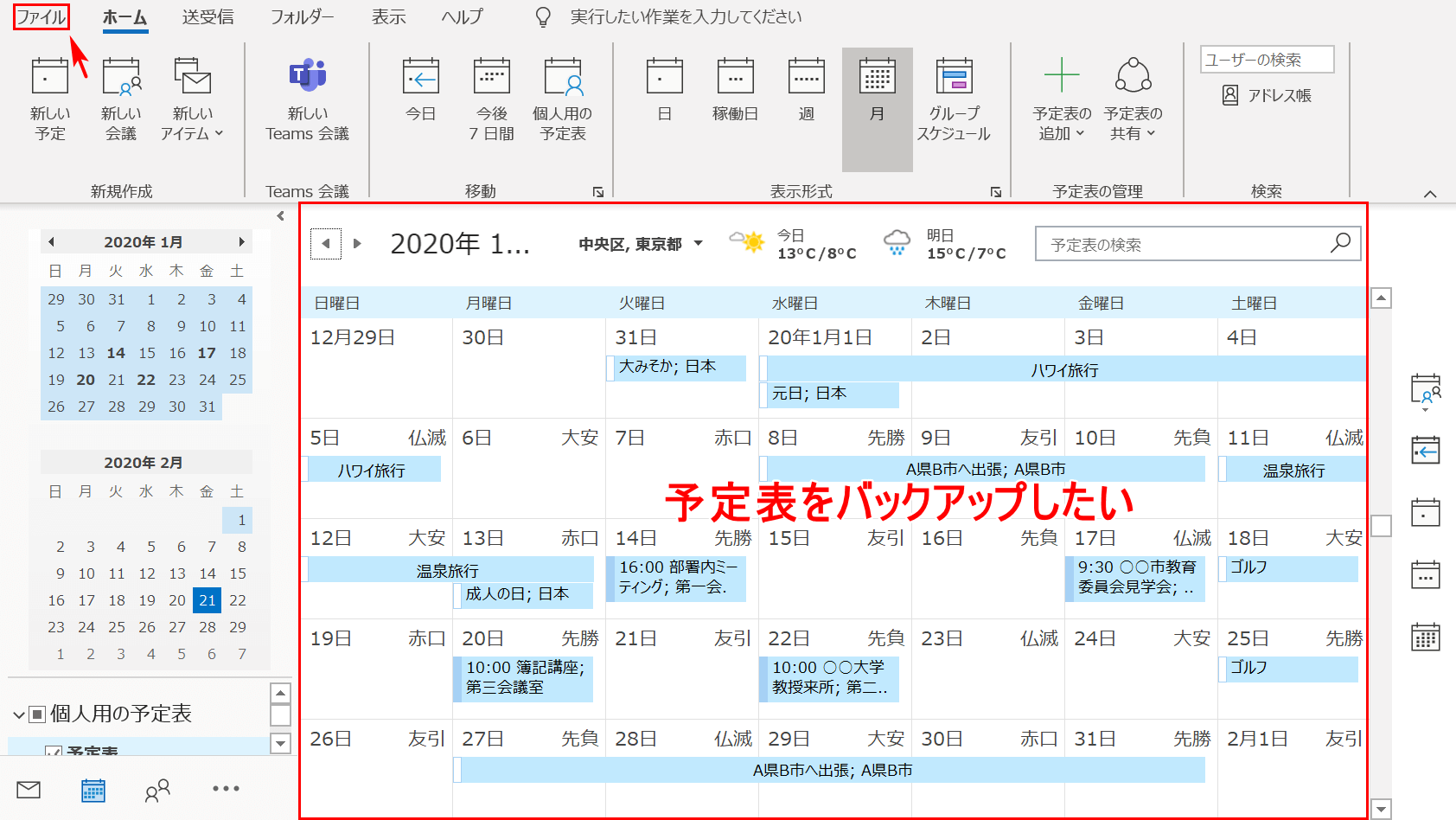
Outlookの予定表を開きます。予定表をバックアップするには、最初に【ファイル】タブを選択します。
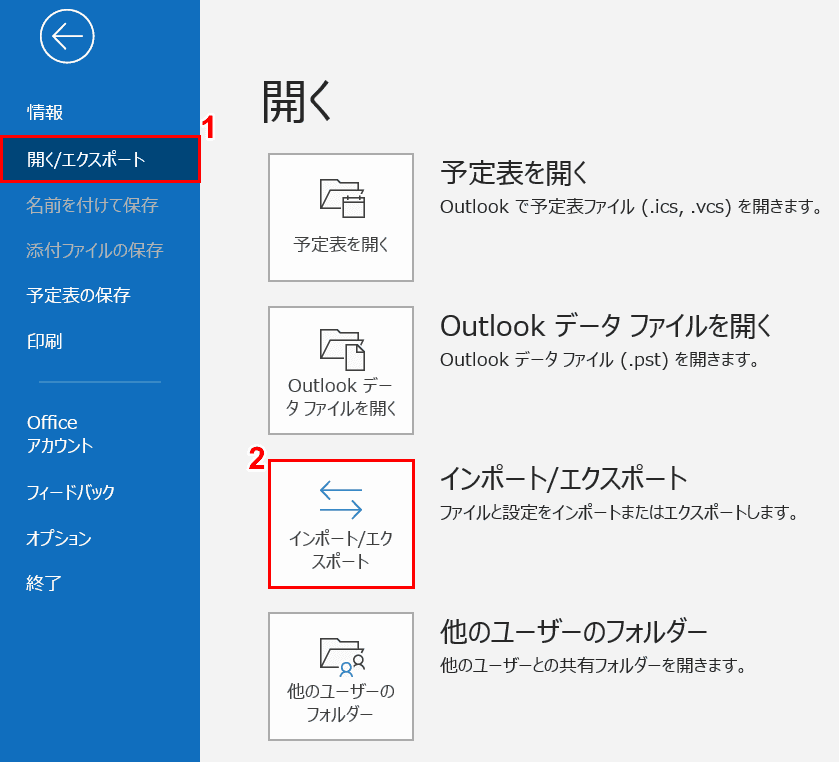
①【開く/エクスポート】タブ、②【インポート/エクスポート】の順に選択します。
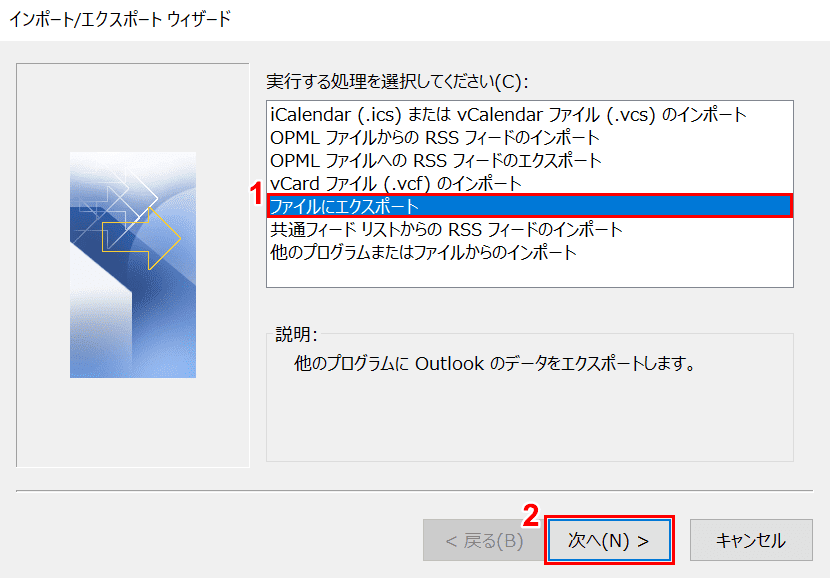
「インポート/エクスポート ウィザード」ダイアログボックスが表示されました。
①【ファイルにエクスポート】を選択し、②【次へ】ボタンを押します。
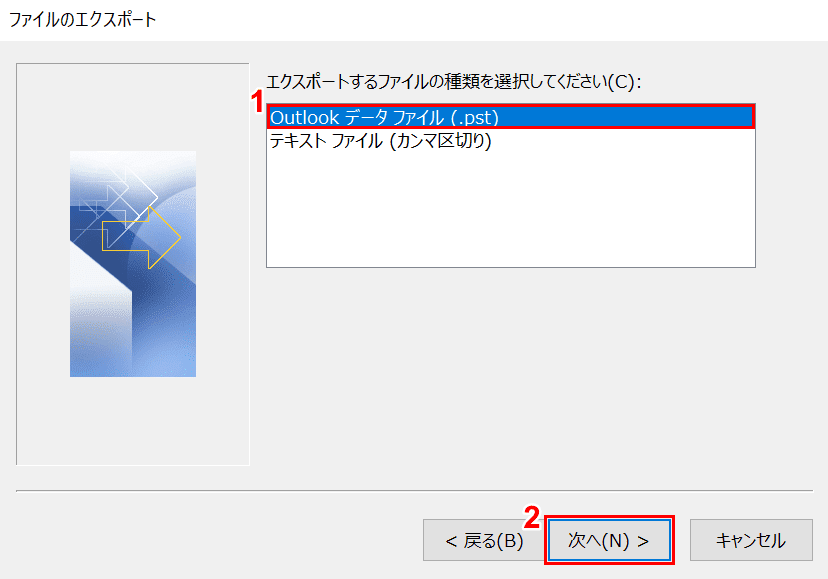
「ファイルのエクスポート」ダイアログボックスが表示されました。①【Outlook データ ファイル(.pst)】を選択し、②【次へ】ボタンを押します。
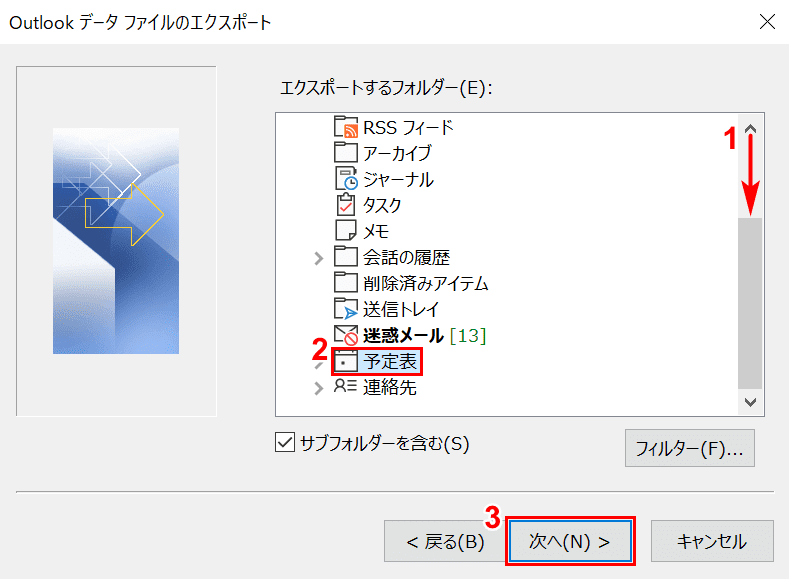
「Outlook データ ファイルのエクスポート」ダイアログボックスが表示されました。①「エクスポートするフォルダー」の【「ズームスライダー」を下】にスクロールします。
②【予定表】を選択し、③【次へ】ボタンを押します。
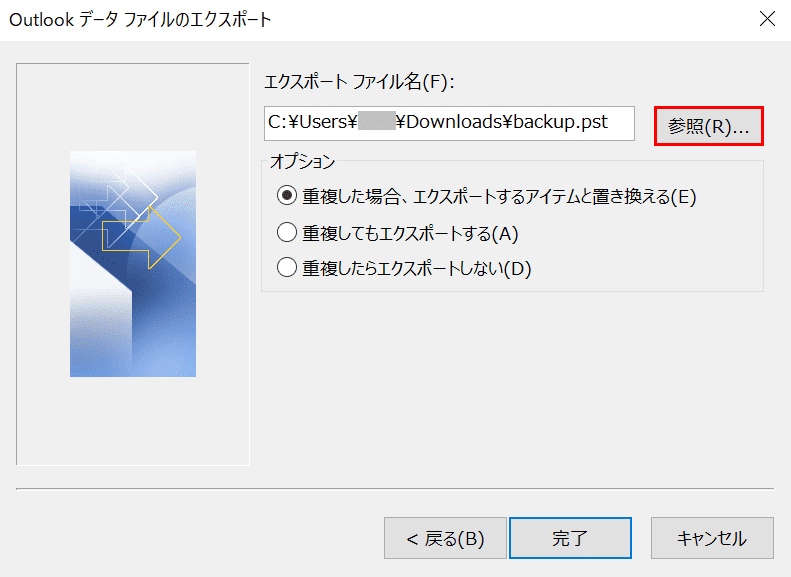
【参照】ボタンを押します。
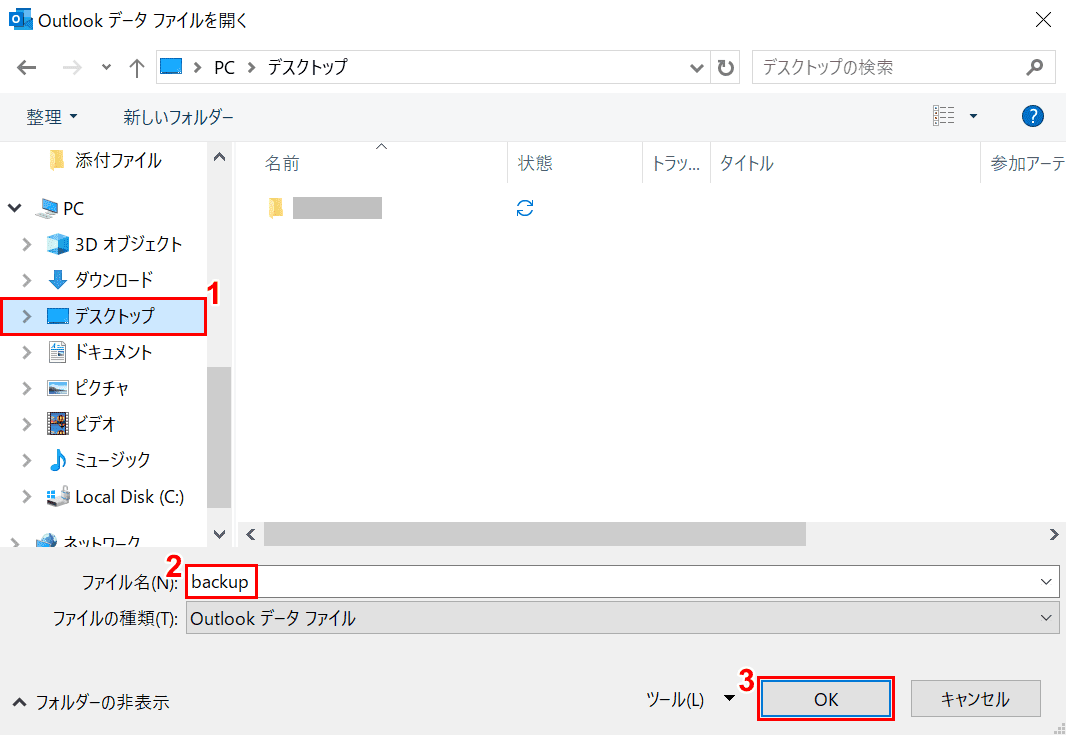
「Outlook データ ファイルを開く」ダイアログボックスが表示されました。
①【保存場所(例:デスクトップ)】を選択し、②『ファイル名(例:backup)』を入力し、③【OK】ボタンを押します。
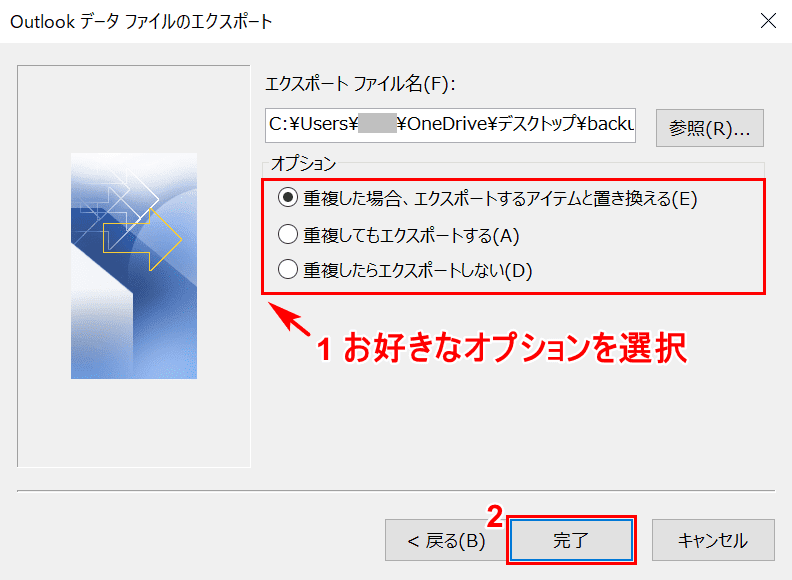
「Outlook データ ファイルのエクスポート」ダイアログボックスが表示されました。
①【お好きなオプション】を選択し、②【完了】ボタンを押します。
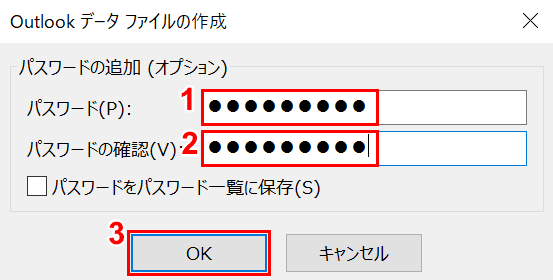
「Outlook データ ファイルの作成」ダイアログボックスが表示されました。
①『パスワード』、②『パスワードの確認』をそれぞれ入力し、③【OK】ボタンを押します。
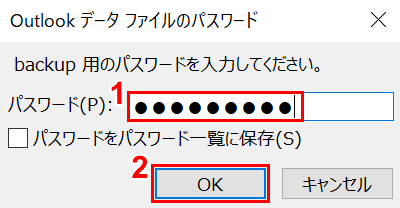
「Outlook データ ファイルのパスワード」ダイアログボックスが表示されました。
①『backup用パスワード』を入力し、②【OK】ボタンを押します。
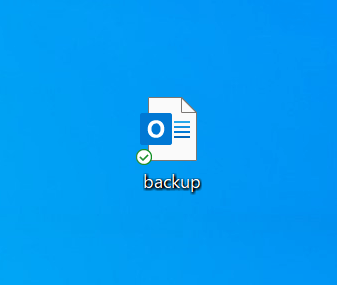
デスクトップにOutlook データ ファイル(予定表)がバックアップされました。
アドレス帳
以下の記事では、Outlookのアドレス帳データをバックアップする方法について解説しています。
自動でバックアップする方法
2020年2月20日現在、Outlookには自動でメールをバックアップする機能はありません。
メールのバックアップは上記のエクスポートの方法を使って手動で行ってください。
バックアップの復元(インポート)方法
以下の記事では、Outlookでバックアップしたデータをインポートする方法について解説しています。
アドレス帳のインポートの記事ですが、メールデータや予定表をバックアップする時も手順は同じです。
