- 公開日:
エクセルで複数ファイルの一括印刷ができない場合
印刷したいファイル数が多い場合、1ファイルずつ開いて印刷するのは面倒ですし、作業時間もかかります。
この記事では、エクセルで複数ファイルの一括印刷ができない場合の対処法をご紹介します。
選択したファイル数を確認する対処法や、ファイルの状態を確認する対処法をご説明しています。
エクセルで複数ファイルの一括印刷ができない場合
エクセルで複数ファイルの一括印刷ができない場合の対処法をご紹介します。
選択したファイル数を確認する
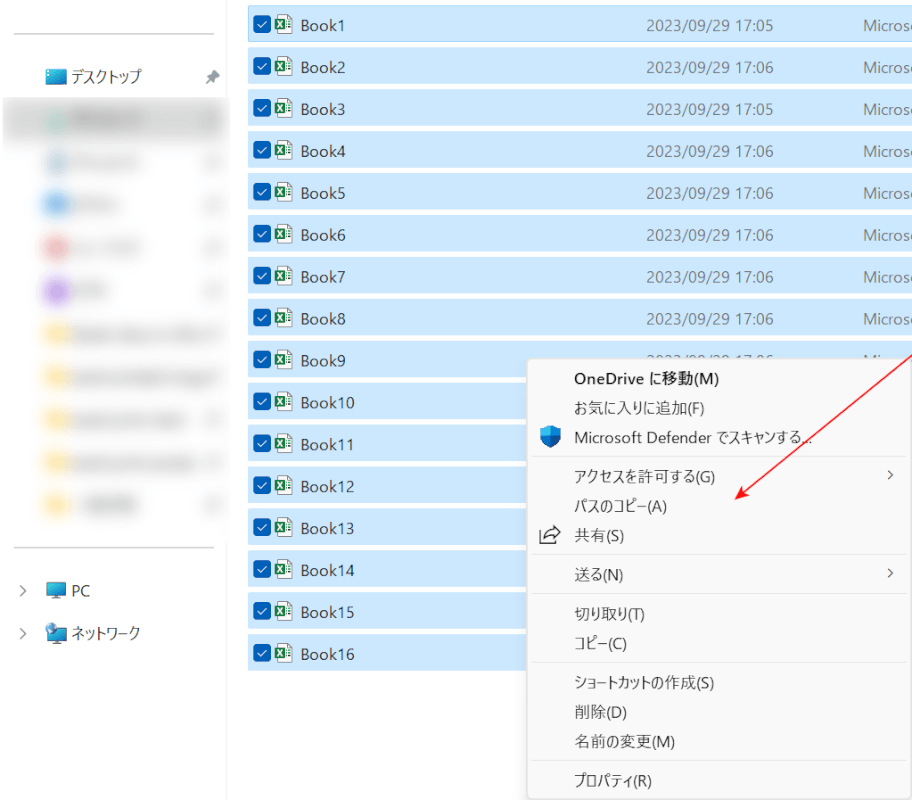
上の画像は、エクスプローラーから複数のファイルを選択し、コンテキストメニューを表示させたものです。
赤矢印で示すように、コンテキストメニューに「印刷」の項目が表示されていません。
上記の事象は、ファイルを16以上選択したためです。
以下で、選択したファイル数を確認する対処法をご説明します。
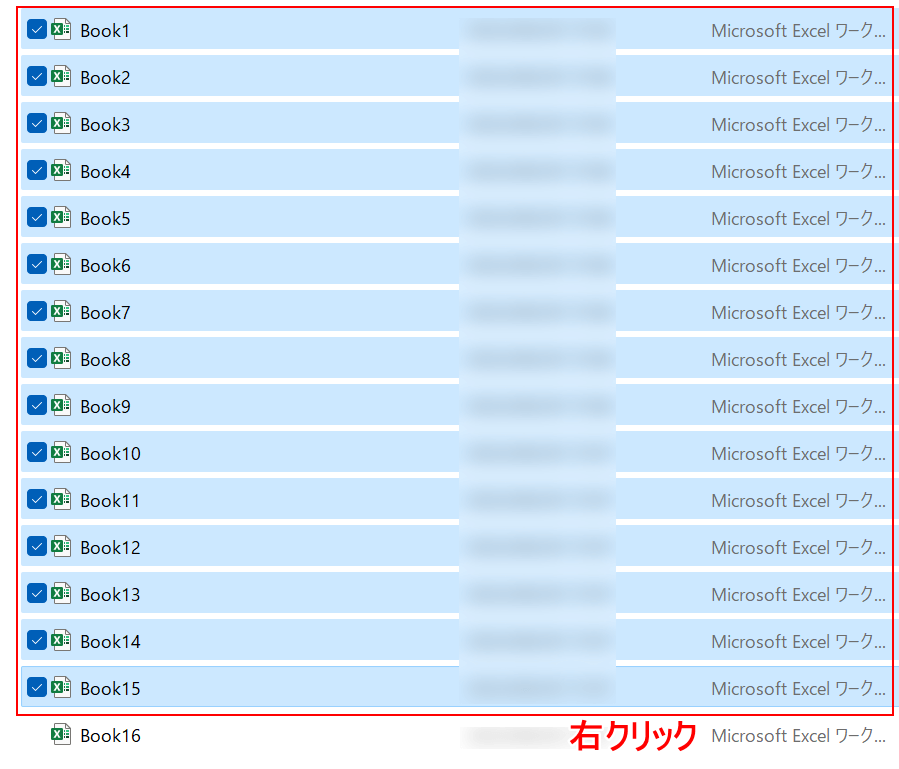
一度に選択するファイル数を15以内にします。
一括印刷したいファイル(例:Book1~Book15)を選択し右クリックします。
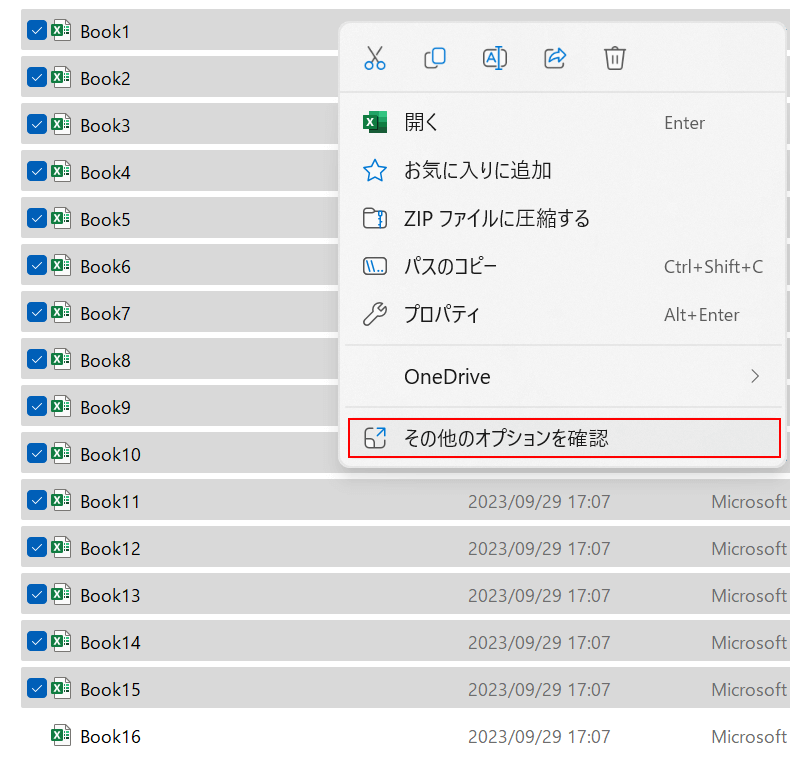
「その他のオプションを確認」を選択します。
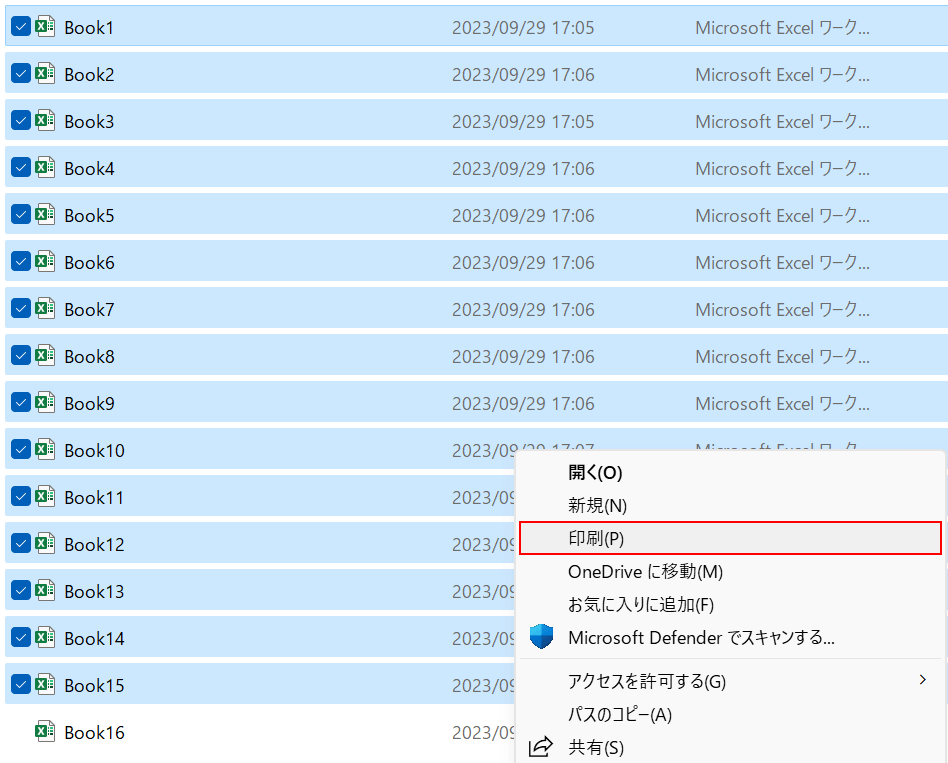
印刷を選択します。
同様の手順で一度に選択するファイル数を15以内にし、複数ファイルを一括印刷していきましょう。
ファイルの状態を確認する
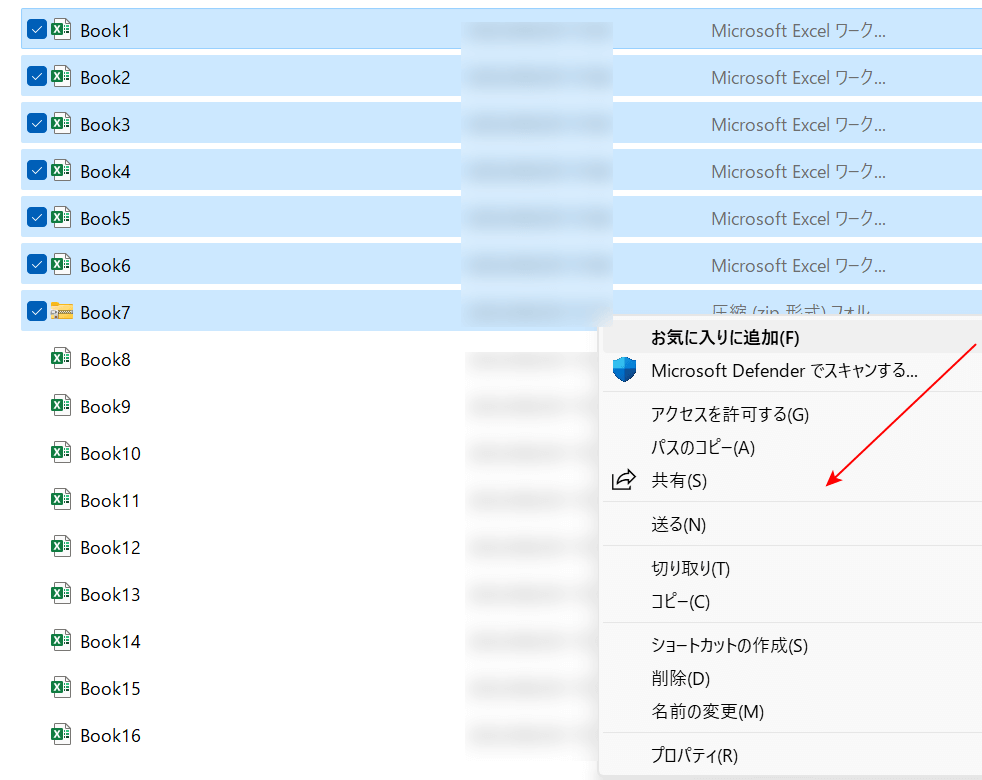
上の画像は、一括印刷したいファイルを選択しコンテキストメニューを表示させたものです。
赤矢印で示すように、コンテキストメニューに「印刷」の表示がされていません。
上記の事象は、選択したファイルの中にzipファイルが在るためです。
エクスプローラーから複数ファイルを一括印刷する場合は、選択するファイルはすべて同一の形式である必要があります。
以下で、ファイルの状態を確認する対処法をご説明します。
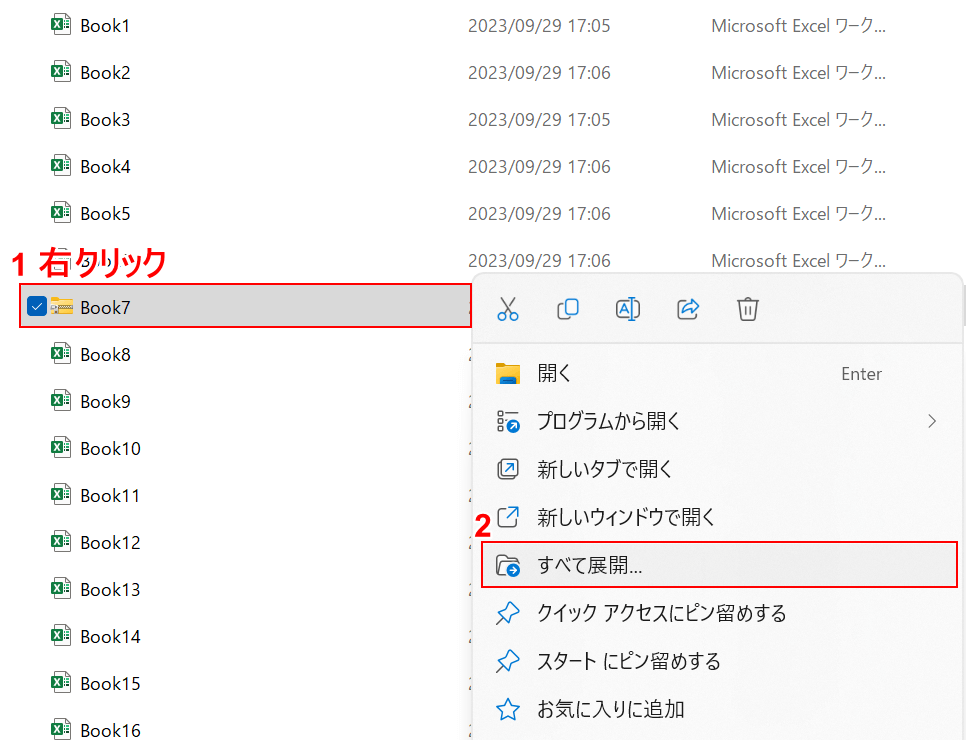
①zipファイル(例:Book7)を選択し右クリックします。
②「すべて展開」を選択します。
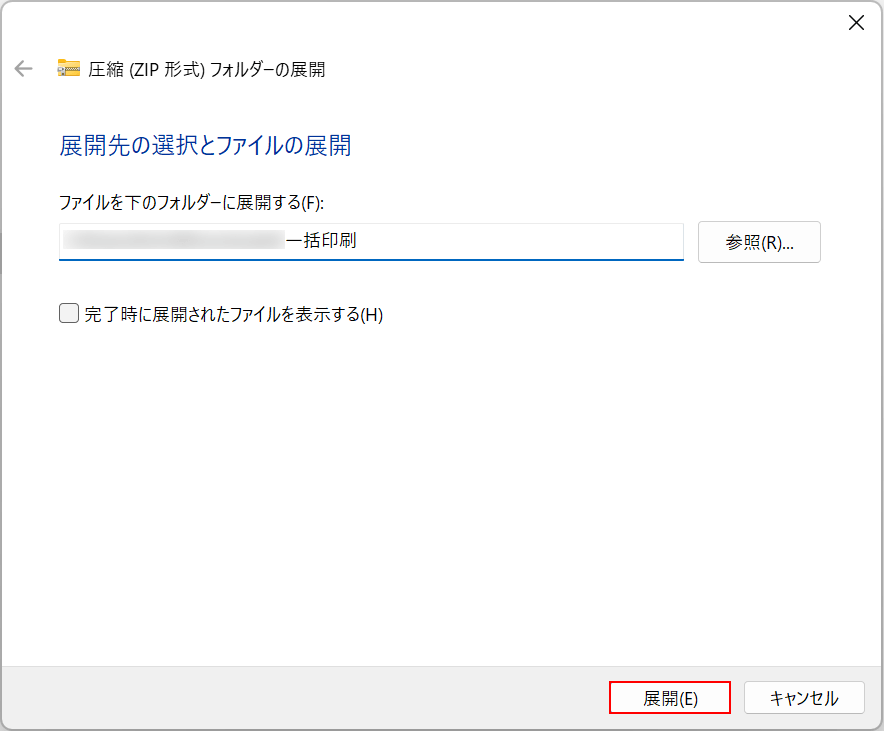
「圧縮(ZIP形式)フォルダーの展開」ダイアログボックスが表示されました。
ファイルの展開先(ファイルを置く場所)を確認し、展開ボタンを押します。
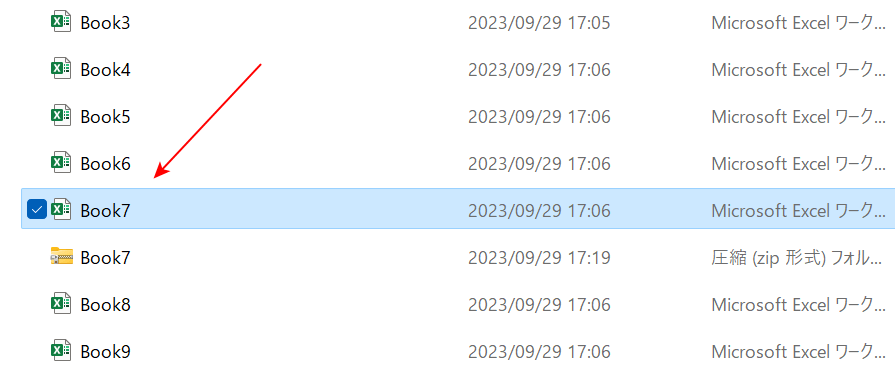
赤矢印で示すように、zipファイルが展開され、形式がエクセルファイルになりました。
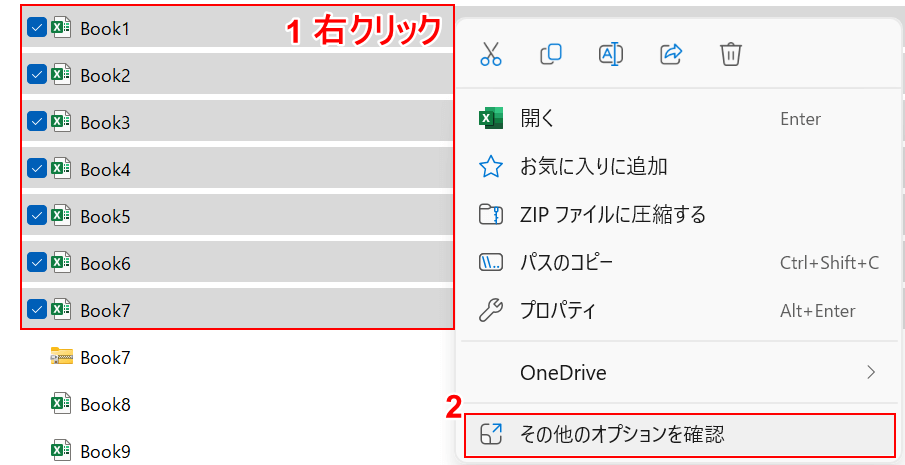
①一括印刷したいファイル(例:Book1~Book7)を選択し、右クリックします。
②「その他のオプションを確認」を選択します。
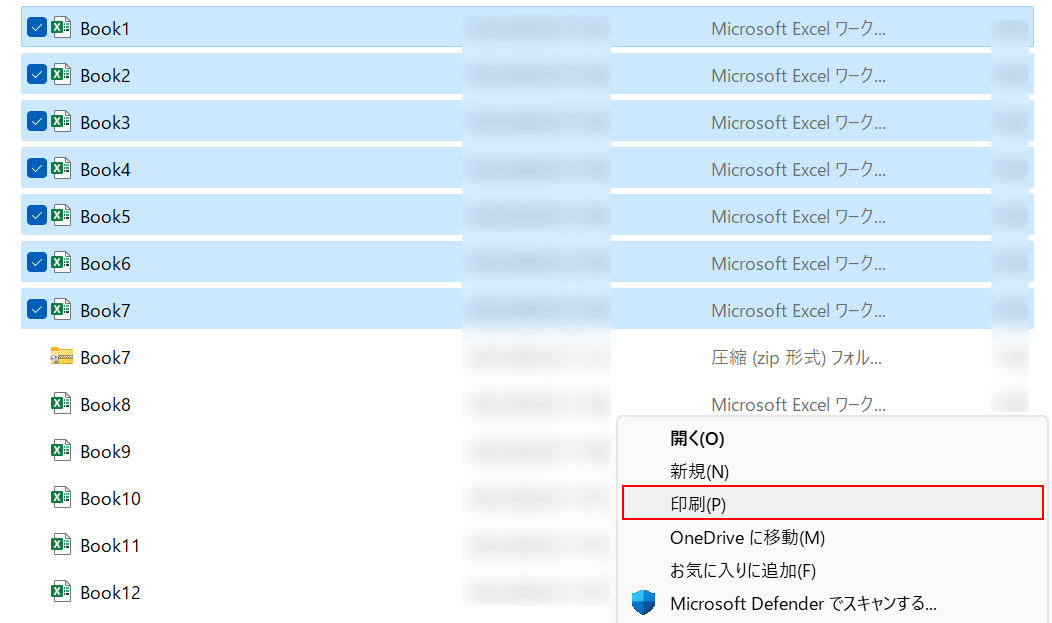
印刷を選択します。
