- 公開日:
エクセルで複数ファイルの印刷設定を一括で行う方法
エクセルで複数のファイルを印刷する際、一括で印刷設定を行えると作業の効率化につながります。
この記事では、エクセルで複数ファイルの印刷設定を一括で行う方法をご紹介します。
同一のフォルダから行う方法や、印刷ジョブから行う方法をご説明しています。
エクセルで複数ファイルの印刷設定を一括で行う方法
エクセルで複数ファイルの印刷設定を一括で行う方法をご紹介します。
同一のフォルダから行う方法
同一のフォルダから行う方法をご紹介します。
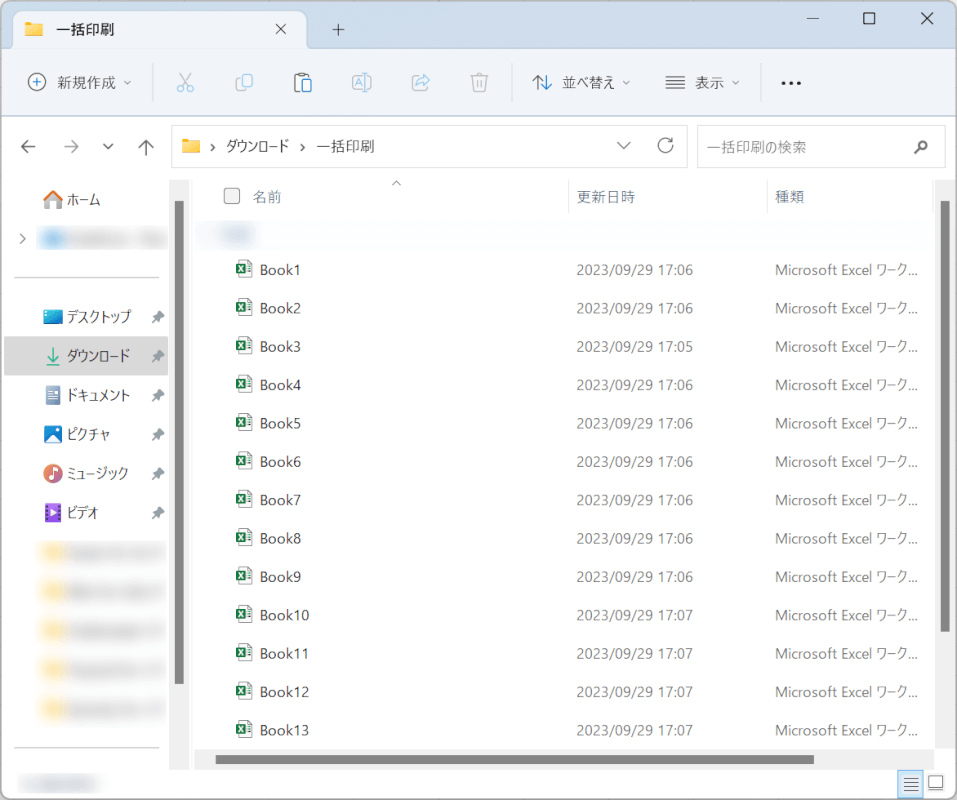
以下でご説明する方法は、印刷するファイルがすべて同一のフォルダに保存されている必要があります。
ファイルの格納場所が分散している場合は、印刷したいファイルを一つのフォルダ内に保存しておきます。
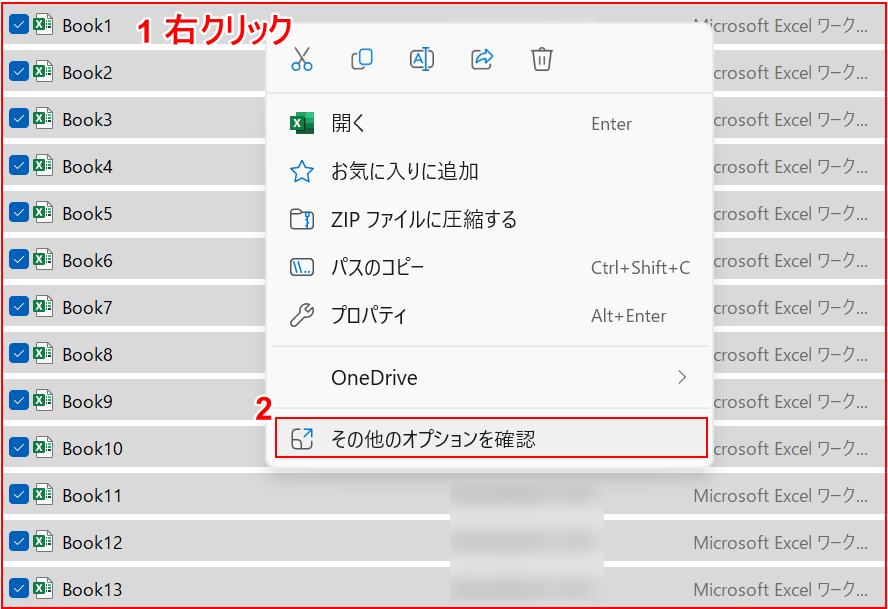
①印刷したいエクセルファイル(例:Book1~Book13)を選択して右クリックします。
②「その他のオプションを確認」を選択します。
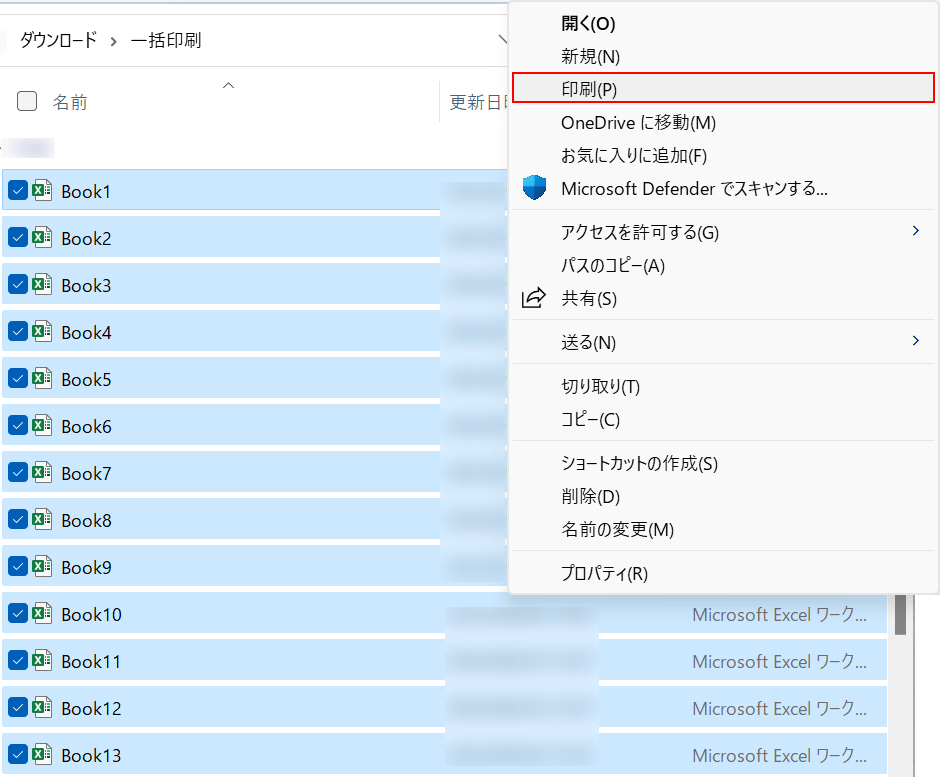
印刷を選択します。
選択したエクセルファイルが開かれていない場合は、自動で開かれ印刷が開始されます。
印刷ジョブから行う方法
印刷ジョブから行う方法をご紹介します。
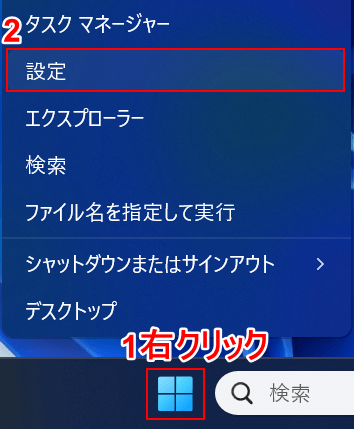
①タスクバーにあるスタートを右クリックし、②設定を選択します。
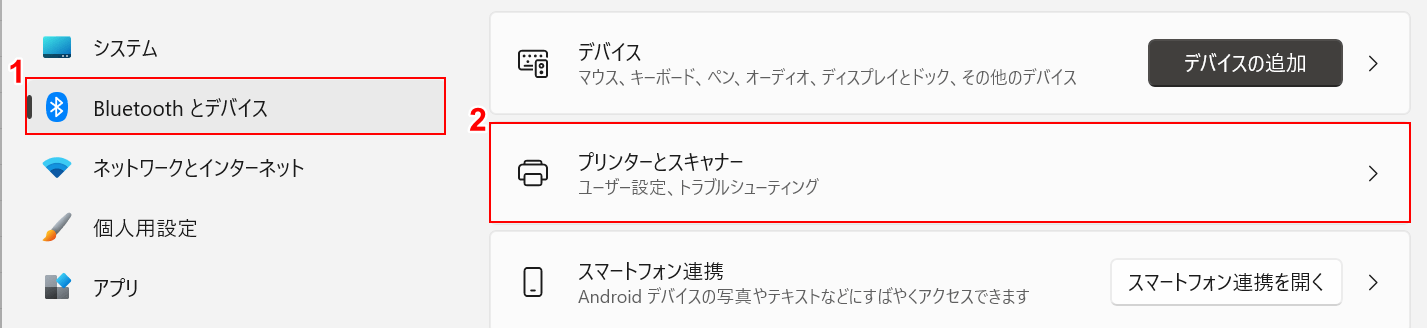
①Bluetooth とデバイス、②プリンターとスキャナーの順に選択します。
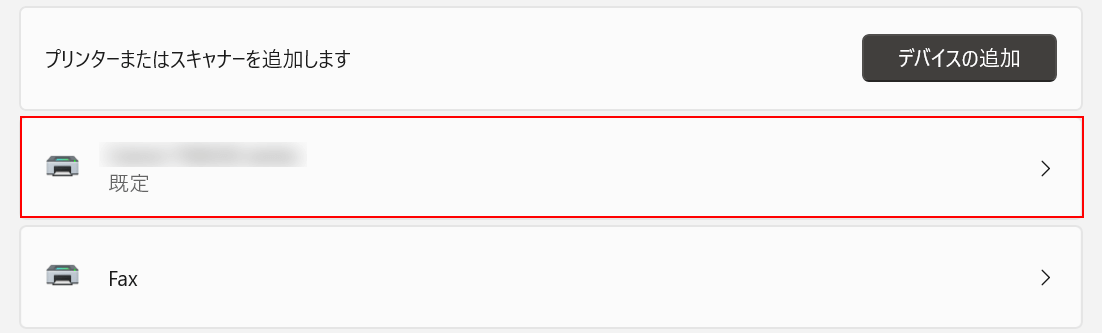
プリンターを選択します。
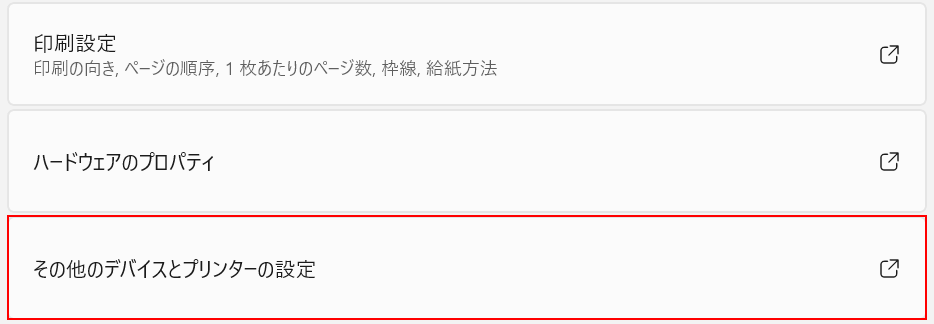
「その他のデバイスとプリンターの設定」を選択します。
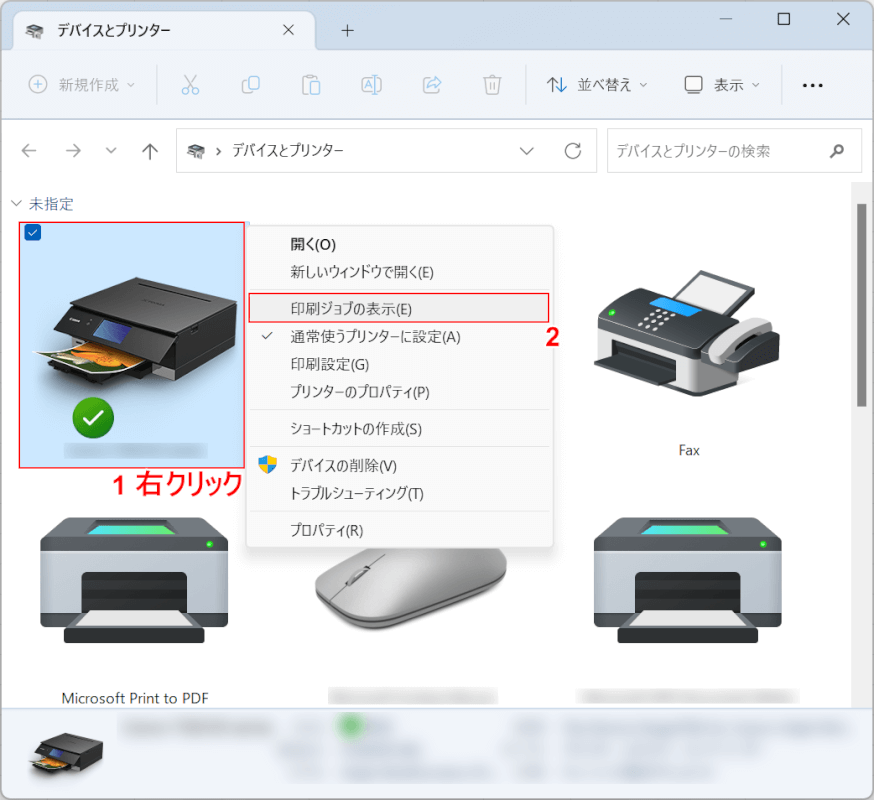
「デバイスとプリンター」のエクスプローラーが表示されました。
①使用しているプリンターを右クリックし、②印刷ジョブの表示を選択します。
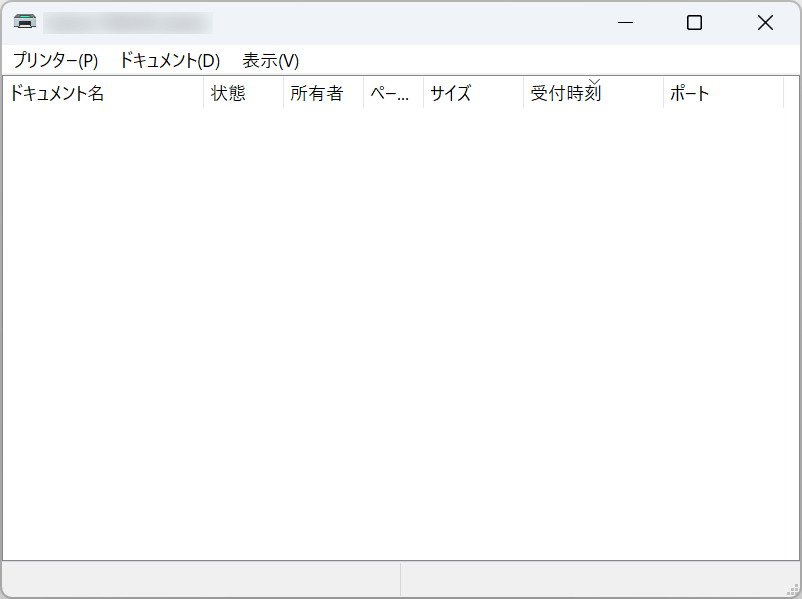
「印刷ジョブ」ダイアログボックスが表示されました。
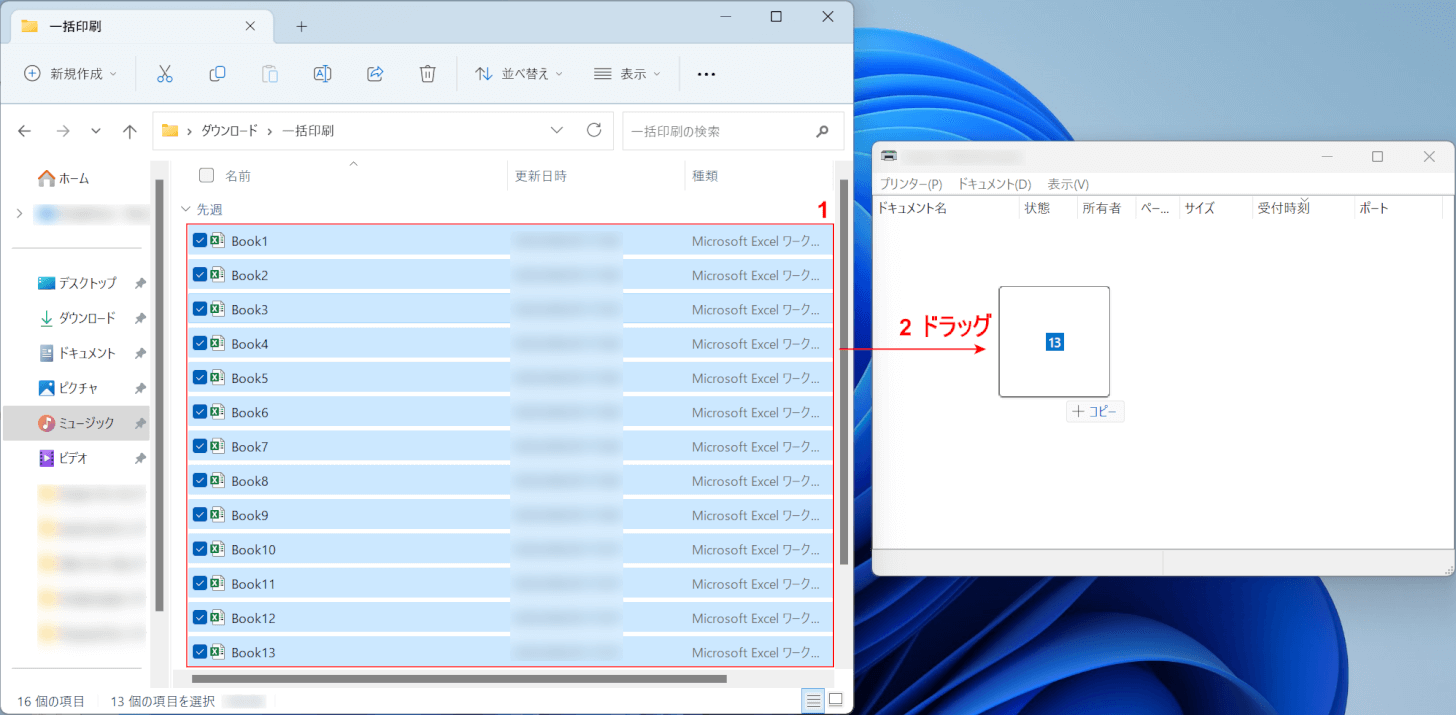
一括印刷したいフォルダが格納されているエクスプローラーを表示させましょう。
①一括印刷したいファイル(例:Book1~Book13)を選択し、②「印刷ジョブ」ダイアログボックスにドラッグします。
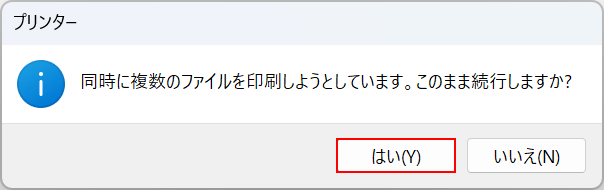
「同時に複数のファイルを印刷しようとしています。このまま続行しますか?」とポップアップが表示されるので、「はい」ボタンを押します。
「はい」ボタンを押した後、選択したエクセルファイルが開かれていない場合は、自動で開かれ印刷が開始されます。
エクセルで複数ファイルの一括印刷ができない場合
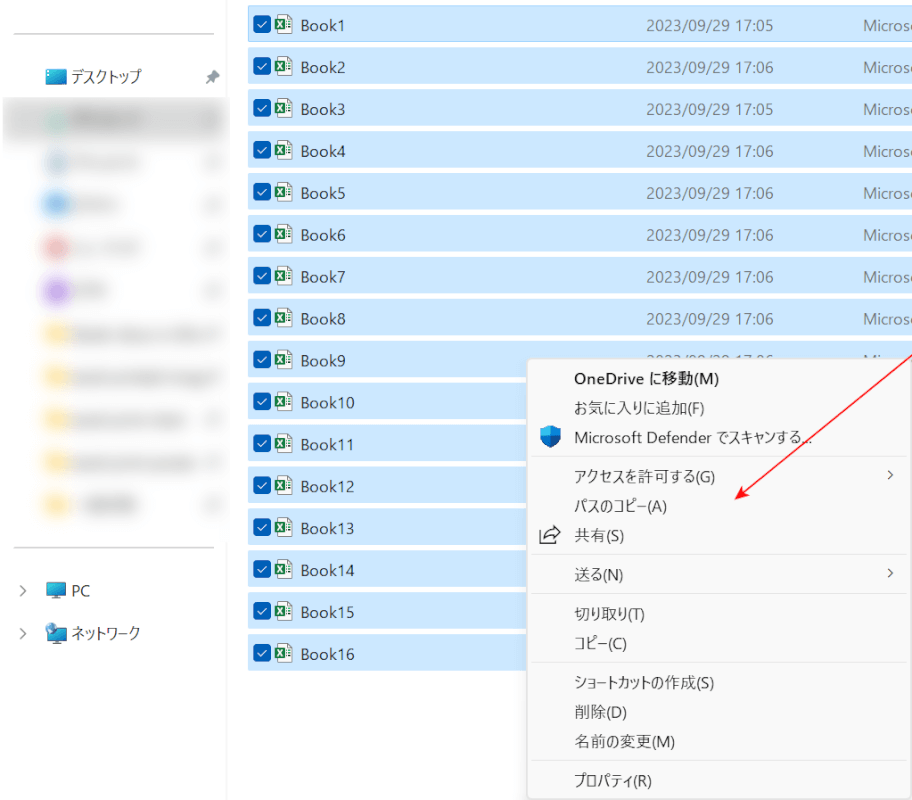
上の画像は、エクスプローラーから複数のファイルを選択し、コンテキストメニューを表示させたものです。
赤矢印で示すように、コンテキストメニューに「印刷」の項目が表示されていません。
下記の記事では、エクセルで複数ファイルの一括印刷ができない場合の対処法をご紹介しています。
選択したファイル数を確認する対処法や、ファイルの状態を確認する対処法をご説明しています。
Excelで印刷設定を保存する方法
特定の印刷設定を保存することで、毎回設定を行う手間を省き、作業時間を短縮することができます。
下記の記事「プリンターの設定で保存する」セクションでは、Excelの複数ファイルで印刷設定を保存する方法をご紹介しています。
デバイス自体の設定として保存されるので、各エクセルファイルで特定の操作を行えば設定を反映させることができます。
