- 公開日:
エクセルで折り返した行間を一括で広げる方法
この記事では、エクセルで折り返した行間を一括で広げる方法をご紹介します。
折り返した行間を1つずつ手動で広げていくのは大変ですが、エクセルでは一括で広げることができます。
また、エクセルの行間には文章の間という意味の行間と、行の高さという意味の行間がありますが、どちらの調整方法もご紹介しています。
エクセルの折り返した行間とは
エクセルの折り返した行間とは、下の画像のような文字列の折り返しを指します。
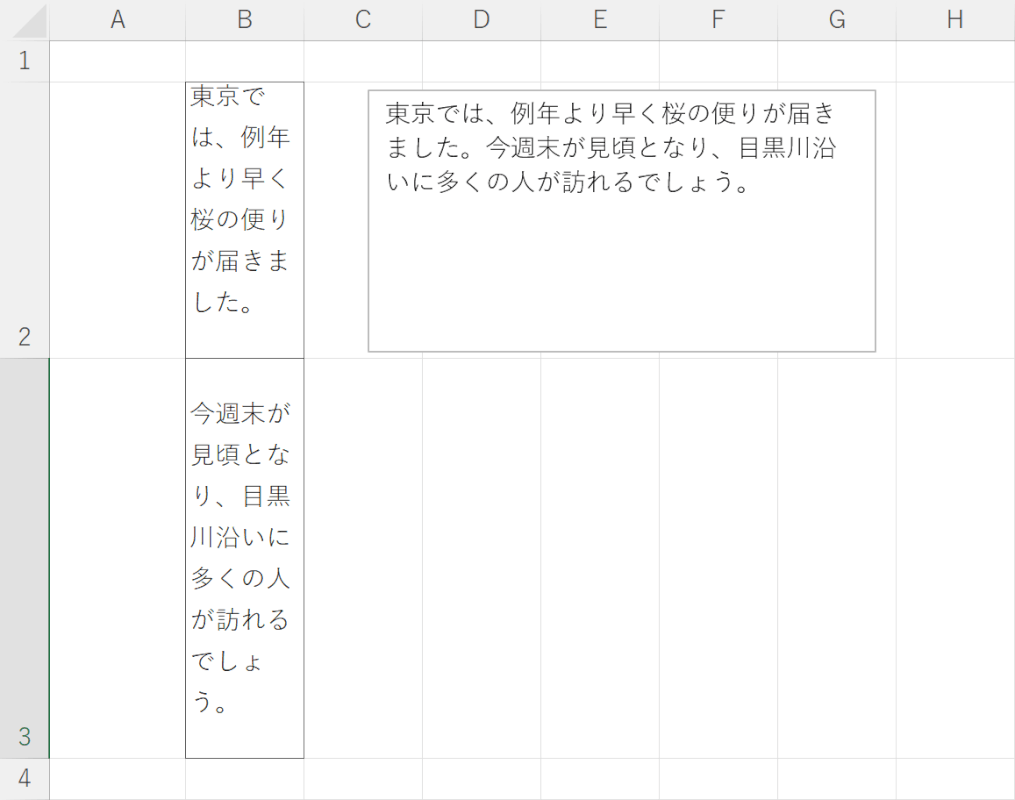
セル内の折り返した文章は、行間を細かく設定することはできませんが、文字数に応じた行の高さにセルを自動調整することができます。
テキストボックス内の折り返しは、文字数やテキストボックスのサイズに応じて自動調整されますが、文章の行間も自由に調整することもできます。
セル内で折り返した行間を一括で広げる方法
セル内で折り返した行間を、文字数に応じた行の高さに自動で広げる方法を2つご紹介します。
行の高さの自動調整
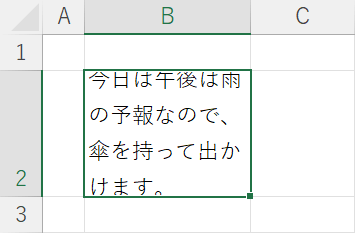
エクセルでは、行間が狭くなりセル内の文字が見づらい場合、自動調整することができます。
以下の記事では、「書式」の設定から選択したセル内の折り返した行間を一括で広げる方法をご紹介しています。
行を選択してダブルクリック
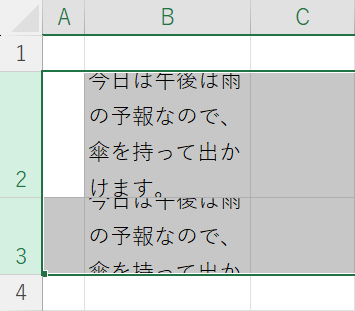
以下の記事「複数の行の高さを固定する」セクションでは、行の高さを広げたい行を複数選択して、一括で行間を広げる方法ご紹介しています。
文字が見切れてしまう場合など、ダブルクリックするだけで行の高さを自動調整することができます。
テキストボックスで折り返した行間を一括で広げる方法
テキストボックス内で折り返した行間を一括で広げる方法を紹介します。セル内ではできない文章と文章の間の行間を自由に変更することができます。
①テキストボックスの上で右クリックし、②段落を選択します。
「段落」ダイアログボックスが表示されました。①行間のプルダウンから固定値を選択し、②行の高さ(例:40pt)を入力します。③OKボタンを押します。
テキストボックス内の行間を一括で広げることができました。
