- 公開日:
エクセルのオブジェクトを一括削除する時短テクニック
エクセルで多くのオブジェクトを扱う際、手作業で一つずつ削除するのは非効率です。
本記事では、エクセルのオブジェクトを一括で削除する時短テクニックをご紹介します。
ご説明する方法を行えば、大量のオブジェクトを簡単にまとめて削除することができます。作業効率を向上させるために、ぜひ活用してみてください。
エクセルのオブジェクトを一括削除する時短テクニック
エクセルのオブジェクトを一括削除する時短テクニックをご紹介します。
ショートカットで一括削除する
ショートカットでエクセルのオブジェクトを一括削除する方法は、以下のとおりです。
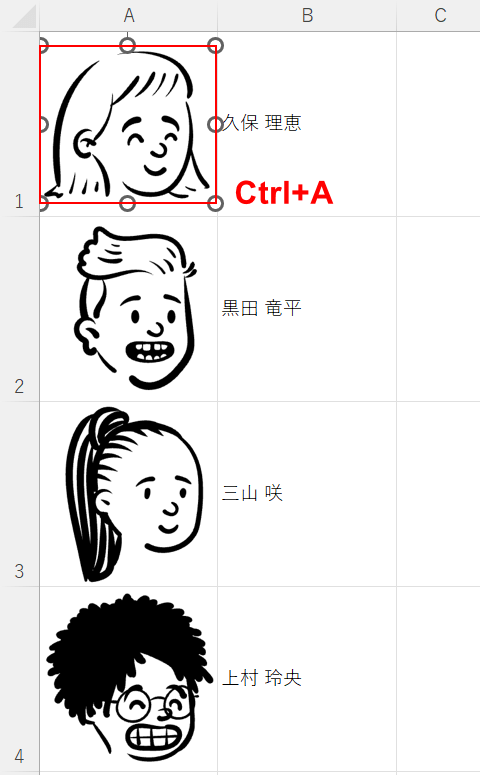
オブジェクトのいずれか1つを選択し、「Ctrl」+「A」を押します。
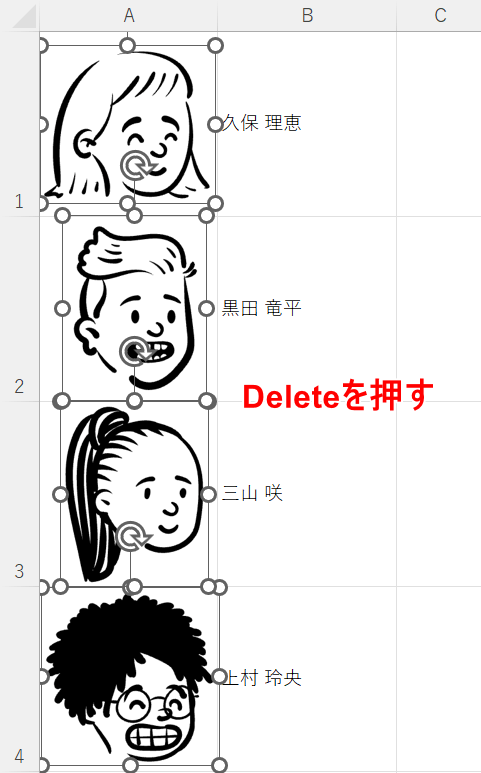
シート上にあるすべてのオブジェクトが選択されるので、「Delete」を押して削除します。
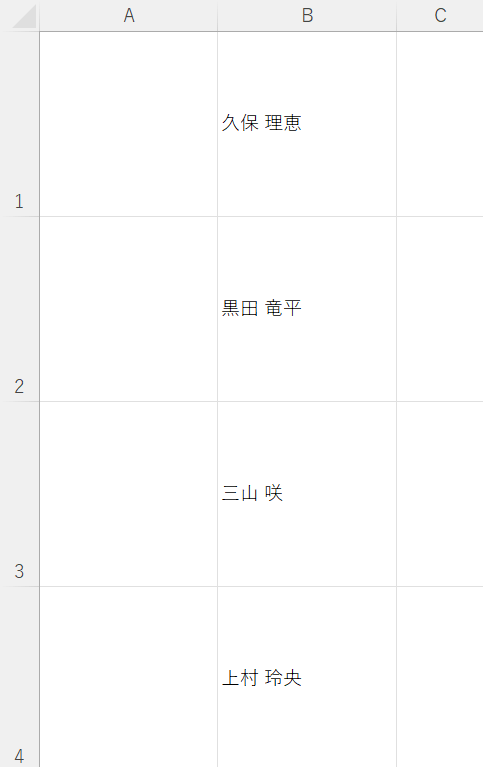
オブジェクトを一括削除することができました。
ジャンプで一括削除する
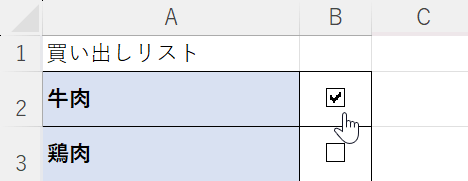
上図のようなチェックボックスなどのオブジェクトの場合、「ショートカットで一括削除する」セクションでご説明した方法だとオブジェクトの選択ができず、チェックボックスにチェックを入れたり外したりする操作になってしまいます。
このような場合、以下でご説明する方法で解決します。ジャンプでエクセルのオブジェクトを一括削除する方法は、以下のとおりです。

①「ホーム」タブ、②「検索と選択」、③「ジャンプ」の順に選択します。
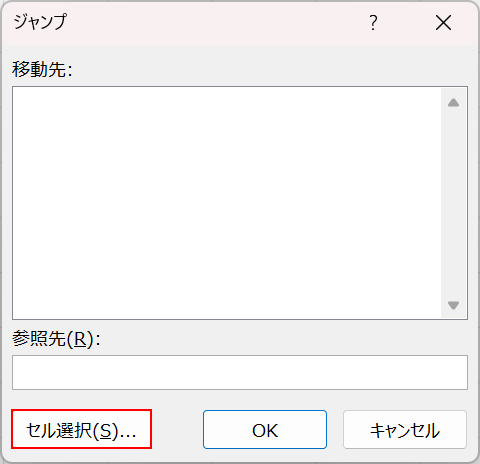
「ジャンプ」ダイアログボックスが表示されます。
「セル選択」ボタンを押します。
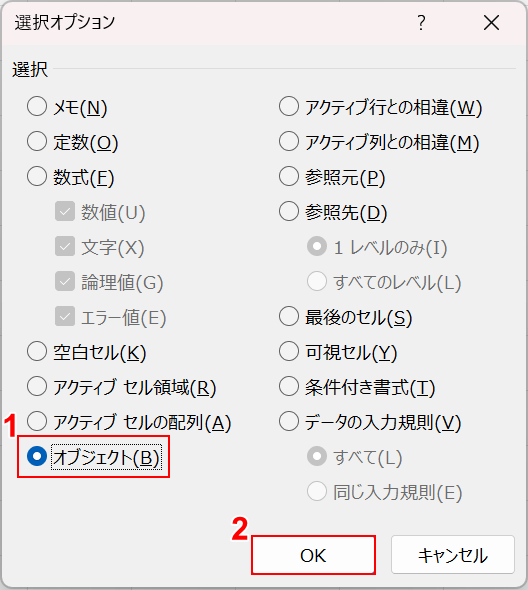
「選択オプション」ダイアログボックスが表示されます。
①「オブジェクト」を選択し、②「OK」ボタンを押します。
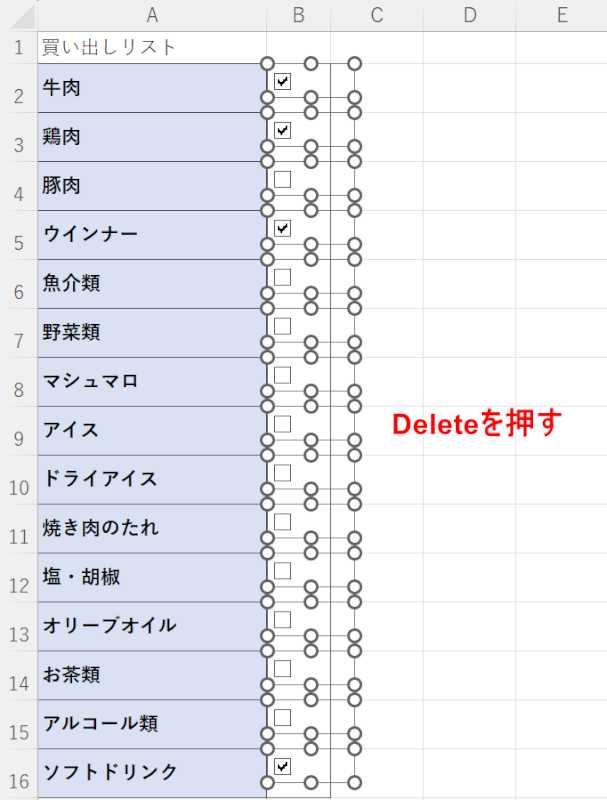
シート上のオブジェクトすべてが選択されるので、「Delete」を押して削除します。
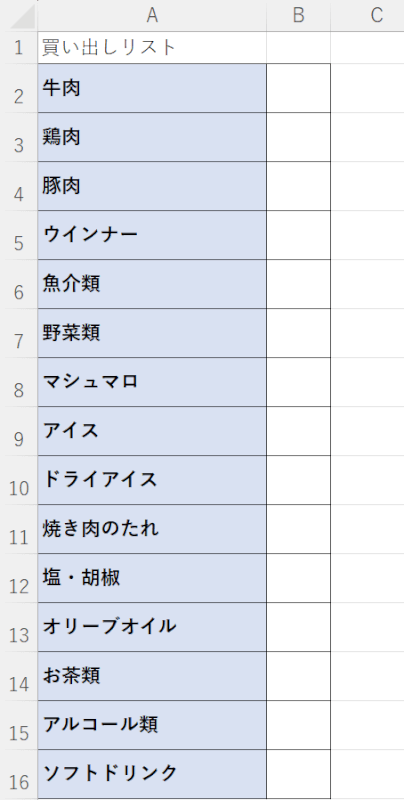
オブジェクトを一括削除することができました。
