- 公開日:
- 更新日:
Excelで空白になっているセルを一括削除する方法
Excelで表を作成した際、いくつか空白セルがある行ができてしまうことがあります。空白行が1行ならいいですが、データ量が多くなると1行ずつ削除していくのは非常に手間がかかります。
そこで空白セルだけを選択することで簡単に一括で削除する方法をご紹介したいと思います。「ジャンプ機能」を使用する方法と、「オートフィルター」を使用する方法の2種類がありますので使いやすい方法をお選びください。
ジャンプ機能を使用する方法
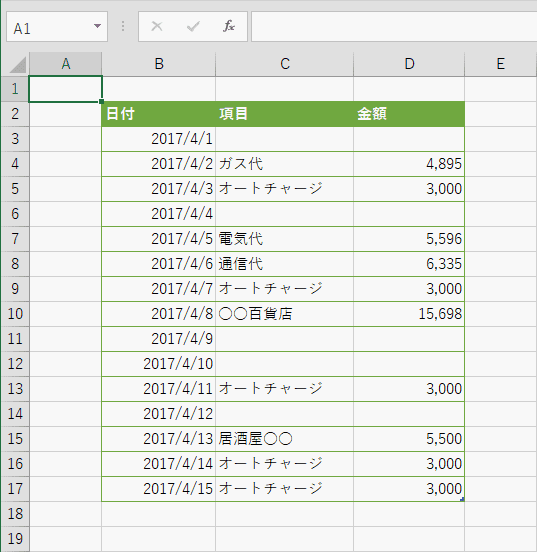
サンプルとして上図のような明細表を使用して説明していきます。表をみると、項目と金額が空白になっているセルがあります。
今回はこの表から、利用していない日の行を一括で削除していきます。
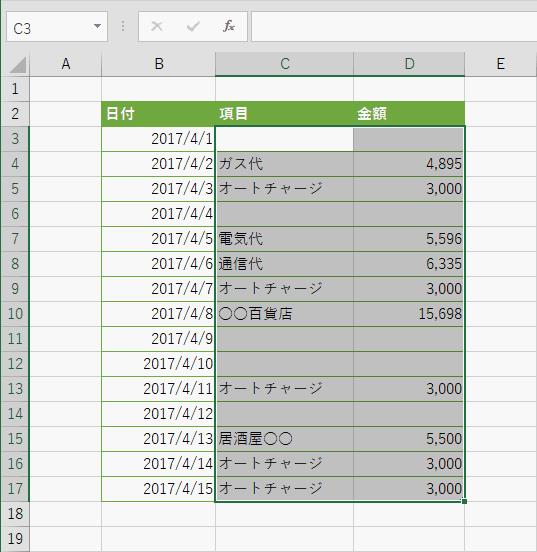
削除したい空白セルを含んだ範囲(C3:C17)を選択します。
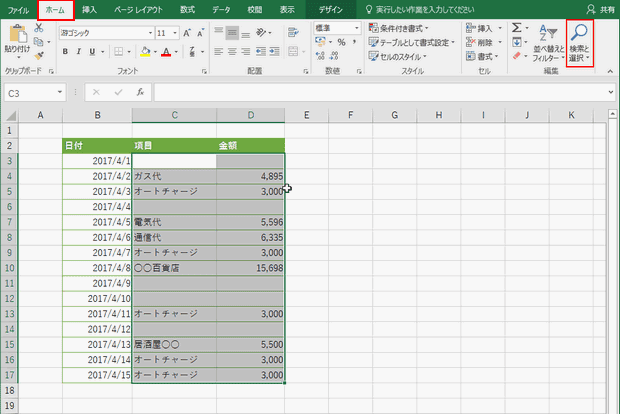
【ホーム】タブから【検索と選択】を選択します。
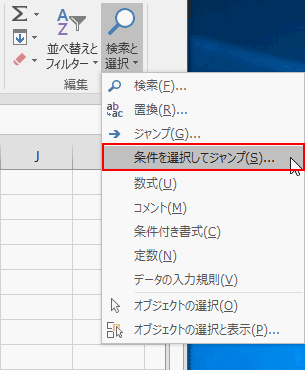
【条件を選択してジャンプ】を選択します。
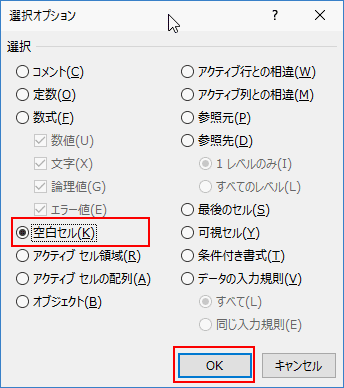
選択オプションダイアログが表示されますので、【空白セル】を選択して【OK】ボタンを押します。
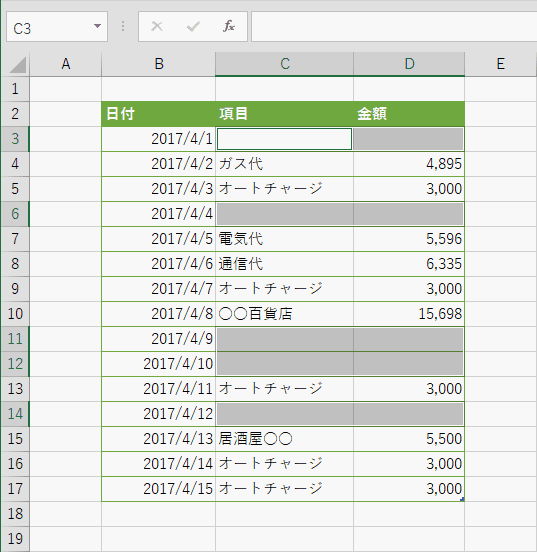
空白セルが選択された状態になりました。
実際に空白セルを削除するためには2つの方法があります。リボンの「削除」ボタンを使う場合と右クリックから削除する場合があります。
リボンの「削除」ボタンを使う場合
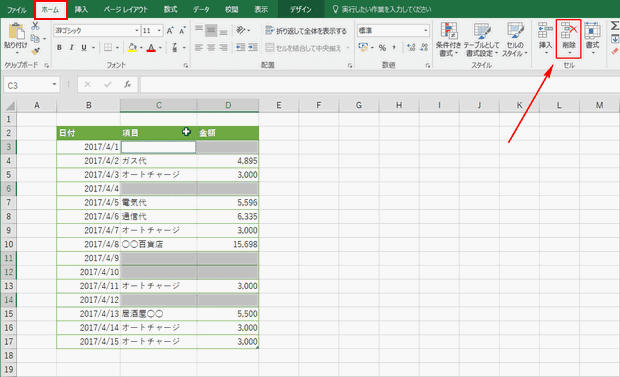
【ホーム】タブから【削除】を選択します。
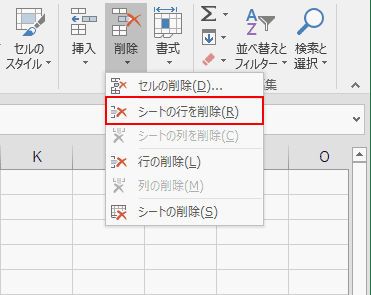
【シートの行を削除】を選択します。
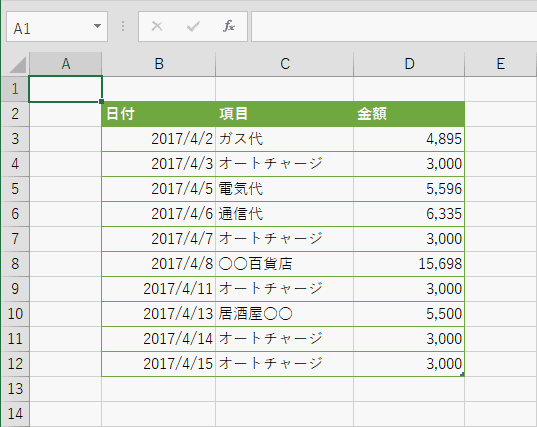
利用していない日の行を一括で削除できました。
右クリックから削除する場合
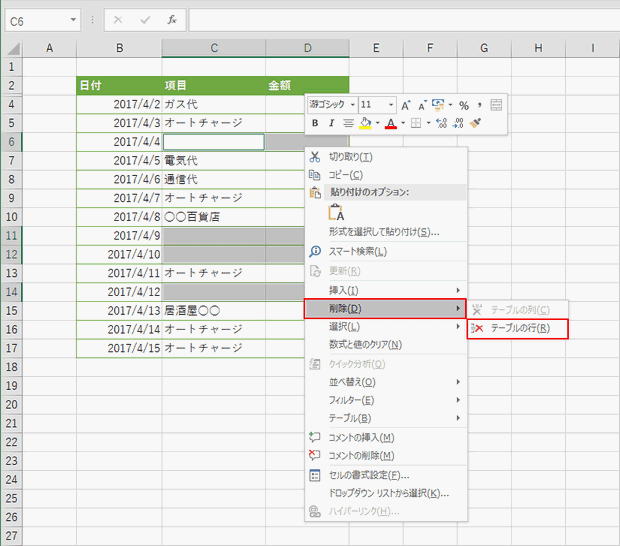
空白セルが選択された状態で、選択されたいずれかの空白セルの上で右クリックをします。
右クリックメニューの中から【削除】を選択し、さらに【テーブルの行】を選択します。
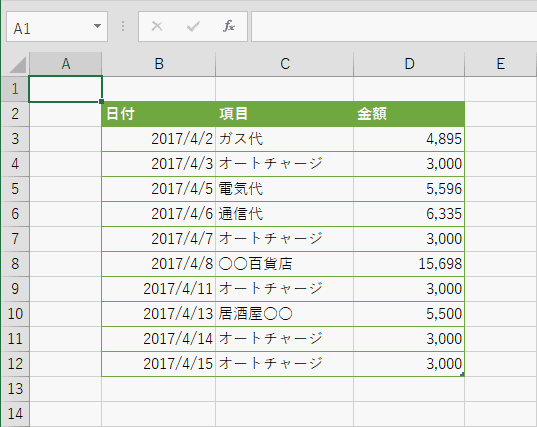
リボンから「削除」ボタンを押した際と同様、利用していない日の行を一括で削除できました。
オートフィルタを使用する方法
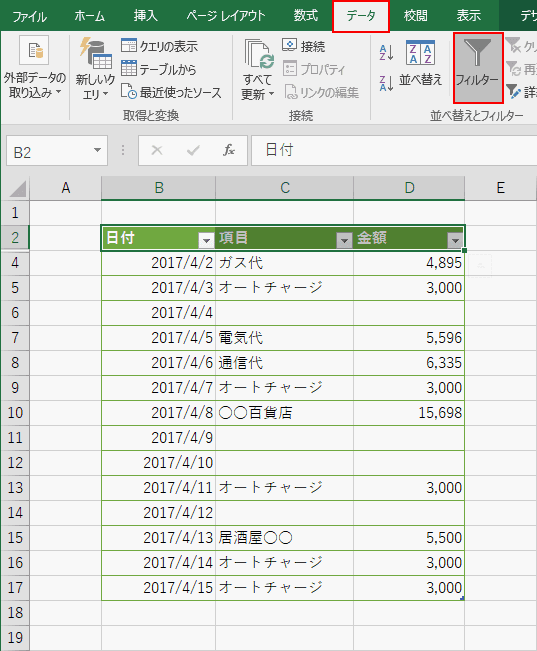
表の見出しを選択した状態で【データ】タブから【フィルター】を選択します。
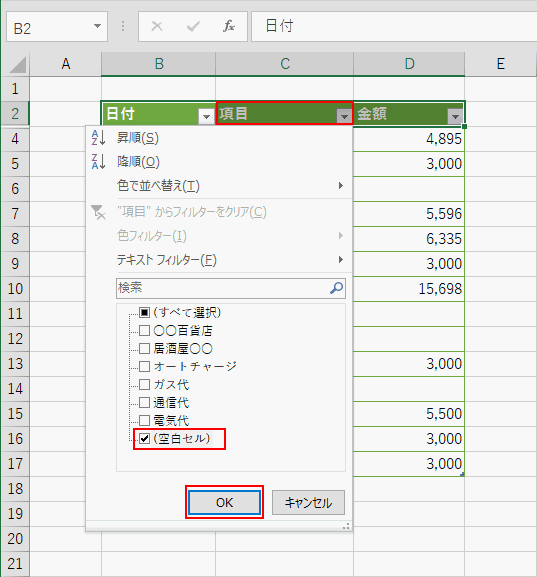
削除したい空白セルが存在する表の見出しを選択し、【空白セル】のみにチェックを入れて【OK】ボタンを押します。
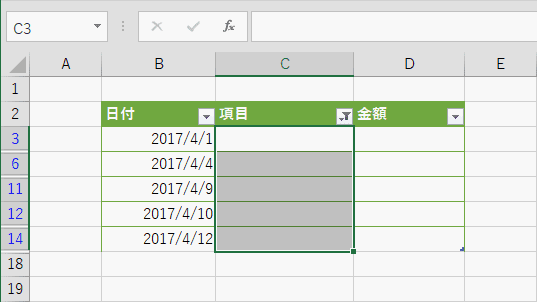
空白セルが存在する行だけが表示されました。削除したいセルの範囲(C3:C14)を選択します。
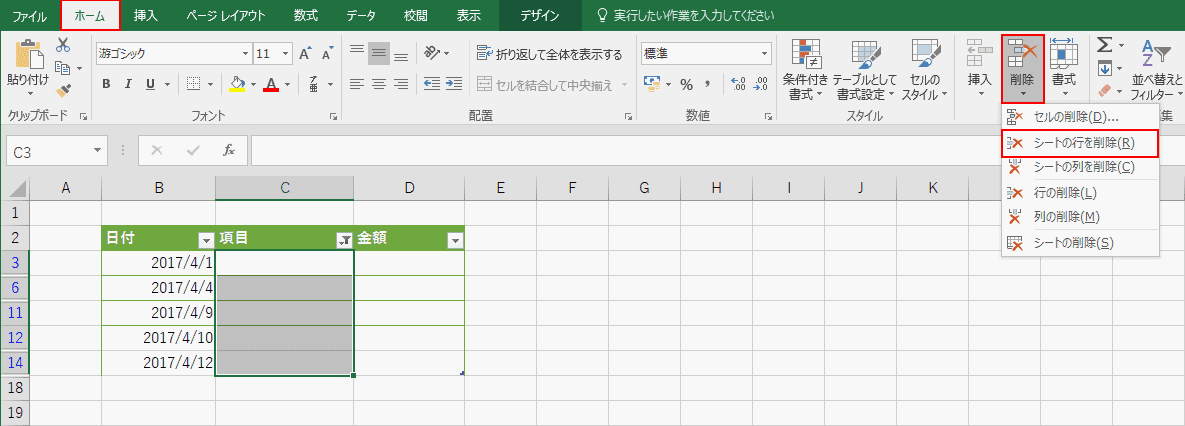
【ホーム】タブから【削除】を押し、【シートの行を削除】を選択します。
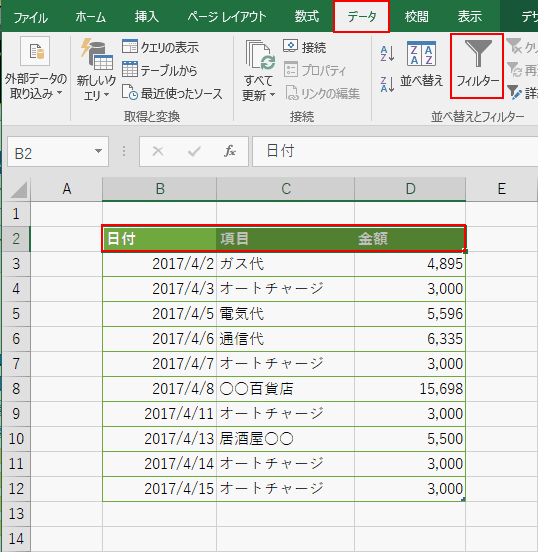
フィルタを解除するために再度【データ】タブから【フィルター】を選択します。フィルターが解除されると、空白セルがあった行が削除されました。
