- 公開日:
エクセルのフィルターで昇順ができない場合
エクセルのフィルターの昇順を使うと、小さい順や五十音順などにデータの並べ替えを行うことができます。
この記事では、エクセルのフィルターで昇順ができない場合の原因と対処法をご紹介します。
「リストの名前があいうえお順に並ばない」などの場合にご活用ください。
エクセルのフィルターで昇順ができない場合
エクセルのフィルターで昇順ができない場合、いくつかの問題点がある可能性があります。
詳細については以下でご紹介します。
表に結合セルが含まれている
表内に結合セルが含まれている場合、昇順に並べ替えることができません。
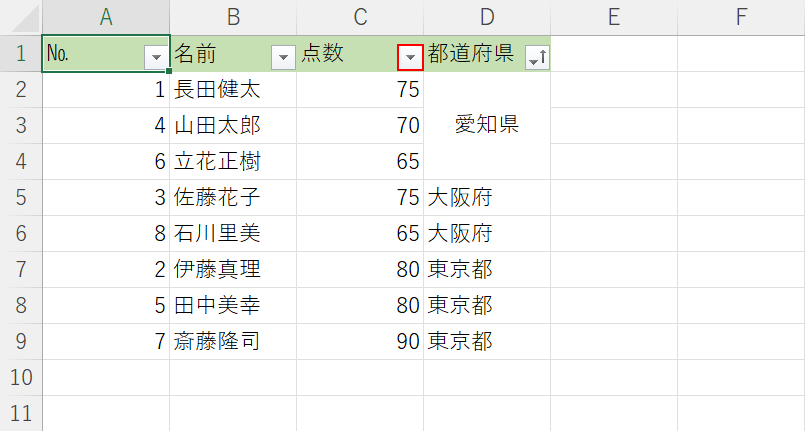
上記の画像では、「愛知県」のデータが結合されています。
試しに、結合セルが含まれる状態で「点数」を基準に昇順に並べ替えてみます。
C1セル右下のフィルターボタンを押します。
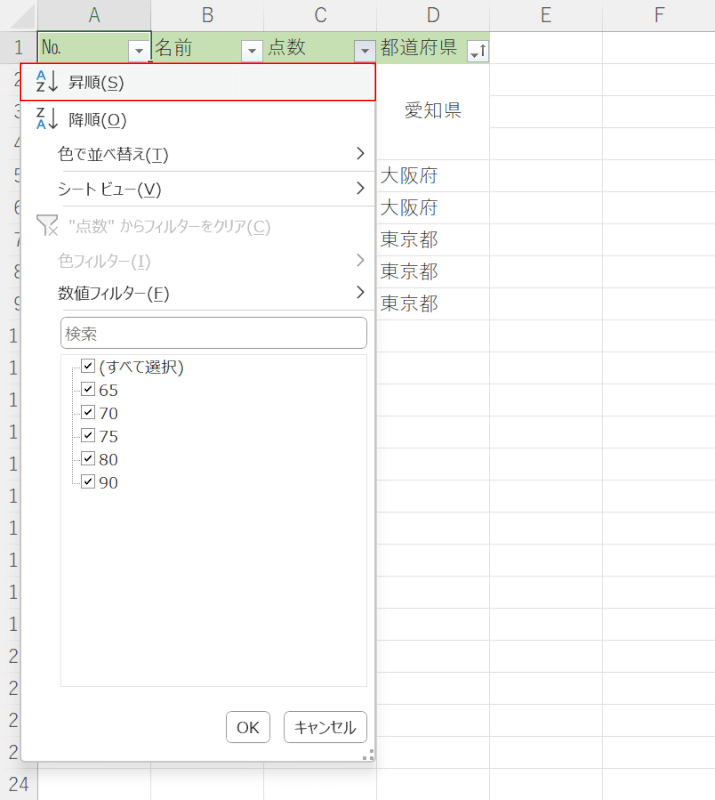
昇順を選択します。
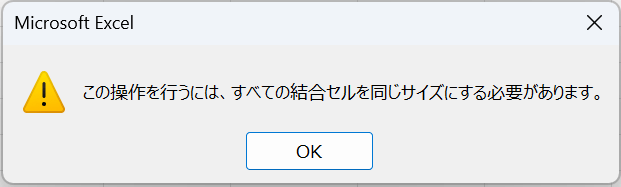
「Microsoft Excel」ダイアログボックスが表示されました。
「この操作を行うには、すべての結合セルを同じサイズにする必要があります」という注意書きがされ、昇順に並べ替えることができません。
結合セルが表に含まれる場合には、結合セルを解除する必要があります。
方法の詳細は以下の通りです。
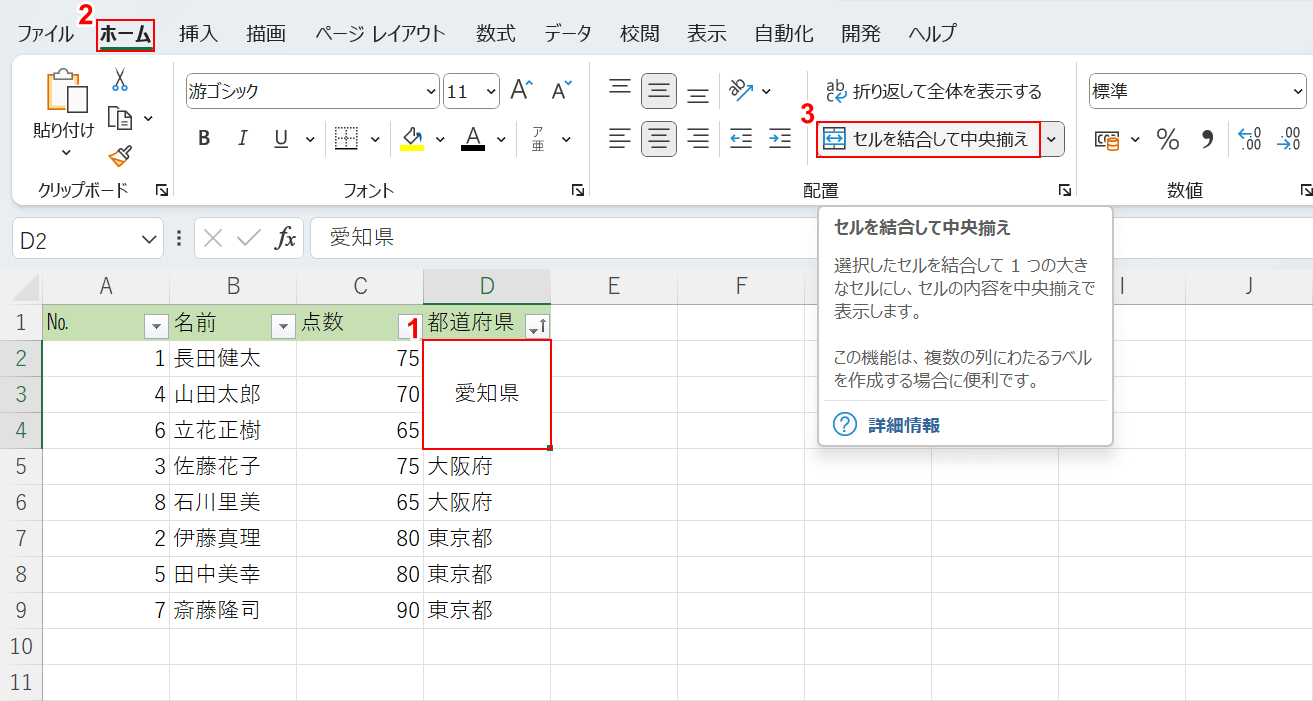
①結合セル(例:D2セルからD4セル)、②ホームタブ、③セルを結合して中央揃えの順に選択します。
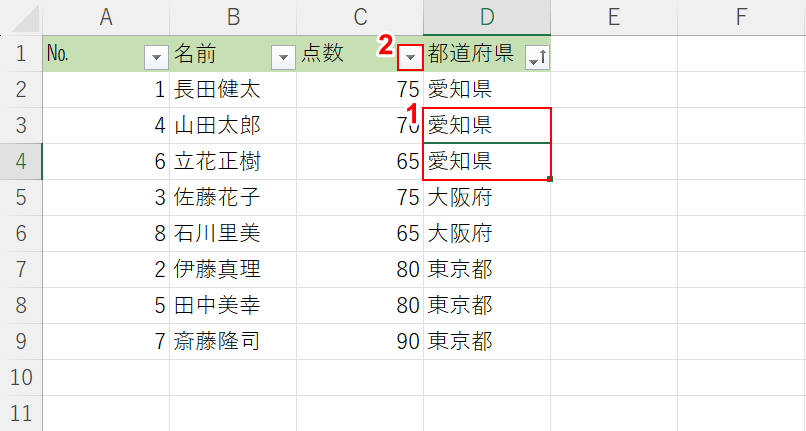
セルの結合が解除されました。
次に、データを入力し直して昇順に並べ替えます。
①結合が解除されたセル(例:D3セルとD4セル)に「愛知県」と入力し、②C1セル右下のフィルターボタンを押します。
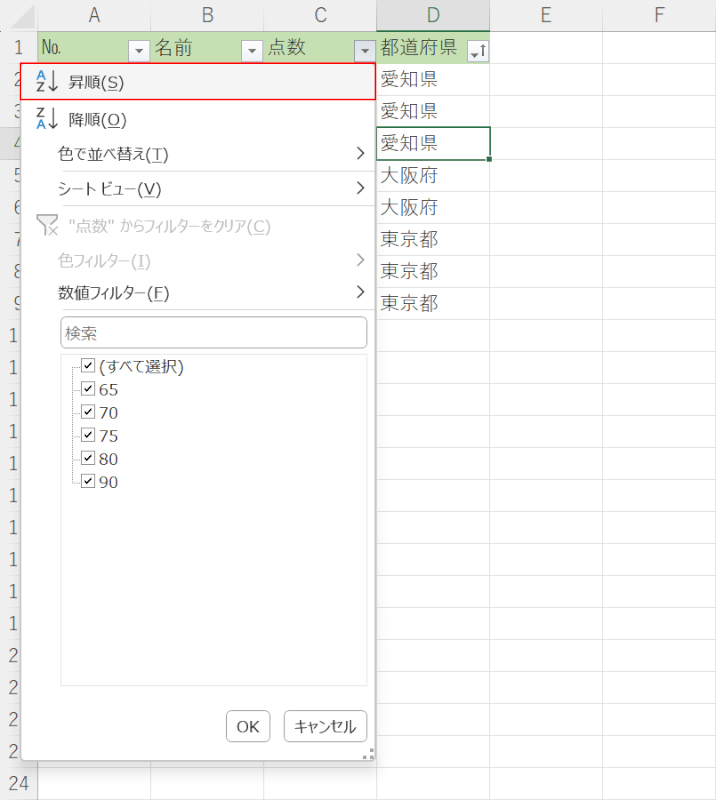
昇順を選択します。
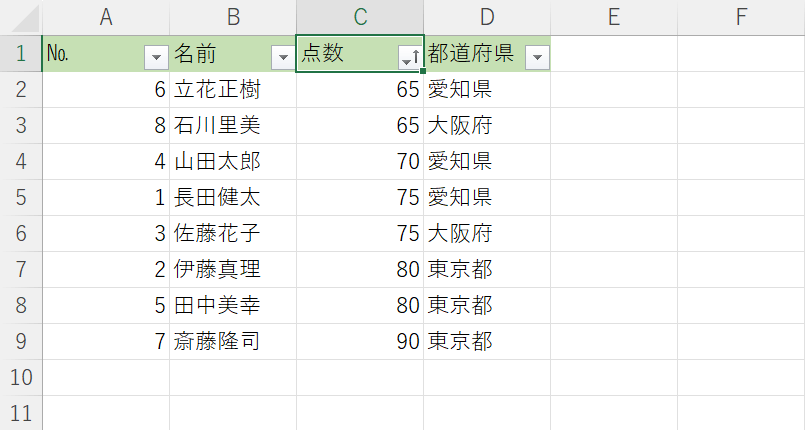
正しく昇順で並べ替えることができました。
ふりがなが正しく認識されていない
名前などのデータのふりがなが正しく認識されていないと、正しく並び変わりません。
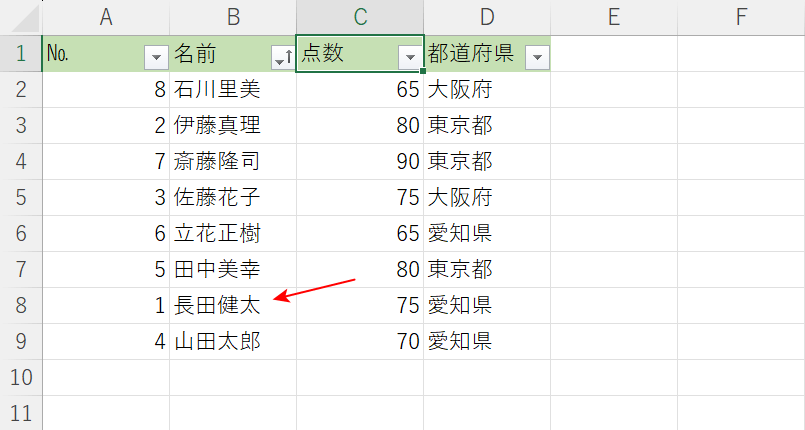
上記の画像は、名前を昇順にしたものです。
しかしB8セルの「長田」という名字が「オサダ」ではなく「ナガタ」と認識されてしまっているため、昇順が正しくありません。
ふりがなが正しく認識されていない場合には、2つの対処法があります。
詳細は以下でご紹介します。
ふりがなの編集をする
間違って認識されてしまっているふりがなを修正します。
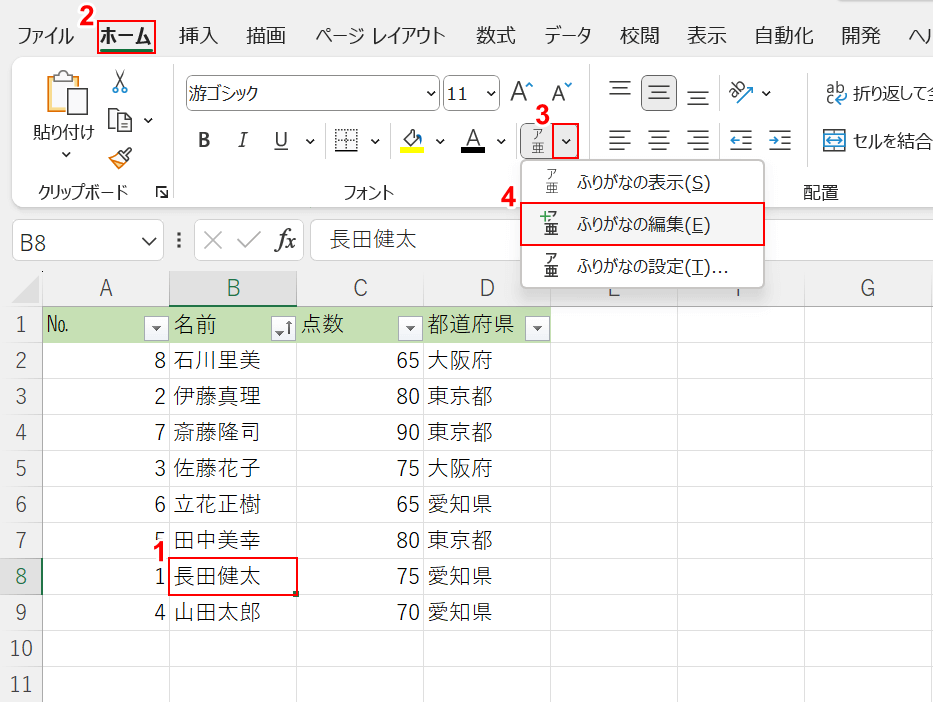
①ふりがなが間違っているセル(例:B8セル)、②ホームタブ、③ふりがなの表示/非表示の順に選択します。
④ふりがなの編集を選択します。
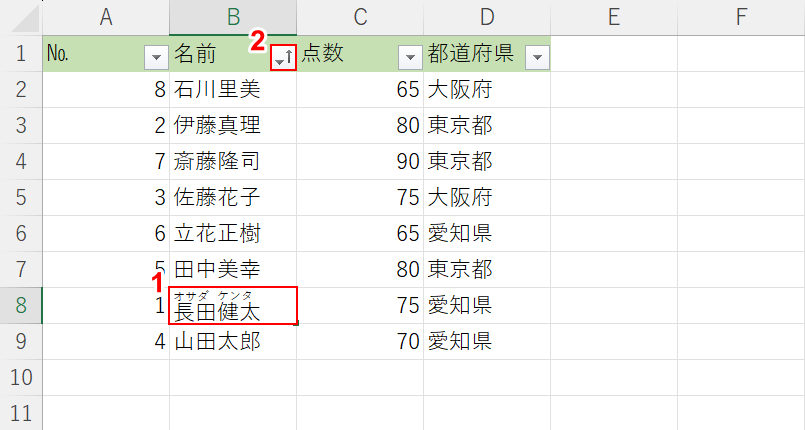
①ふりがなを正しいものに修正しEnterを押します。
②B1セル右下のフィルターボタンを押します。
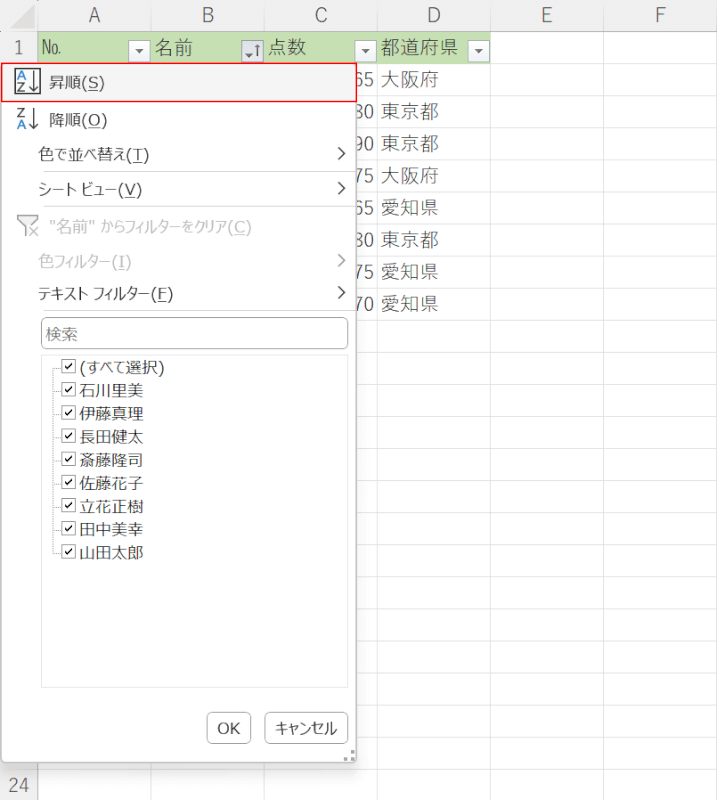
昇順を選択します。
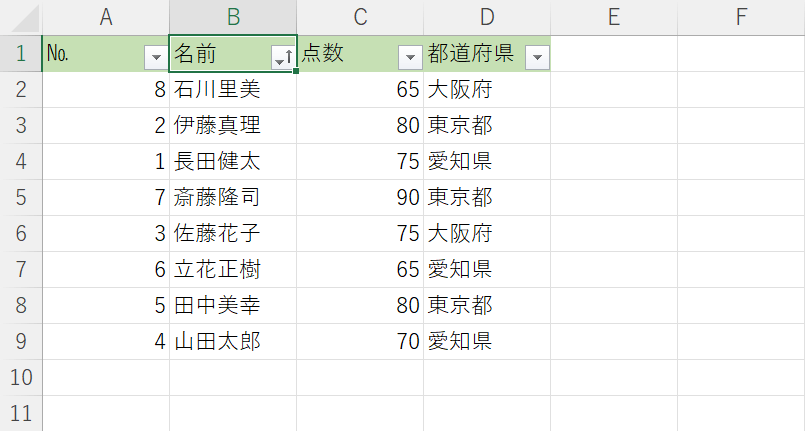
正しい昇順にできました。
PHONETIC関数でふりがなを設定する
PHONETIC関数でふりがなを設定することで正しく昇順に並べ替えることができます。
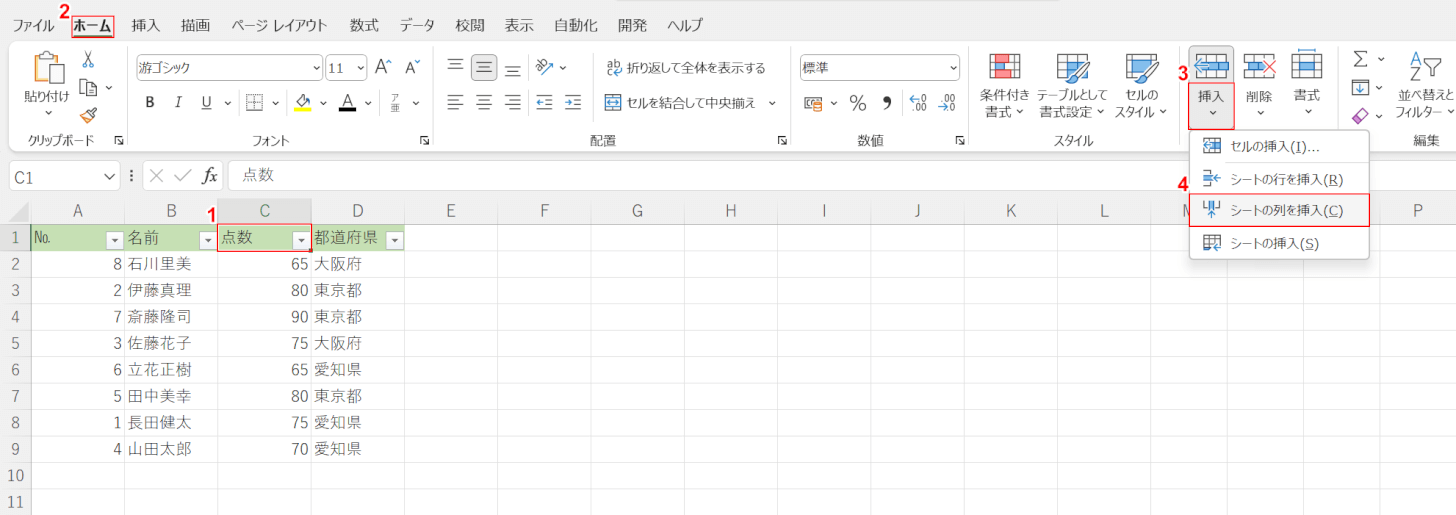
まず、ふりがなのデータを入力するための列を追加します。
①C1セル、②ホームタブ、③挿入の順に選択します。
④シートの列を挿入を選択します。
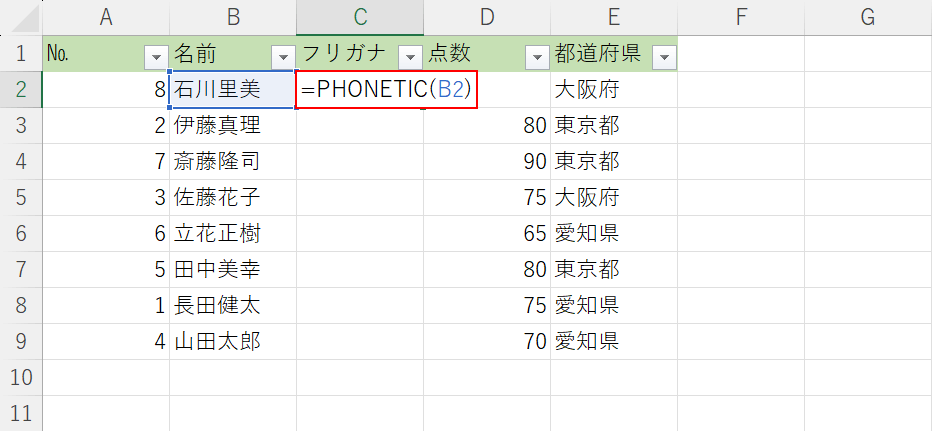
列が新しく追加されました。
次に追加された列に、文字列のふりがなを自動で抽出するPHONETIC関数を適用していきます。
C2セルに「=PHONETIC(B2)」を入力し、Enterを押します。
PHONETIC関数の書式は「=PHONETIC(参照)」です。
参照にはふりがなを表示したいセルを選択します。
PHONETIC関数の詳細については、以下の記事でご紹介しています。
ExcelのPHONETIC関数の使い方|ふりがなを別のセルに表示する
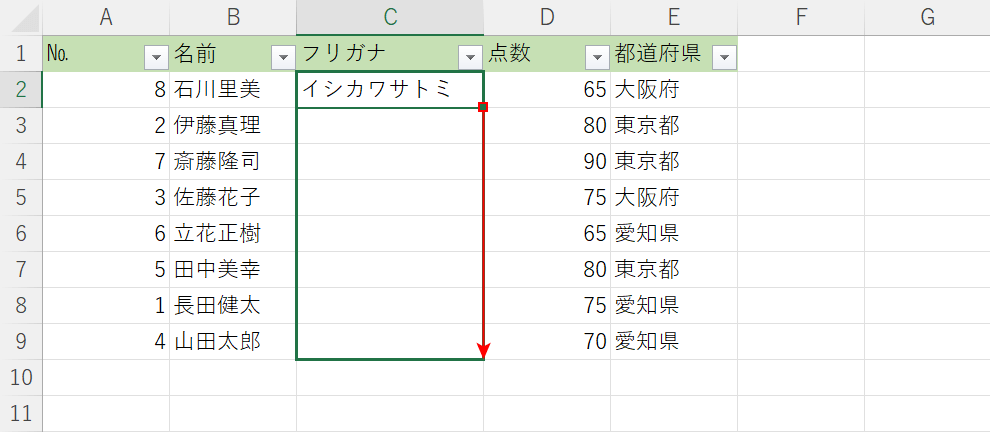
C2セルに入力したPHONETIC関数がふりがなに変換されました。
C2セル右下のフィルハンドルを下にドラッグします。
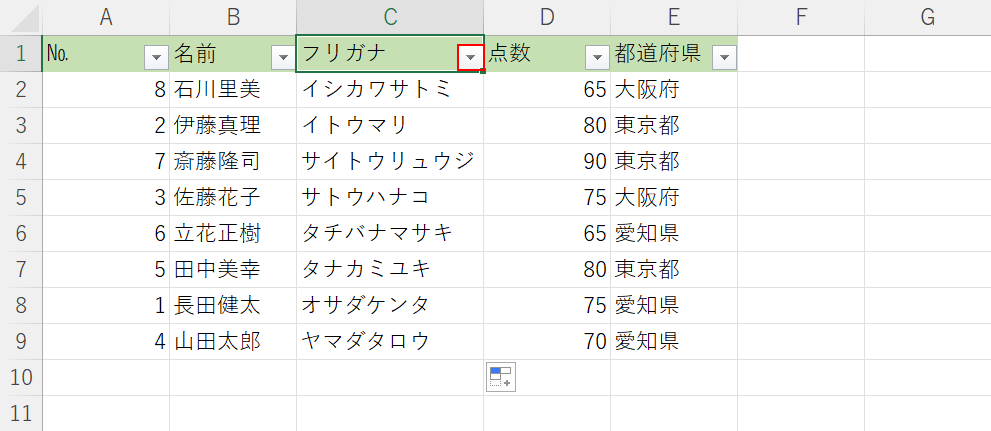
C列すべてのセルにPHONETIC関数が適用されました。
この時、変換されたふりがなが間違っている場合は名前を入力し直してください。
次に、変換されたふりがなを昇順に並べ替えます。
C1セル右下のフィルターボタンを押します。
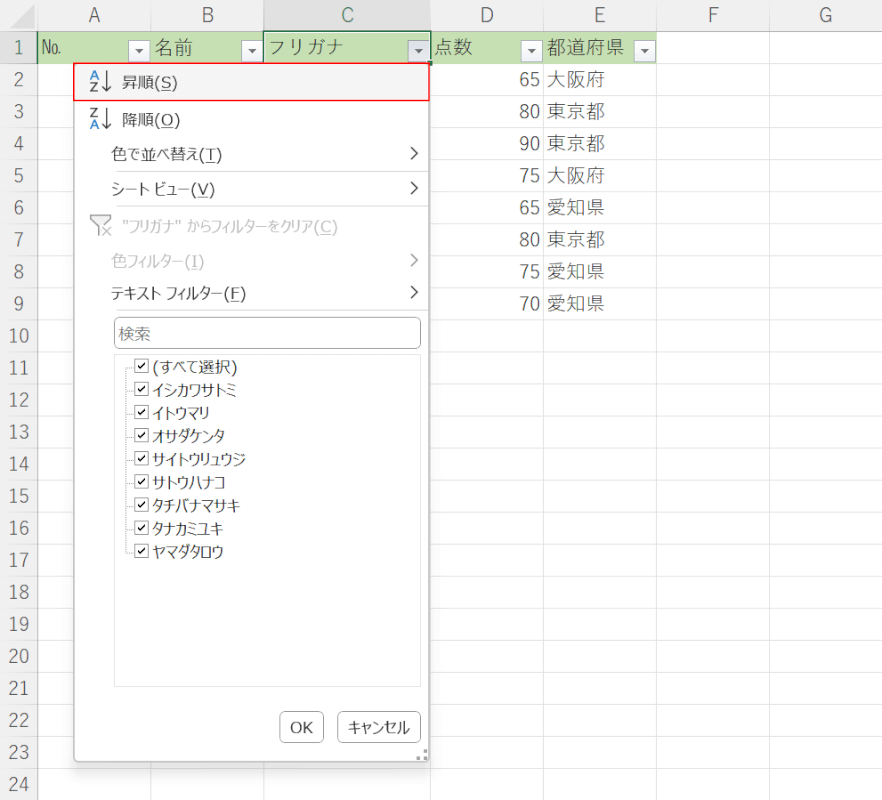
昇順を選択します。
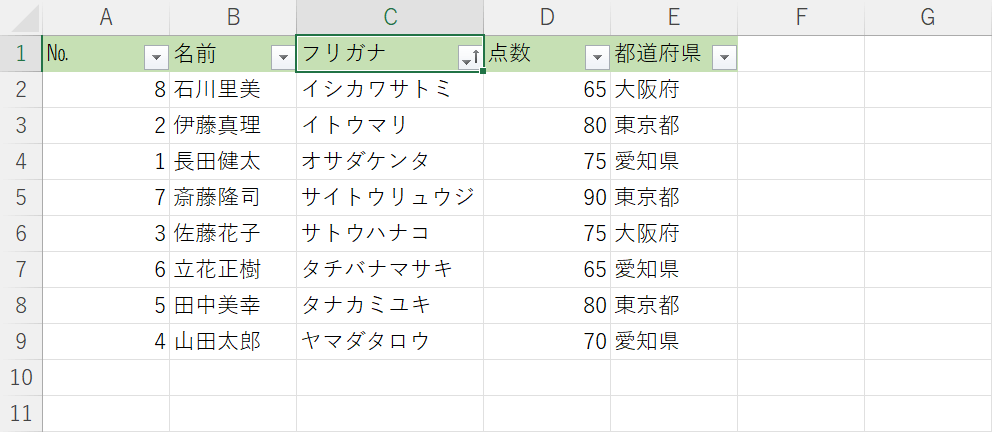
正しい昇順にできました。
