- 公開日:
エクセルで列を削除する方法
この記事では、エクセルで列を削除する方法をご紹介します。
列の削除に関する情報を分かりやすく解説しているので、エクセルを始めたばかり方におすすめです。
また、VBAのコードもご紹介しているのでマクロに興味がある方にもおすすめです。
エクセルで列を削除する方法
以下では、エクセルで列を削除する方法をご紹介します。
列を選択して削除する方法
以下では、列を選択して削除する方法をご紹介します。
①削除したい列(例:G列を選択)します。②ホームタブ、③削除、④シートの列を削除の順に選択します。
削除したい任意の列(例:G列)を消すことができました。
一括で列を削除する方法
一列ずつ列を削除していくのは時間も手間もかかってしまいます。
複数列を一括で削除する方法を以下の記事でご紹介しています。
隣り合った列を削除する方法は「隣接する列を一括で削除する方法」セクションでご紹介しています。
A列とC列など離れた列を削除する方法は「離れた列を一括で削除する方法」セクションでご紹介しています。
空白列を削除する方法
空白列が沢山ある場合、目視で削除するよりも空白列を絞り込んで一気に削除すると、抜けがないので非常に便利です。
以下の記事で空白列を削除する方法をご紹介しています。
VBAを使って列を削除する方法
VBAを使って列を削除することができます。
ただし、一度マクロを実行してしまうと元に戻すことができないので注意が必要です。
もし、不安な場合はシートのコピーを作成してから試してみると安心です。
ショートカットキーを使って列を削除する方法
列を削除する方法はいくつかありますが、ショートカットキーを覚えておくとマウスを使う必要がないのでおすすめです。
複数列を削除するショートカットキーもご紹介しています。
列が削除できない場合
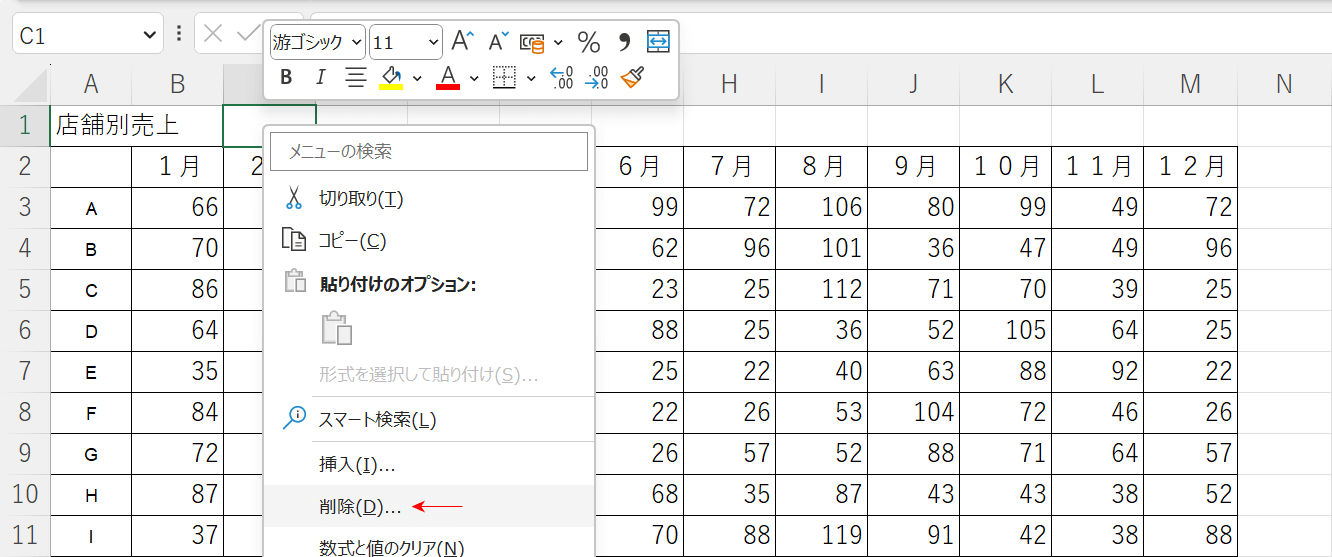
上記の画像の赤い矢印が示す削除項目が表示されない場合の対処法など、列が削除できない場合の対処法についてご紹介します。
原因別にご紹介しているので、ご自身の症状とあてはまるものがないか確認してみてください。
