- 公開日:
- 更新日:
Excelの複数列で重複した値を削除する関数
この記事では、Excelの複数列で重複した値を削除する方法をご紹介します。
データやリストを更新する際に、重複したデータに気が付かないと集計する際に誤差が出たり、タスクが二重になったりすることがあり困ります。
以下では、データオプションや関数を使って重複した値を削除する方法をご説明しています。
Excelの複数列で重複した値を削除する方法
以下では、Excelの複数列で重複した値を削除する方法をご紹介します。
IF関数とCOUNTIF関数を使って重複した値を削除する方法
以下では、IF関数とCOUNTIF関数を使って重複した値を削除する方法をご紹介します。今回はタスク一覧の表から、プロジェクト名と担当者の組み合わせについて重複しているデータがあるかどうかを調べて削除する方法を例にあげます。
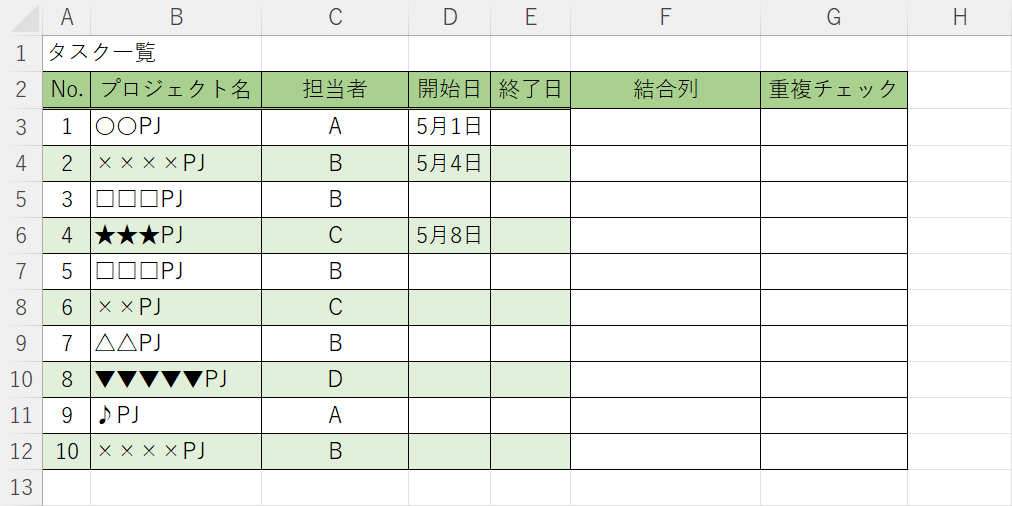
重複しているかどうかをチェックするため作業用に列を追加します。例ではF列に「結合列」、G列に「重複チェック」という列を追加しています。
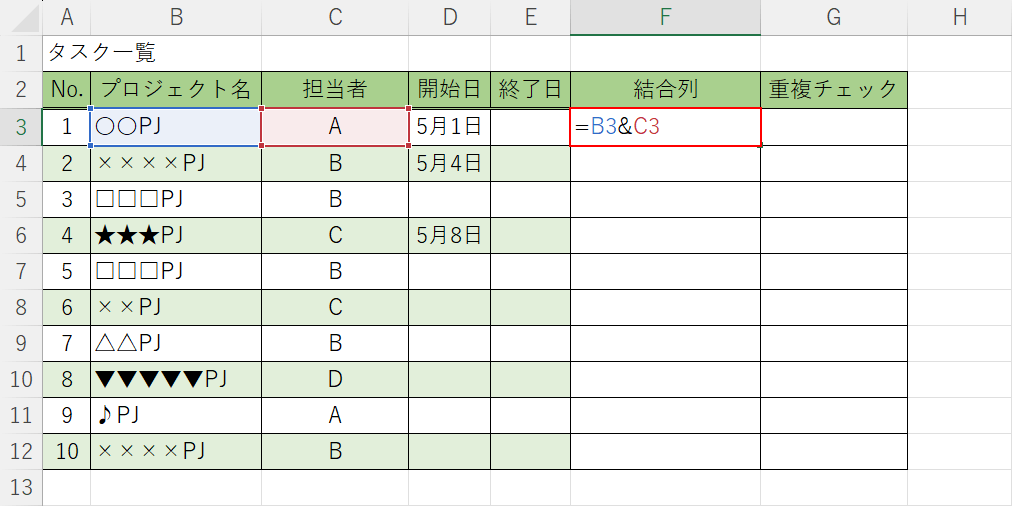
重複した値を確認したい項目のデータを「&」演算子を使って結合させます。今回は、プロジェクト名」と「担当者」の2つが重複していないか確認するのでF3セルに=B3&C3と入力して、Enterを押します。
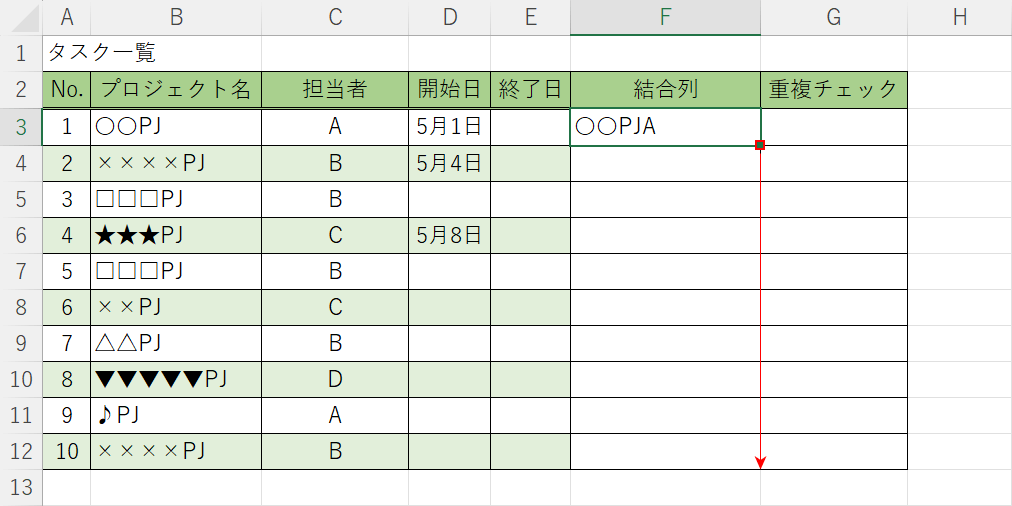
数式をコピーするために、F3セルの右下にあるフィルハンドルをドラッグします。
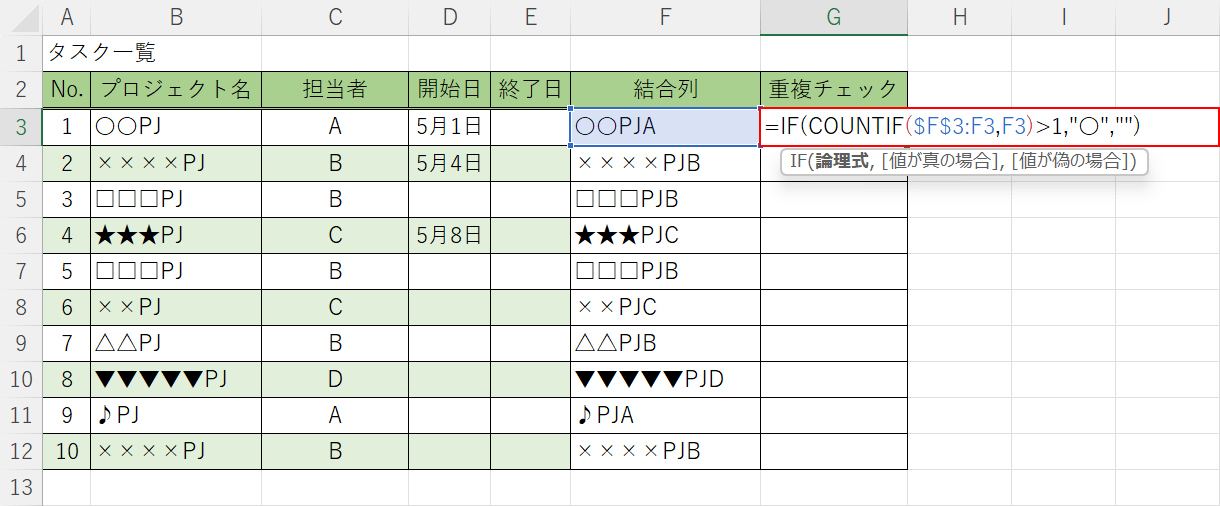
F列に重複した値がある場合は、G列に〇が表示されるようにします。G3セルを選択し、=IF(COUNTIF($F$3:F3,F3)>1,"〇","")を入力し、Enterを押します。上記の関数は「COUNTIF関数で数えて、F列にデータが2以上ある場合は2つ目以降のデータに◯、ない場合は空白を表示する」という意味です。範囲の引数を「$F$3:F3,F3」と設定することで指定範囲をずらせるので、重複する値の2つ目以降のみに〇が表示されます。
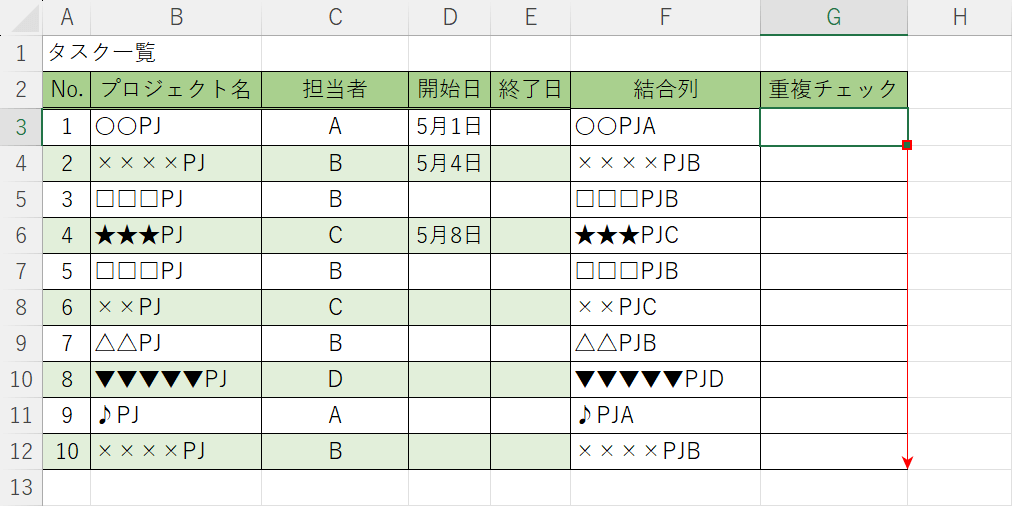
数式をコピーするために、G3セルのフィルハンドルをドラッグします。
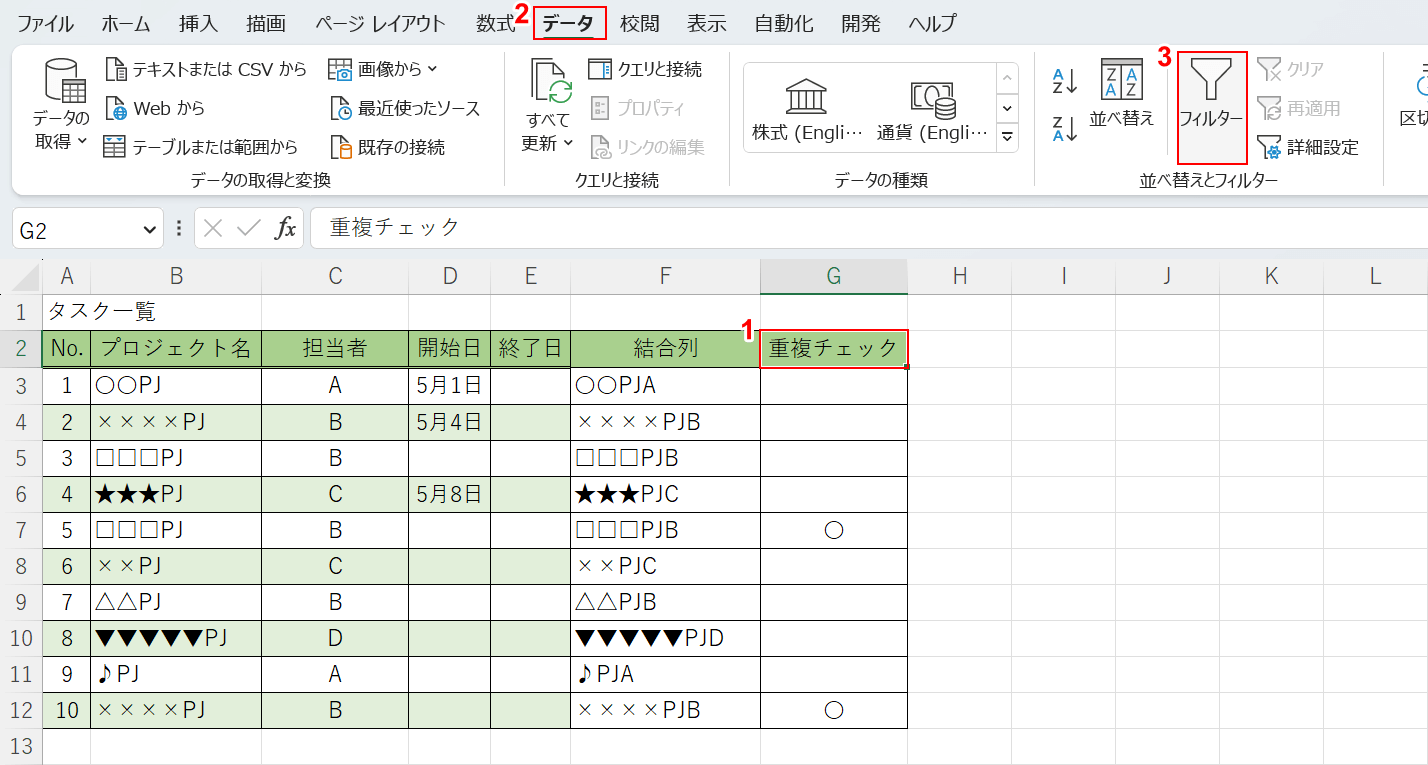
フィルター機能を使って重複した2つ目以降の値を絞り込みます。①リストの見出し、②データタブ、③フィルターの順に選択します。
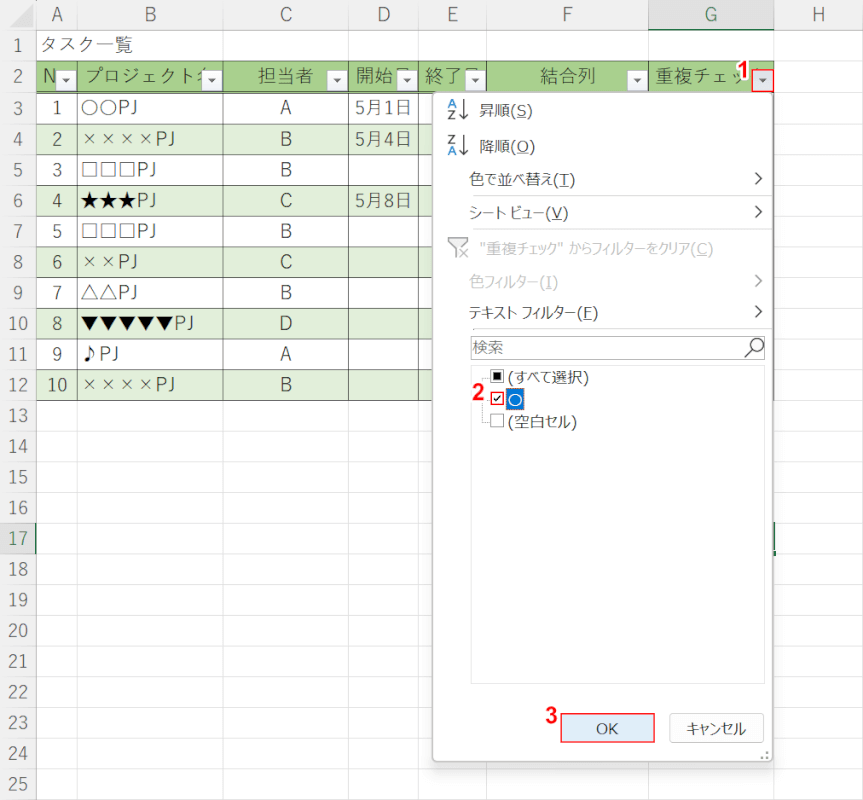
リストの見出しにフィルターが付きました。①重複チェック(例:G2セル)のプルダウンを押します。②〇のチェックボックスにチェックマークを入れ、③OKボタンを押します。
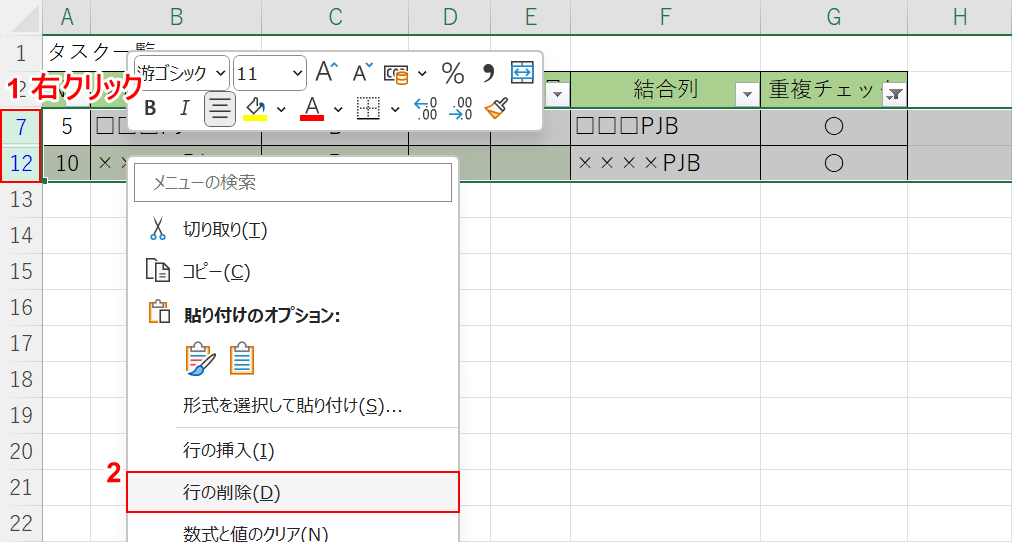
重複した値を絞り込めました。①〇のついた行を選択して右クリックし、②行の削除を選択します。
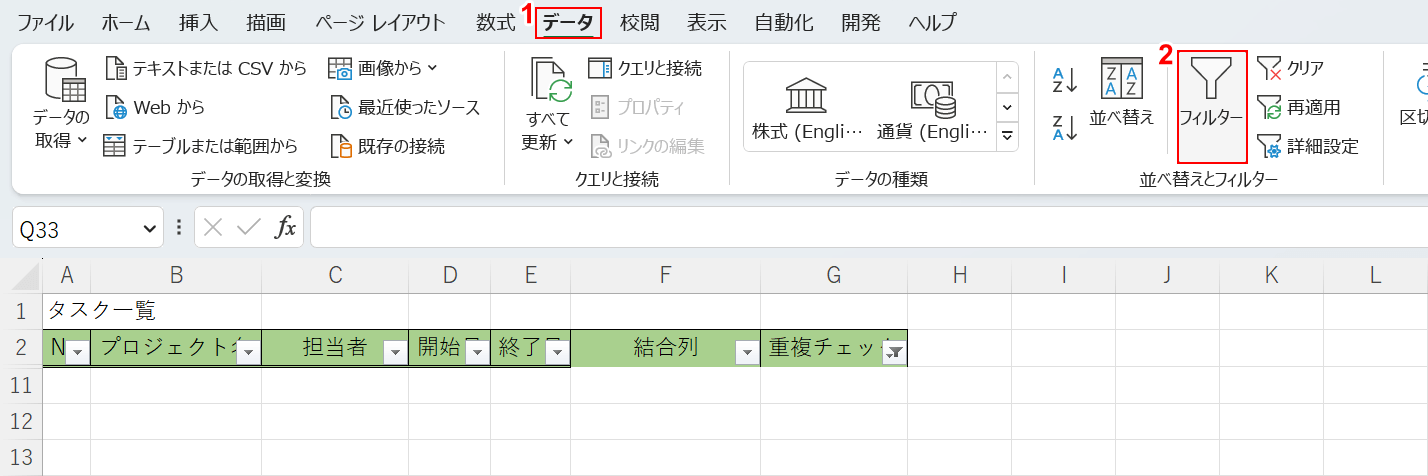
複数列で重複した値を削除できたので、フィルターを解除してデータを表示させます。①データタブ、②フィルターを押します。
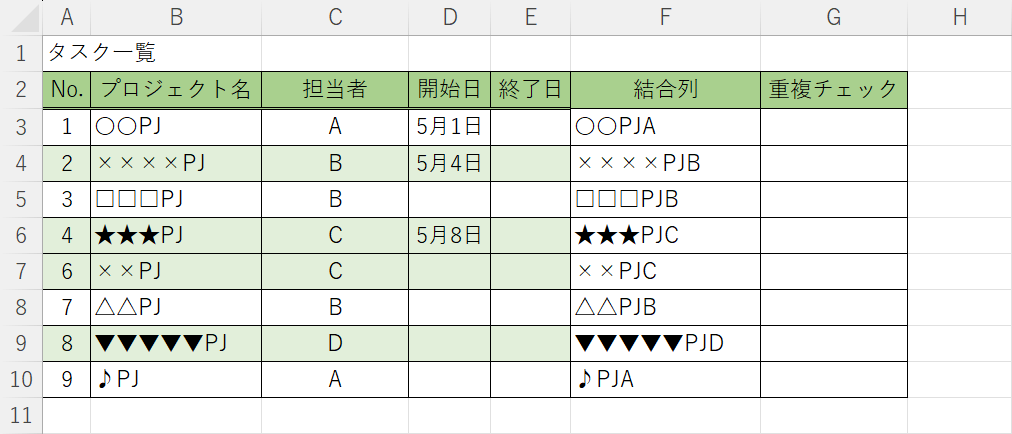
IF関数とCOUNTIF関数を使って重複した値を削除することができました。
重複の削除機能から重複した値を削除する方法
Excelには、重複した値を確認するのに一番簡単な「重複の削除」という機能があります。
ただし、操作を実行すると値が削除されてしまい正しいデータを取り出せたのか確認できないので、元データをコピーしてから使いましょう。
値が削除されてしまうのが心配な場合は、上記「IF関数とCOUNTIF関数を使って重複した値を削除する方法」セクションの方法をお試しください。
以下の記事「重複の削除を使って重複を抽出する」セクションでご紹介しています。
UNIQUE関数を使って複数列で重複した値を削除する方法
以下では、UNIQUE関数を使って複数列で重複した値を削除する方法をご紹介します。
ただし、UNIQUE関数はExcel 2016以前のバージョンでは使えませんのでご注意ください。
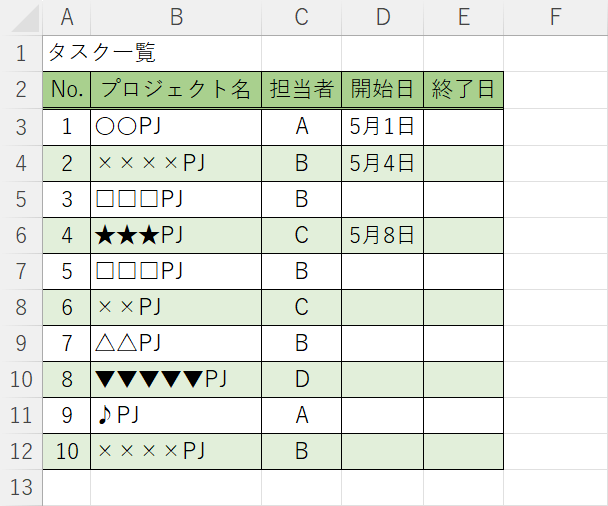
上記の画像のようなデータから、重複しているデータを削除するにはUNIQUE関数を使うと便利です。
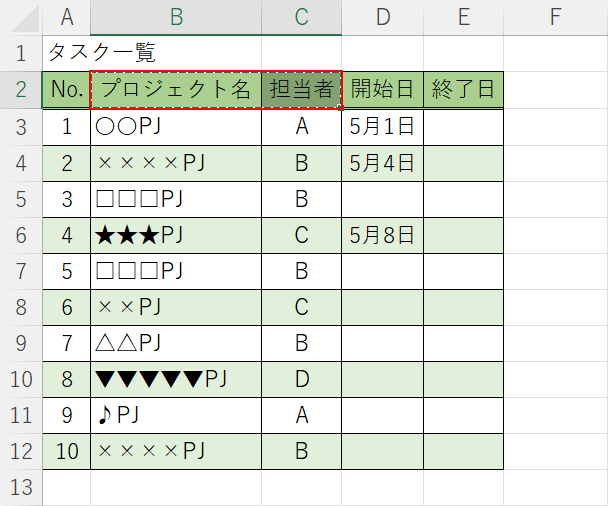
重複しているか確認したいデータのタイトルをコピーします。
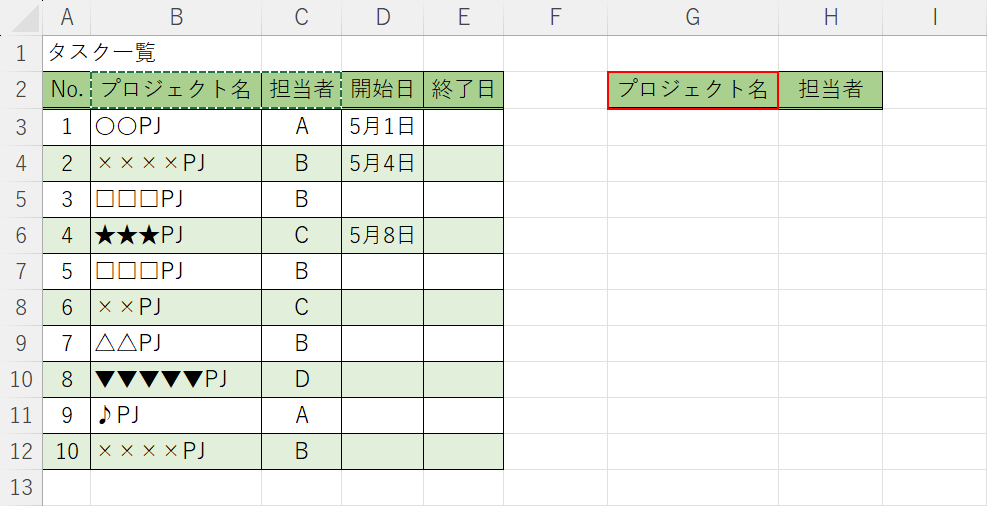
任意のセル(例:G2セル)にタイトルを貼り付けます。
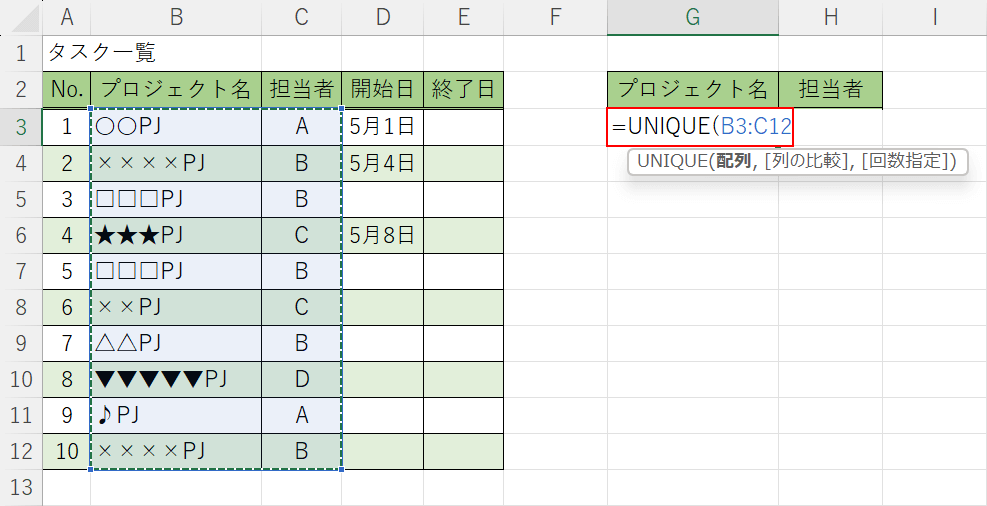
タイトルの下(例:G3セル)に=UNIQUE(B3:C12)と入力し、Enterを押します。
UNIQUE関数とは、指定した範囲内のデータから重複していない値(ユニークな値)を取り出す関数です。
配列の引数には、データの重複を調べたいセル範囲を選択するので今回はB3セルからC12セルを選択しています。
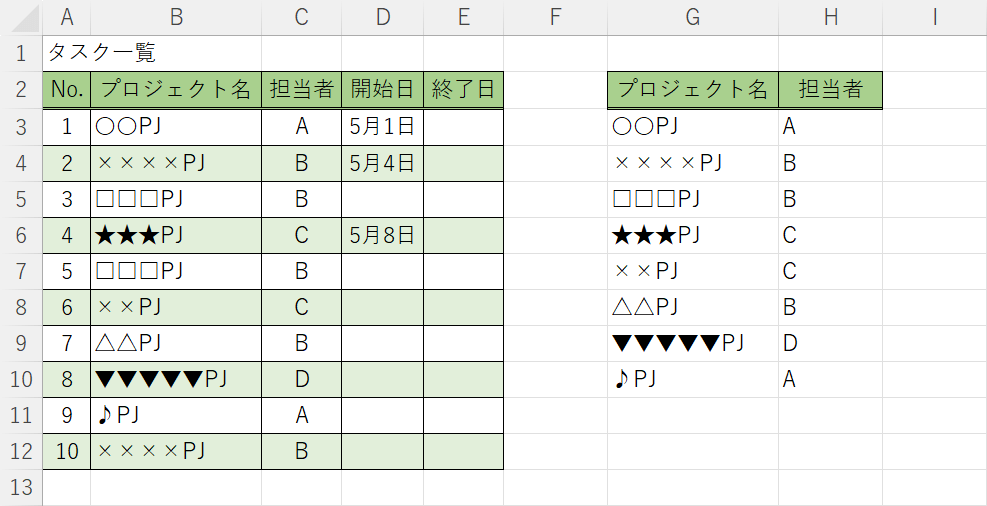
指定したデータ範囲の中から重複していないデータを取り出すことができました。
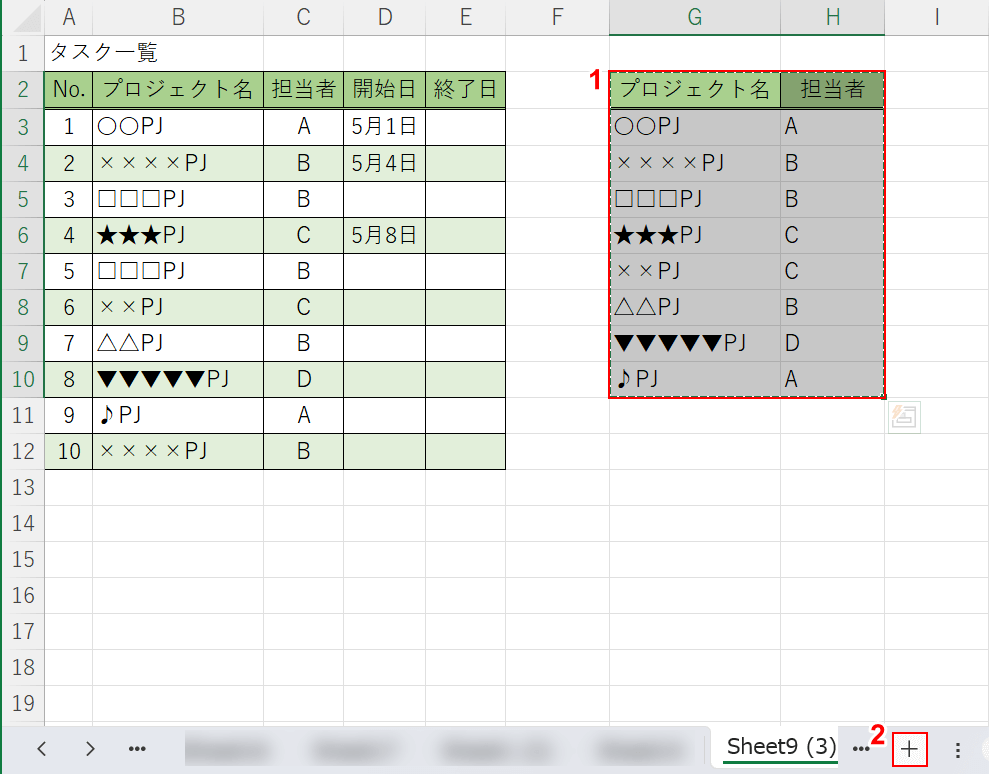
ただし、このままでは元データを消したときにエラーが出てしまうので、別のシートにコピーします。
①取り出した範囲(例:G2セルからH10セル)を選択して、Ctrl+Cを押します。②画面右下の+ボタンを押して新しいシートを開きます。
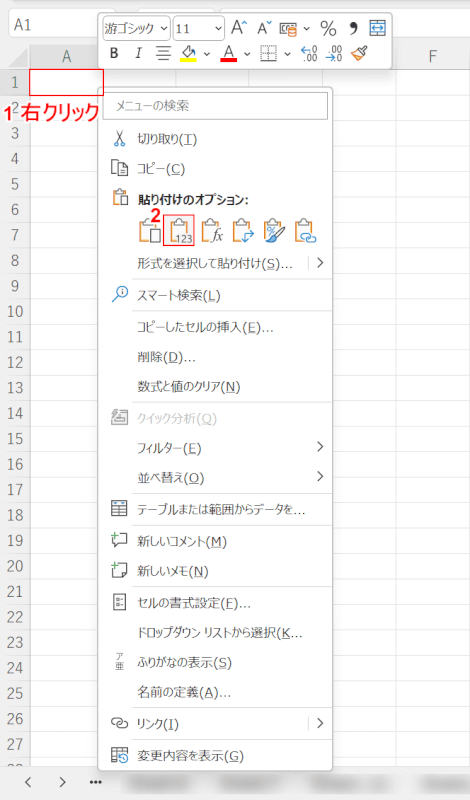
①貼り付け先のセルを選択(例:A1セル)し、右クリックします。
②貼り付けオプションから「値」を選択してデータを貼り付けます。
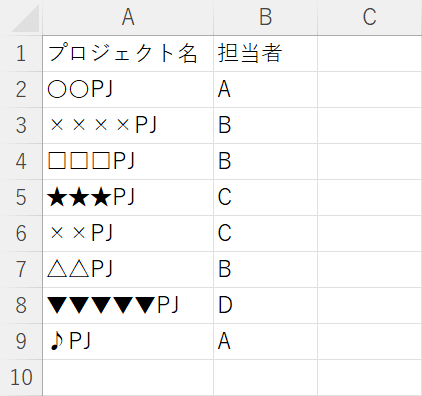
UNIQUE関数を使って複数列で重複した値を削除することができました。
