- 公開日:
Excel VBAで列を削除する方法
この記事では、Excel VBAで列を削除する方法をご紹介します。
VBAを使って列を削除できれば、自動的に余分な列を削除したり余計な情報を整理したりすることができます。
VBAに詳しくない方のためにコードをご紹介していますので、コピーアンドペーストしてお使いください。
開発タブを表示させる
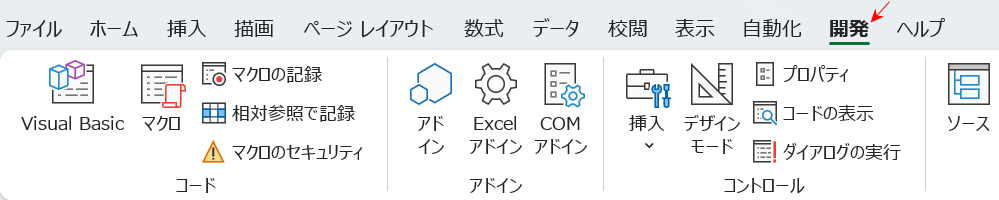
今回は、VBAを使用するので上記の画像のような「開発」タブが表示されていない場合は、まず「開発」タブを表示させましょう。
以下の記事を参考に、表示してみてください。
VBAで列を削除するコードを下記に記載するので、コピーして使用してください。
VBAで列を削除するコード
Sub 一列削除()
Columns("B").Delete
End Sub上記は、一列だけ削除するコードです。
コードはB列を削除するようになっていますが、他の列を削除したい場合は列番号を入力してダブルクォーテーション("")で囲いましょう。
数値で入力する場合はダブルクォーテーションは不要です。
例えば、B列は2列目なので、Columns(2).Deleteと記載することも可能です。
Excel VBAで列を削除する方法
以下では、Excel VBAで列を削除する方法をご紹介します。
一列だけ削除する方法
以下では、VBAを使って一列だけ削除する方法をご紹介します。
①開発タブ、②Visual Basicの順に選択します。
「Microsoft Visual Basic for Applications」が開きました。①挿入タブ、②標準モジュールの順に選択します。
標準モジュールが開きました。上記セクション「VBAで列を削除するコード」の一列だけ削除するコードをコピーして貼り付けます。
作成したマクロを保存します。①ファイルタブ、②上書き保存の順に選択します。
「名前を付けて保存」ダイアログボックスが表示されました。①保存先(例:デスクトップ)を選択します。②ファイル名(例:一列削除)を入力し、③ファイルの種類でExcelマクロ有効ブックを選択し、④保存ボタンを押します。
Excelシートに戻ります。①開発タブ、②マクロの順に選択します。
「マクロ」ダイアログボックスが表示されました。①作成したマクロ(例:一列削除)を選択し、②実行ボタンを押します。
マクロを使ってB列を削除することができました。
隣り合った列を削除する方法
以下では、VBAを使って隣り合った複数列を削除する方法をご紹介します。
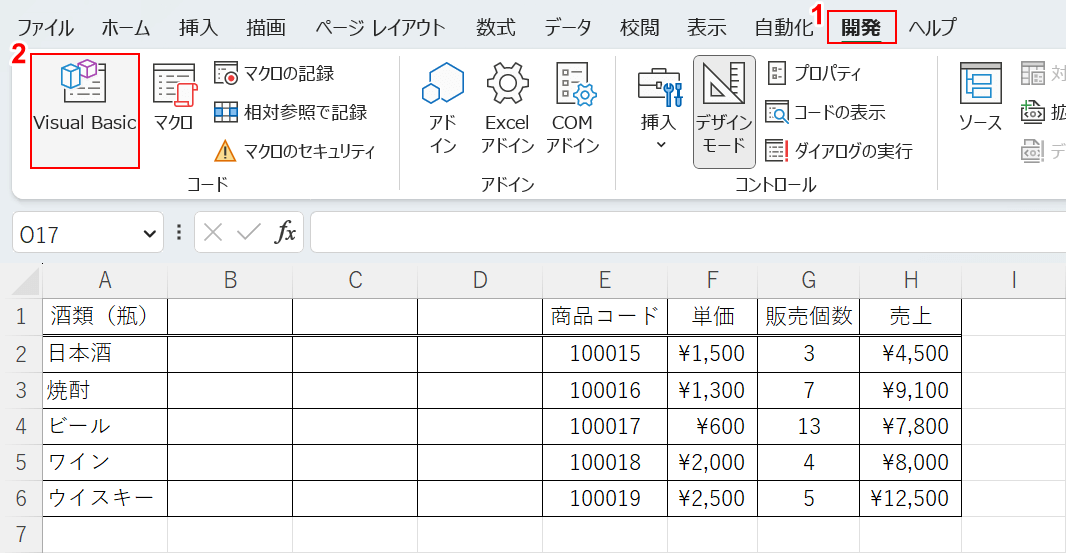
①開発タブ、②Visual Basicの順に選択します。
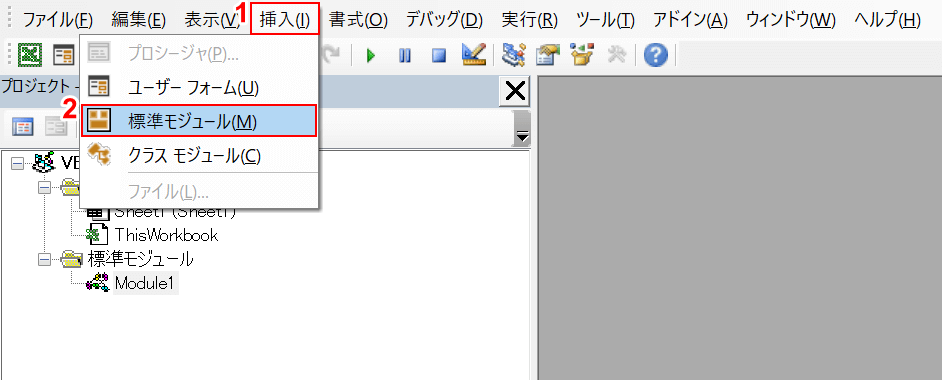
「Microsoft Visual Basic for Applications」が開きました。
①挿入タブ、②標準モジュールの順に選択します。
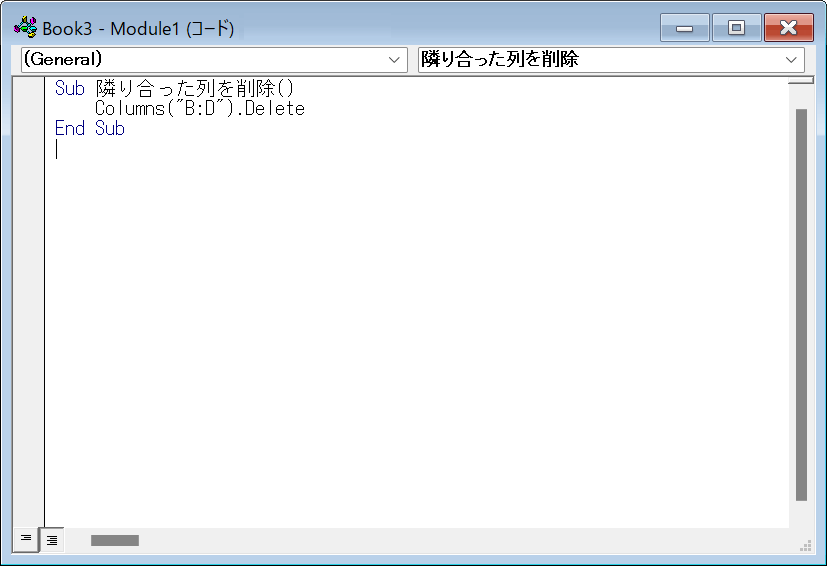
標準モジュールが開きました。
Sub 隣り合った列を削除()
Columns("B:D").Delete
End Sub上記コードをコピーして貼り付けます。
コードはB列からD列を削除するようになっていますが、例えば、A列からE列を変更したい場合はColumns(“A:E”).Deleteと入力します。
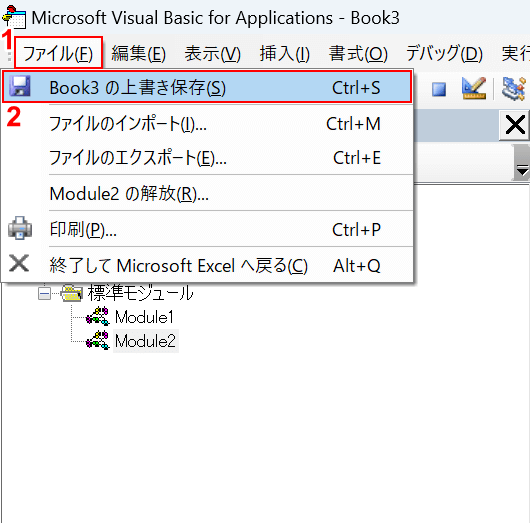
作成したマクロを保存します。
①ファイルタブ、②上書き保存の順に選択します。
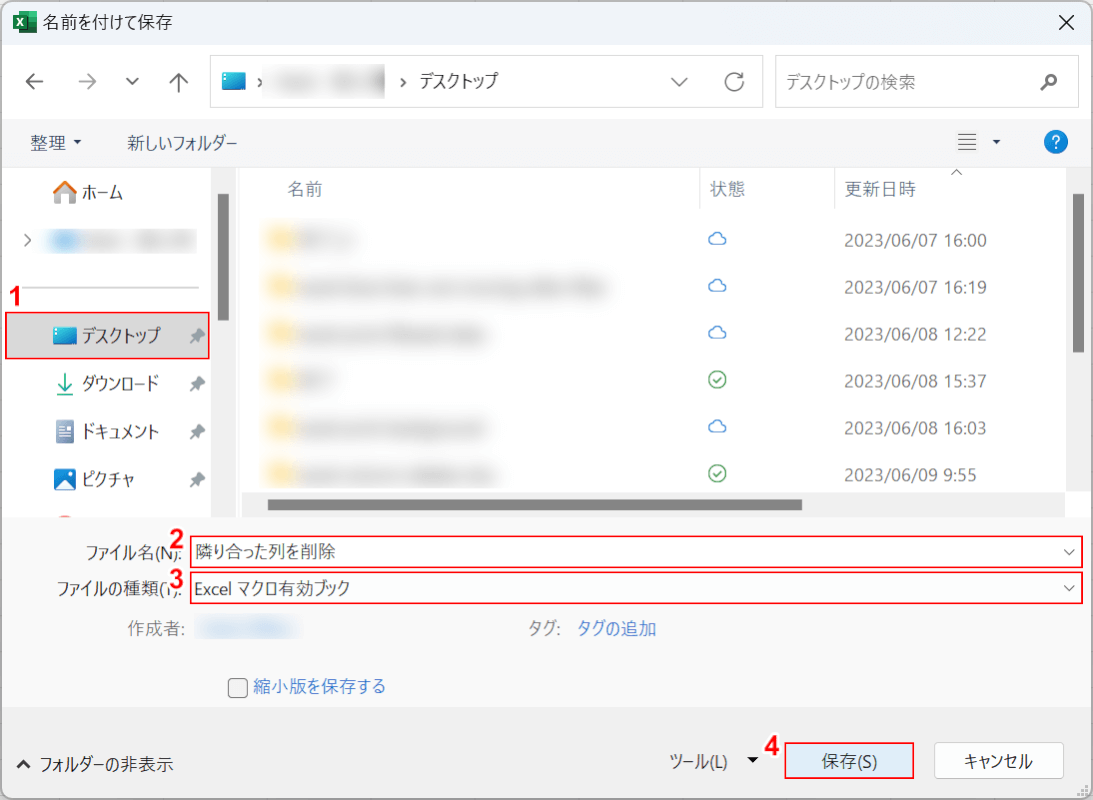
「名前を付けて保存」ダイアログボックスが表示されました。
①保存先(例:デスクトップ)を選択します。
②ファイル名(例:隣り合った列を削除)を入力し、③ファイルの種類でExcelマクロ有効ブックを選択し、④保存ボタンを押します。
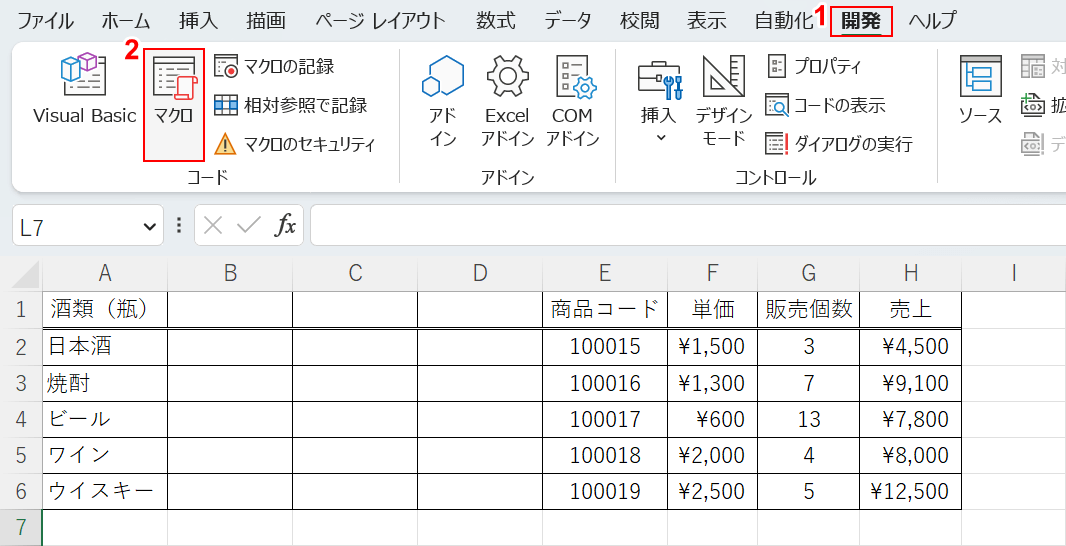
Excelシートに戻ります。
①開発タブ、②マクロの順に選択します。
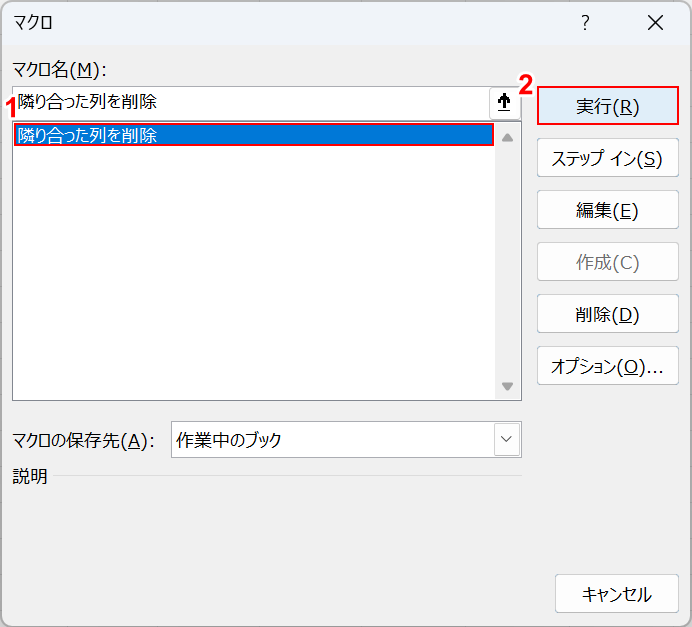
「マクロ」ダイアログボックスが表示されました。
①作成したマクロ(例:隣り合った列を削除)を選択し、②実行ボタンを押します。
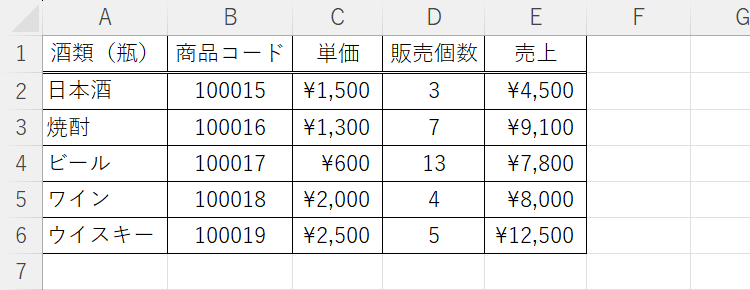
マクロを使ってB列からD列を削除することができました。
離れた列を削除する方法
以下では、VBAを使って離れた列を削除する方法をご紹介します。
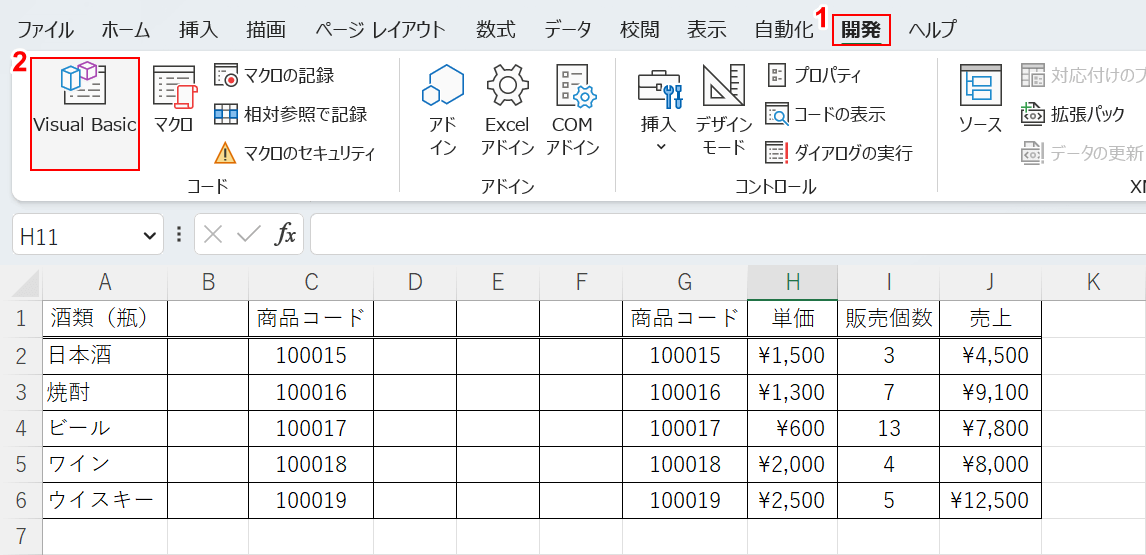
①開発タブ、②Visual Basicの順に選択します。
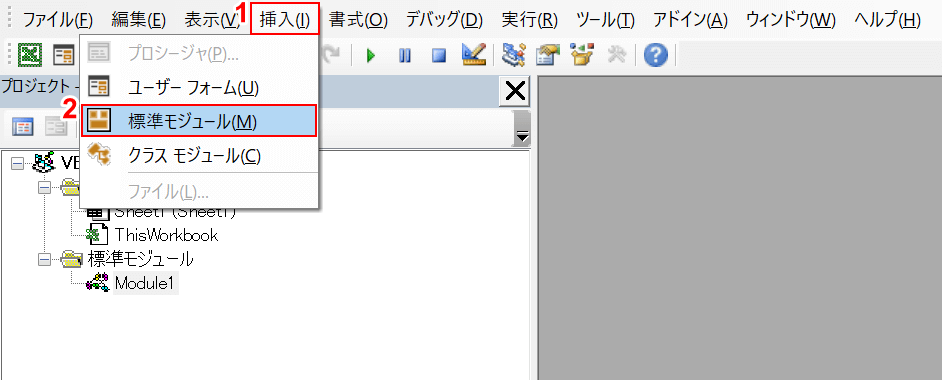
「Microsoft Visual Basic for Applications」が開きました。
①挿入タブ、②標準モジュールの順に選択します。
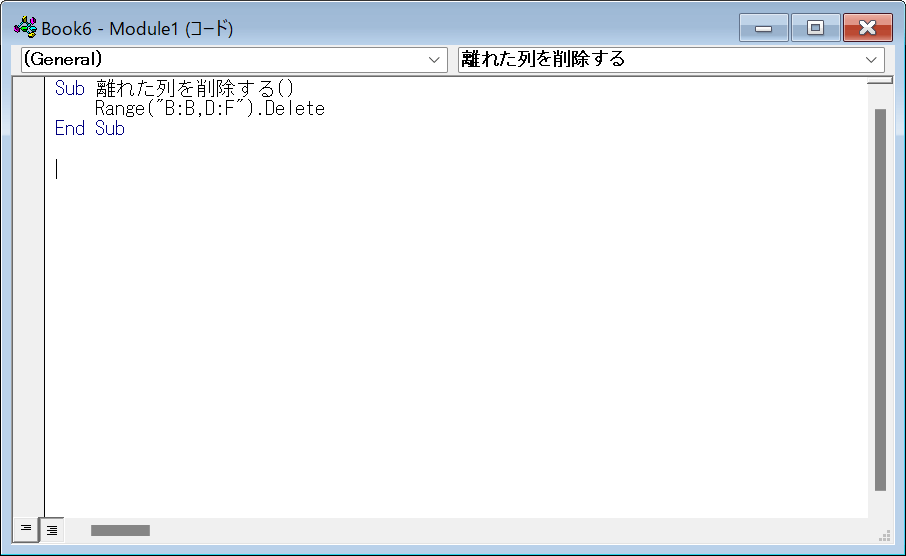
標準モジュールが開きました。
Sub 離れた列を削除する()
Range("B:B,D:F").Delete
End Sub上記コードをコピーして貼り付けます。
コードはB列とD列からF列までを削除するようになっていますが、例えば、A列からB列とE列を削除したい場合はRange("A:B,E:E").Deleteと入力します。
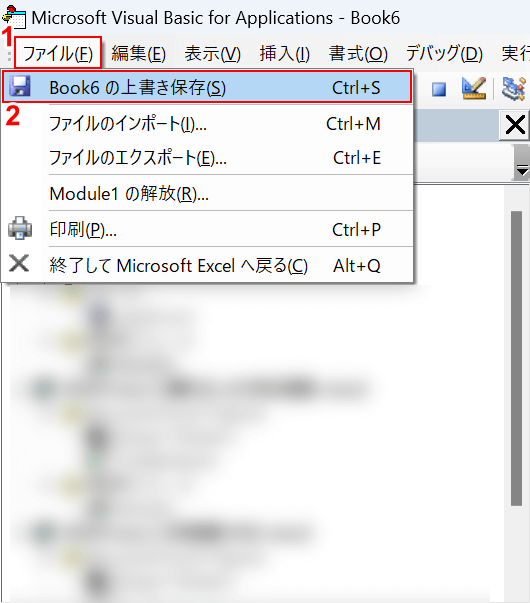
作成したマクロを保存します。
①ファイルタブ、②上書き保存の順に選択します。
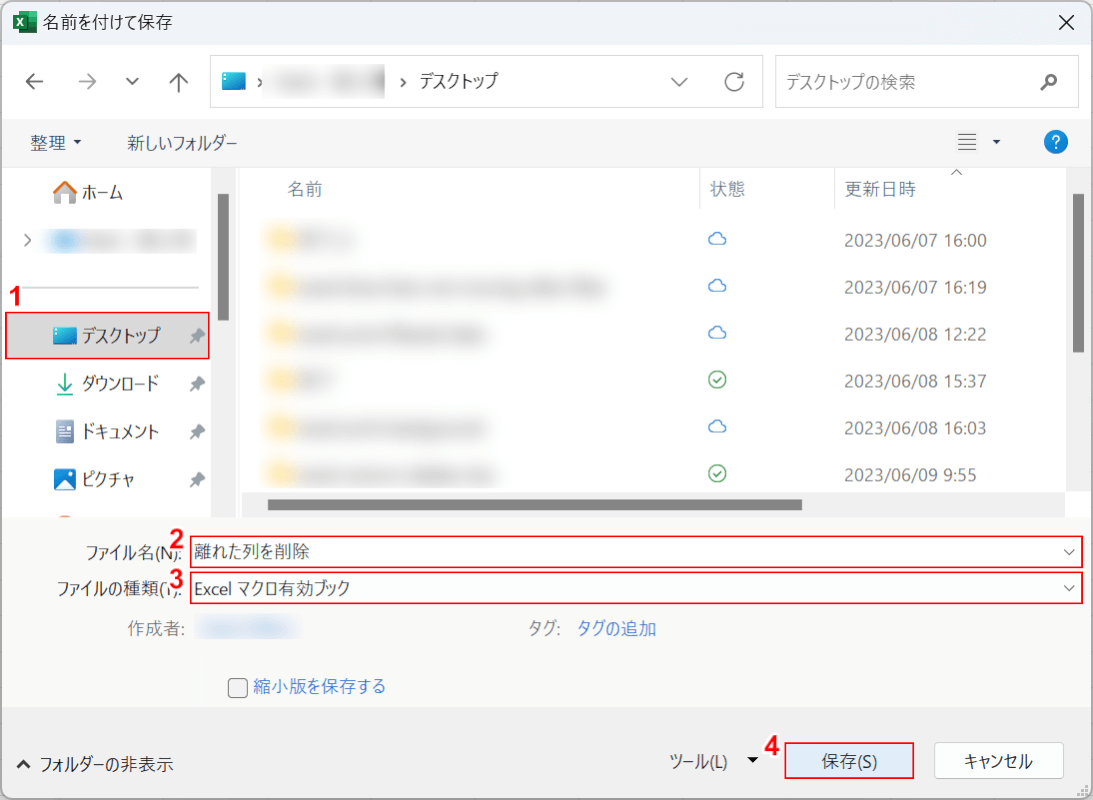
「名前を付けて保存」ダイアログボックスが表示されました。
①保存先(例:デスクトップ)を選択します。
②ファイル名(例:離れた列を削除)を入力し、③ファイルの種類でExcelマクロ有効ブックを選択し、④保存ボタンを押します。
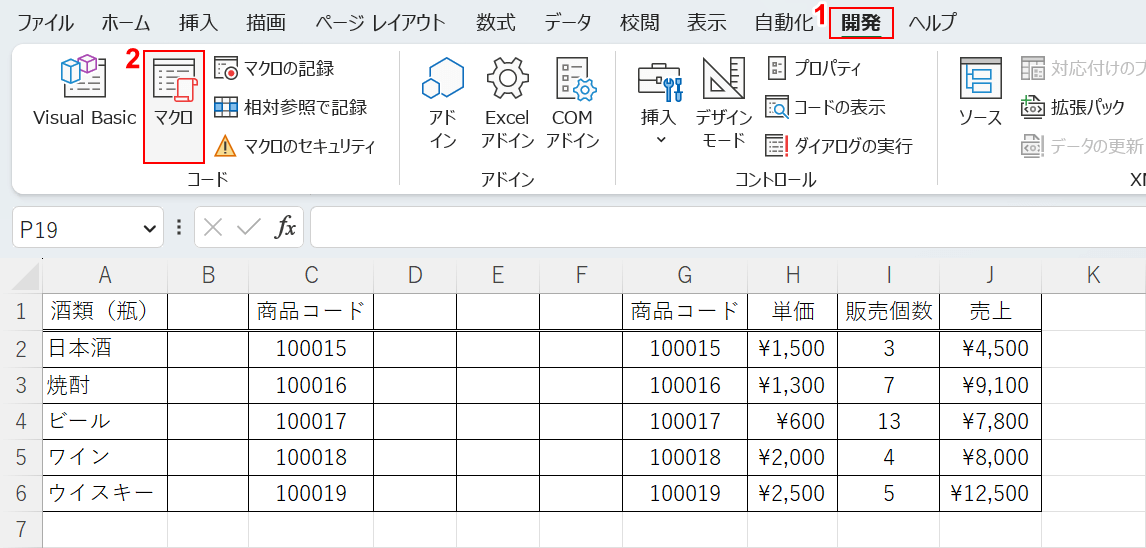
Excelシートに戻ります。
①開発タブ、②マクロの順に選択します。
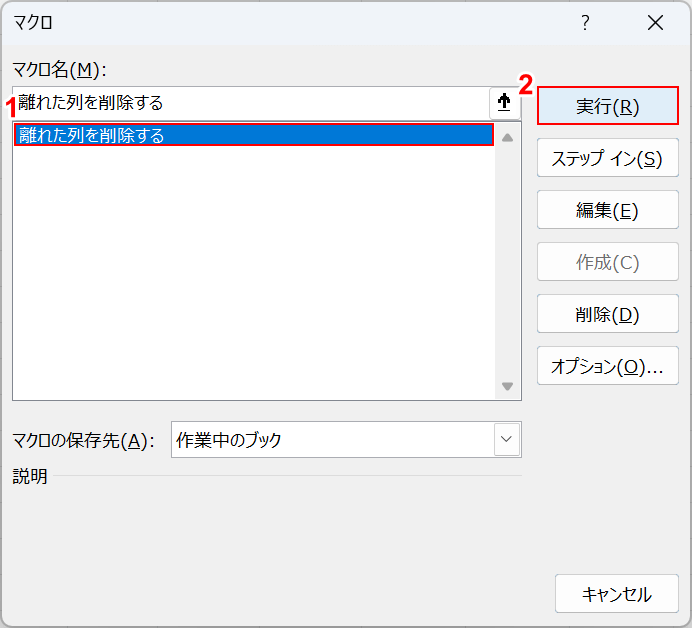
「マクロ」ダイアログボックスが表示されました。
①作成したマクロ(例:離れた列を削除)を選択し、②実行ボタンを押します。
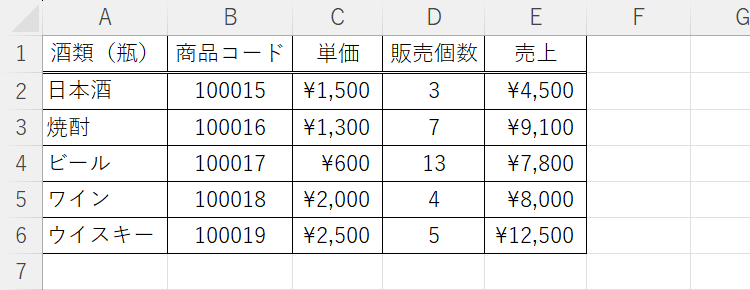
マクロを使ってB列とD列からF列削除することができました。
