- 公開日:
エクセルで列方向に数字を順番に入力する方法
この記事では、エクセルで列方向に数字を順番に入力する方法をご紹介します。
列に数字を振りたい場合、手動で数字を入力するのは大変ですが、エクセルにはデータの規則性を判断して自動で数字を順番に入力してくれる機能があります。
以下では、オートフィルや連続データの作成機能を使って列方向に数字を順番に入力する方法をご紹介します。
エクセルで列方向に数字を順番に入力する方法
以下では、オートフィル機能をはじめエクセルで列方向に数字を順番に入力する4つの方法をご紹介します。
- ダブルクリックで列方向に数字を順番に入力する方法
- コントロールキーを使って列方向に数字を順番に入力する方法
- 連続データの作成機能を使って列方向に数字を順番に入力する方法
- 四則演算で列方向に数字を順番に入力する方法
ダブルクリックで列方向に数字を順番に入力する方法
すでにデータが並んでいる場合は、ダブルクリックで列方向に数字を順番に入力する方法することができます。
上記の画像のように、B列にすでにデータがある表を用意します。A2セルに「1」、A3セルに「2」と入力し、マウスポインターをフィルハンドルにマウスオーバーさせます。十字の形に変わったらダブルクリックをします。1だけ入力している場合は「1」が他の列にコピーされます。効率よく順番に数字を入力したい場合は、1、2と入力してからダブルクリックしましょう。
ダブルクリックで列方向に数字を順番に入力することができました。
Ctrlキーを使って列方向に数字を順番に入力する方法
Ctrlとオートフィル機能を組み合わせると連続する数字を自動で入力してくれます。
以下では、オートフィル機能を使って列方向に数字を順番に入力する方法をご紹介します。
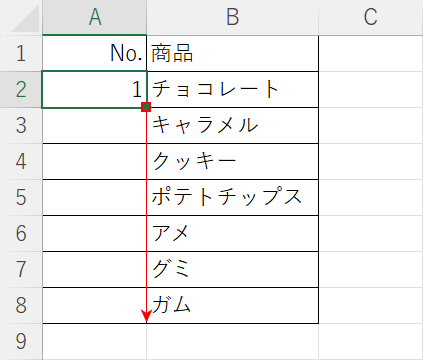
A2セルに「1」と入力したら、Ctrlを押しながらオートフィルします。
A2セルに入力する数字は「1」からでなくても問題ありません。入力した数値に+1加算された数字がA列に表示されます。
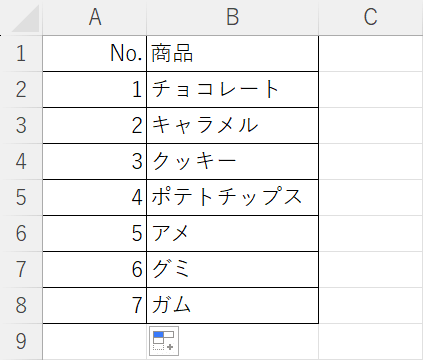
オートフィル機能を使って数字を順番に入力することができました。
連続データの作成機能を使って列方向に数字を順番に入力する方法
以下では、オートフィル機能の「連続データの作成」から数字を順番に入力する方法をご紹介します。
最後の数字を指定して列方向に数字を順番に入力する方法
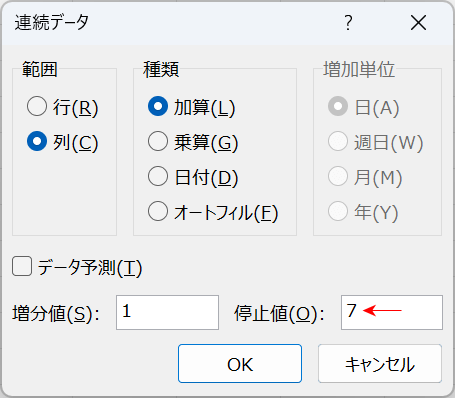
上記の画像のように「停止値」を入力すると、表示する最後の数字を指定することができます。
例では、セルに1から7までの数字が順番に入力されます。
詳細は、以下の記事「自動で数字を連続入力する」セクションでご紹介しています。
加算する数を指定して列方向に数字を順番に入力する方法
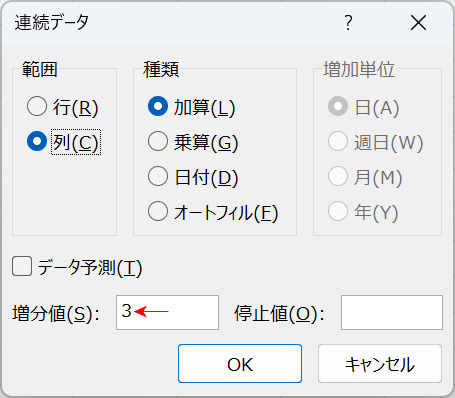
上記の画像のように「増分値」を指定すると、数を1ずつではなく2ずつ、3ずつ増やすことができます。
例では、選択した範囲が1、3、6のように3ずつ数が増えていきます。
詳細は、以下の記事「様々な連続データの作成」セクションでご紹介しています。
四則演算で列方向に数字を順番に入力する方法
四則演算を使って増やしたい数を指定して列方向に数字を順番に入力する方法をご紹介します。
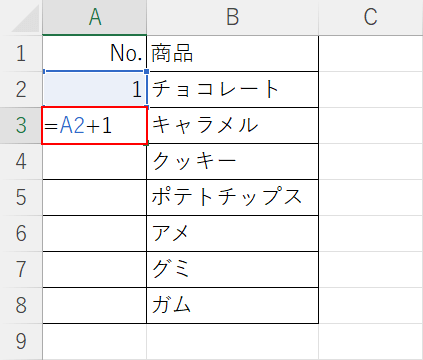
A2セルに「1」と入力したら、A3セルに「=A2+1」と入力します。
もし、増やす数を1ずつではなく、2ずつ、3ずつと増やしたい場合は「+1」の部分を「+2」、「+3」のように変えてください。
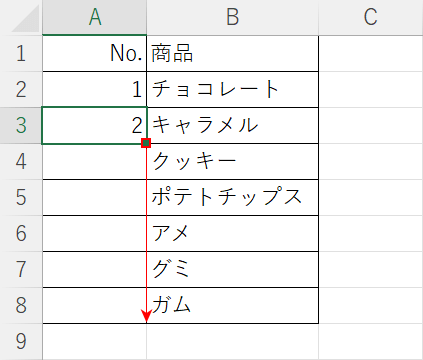
A3セルをオートフィルします。
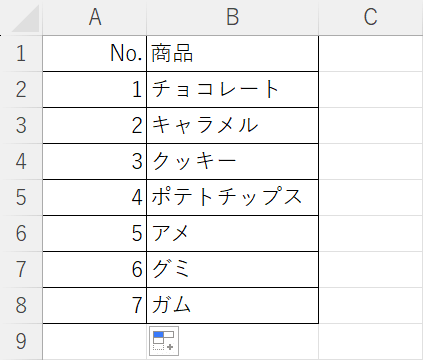
四則演算で作成から列方向に数字を順番に入力することができました。
