- 公開日:
- 更新日:
エクセルで入力すると別のセル(列)の色が変わる方法
この記事では、エクセルで入力すると別のセル(列)の色が変わる方法をご紹介します。
セルの色を変えることで対象のセルを目立たせることができます。
以下では、「条件付き書式」機能を使ってセルに文字列を入力すると別のセル(列)の色が変わる方法をご紹介します。
エクセルで入力すると別のセル(列)の色が変わる方法
アクティブセルに文字列を入力すると、指定した別のセル(列)の色が変わる方法をご紹介します。
以下の3つの方法についてご説明します。
- 任意の文字列を入力したときに別のセル(列)の色が変わる方法
- データを入力したときに別のセルの色が変わる方法
- 指定した文字列を入力したときに別のセル(列)の色が変わる方法
任意の文字列を入力したときに別のセル(列)の色が変わる方法
条件付き書式を使って文字列をセルに入力すると、別のセル(列)の色を変えることができるようにルールを作成する方法をご紹介します。文字列であれば何が入力されても色が変わりますが、数値が入力された場合は色が変わらない設定になりますのでご注意ください。
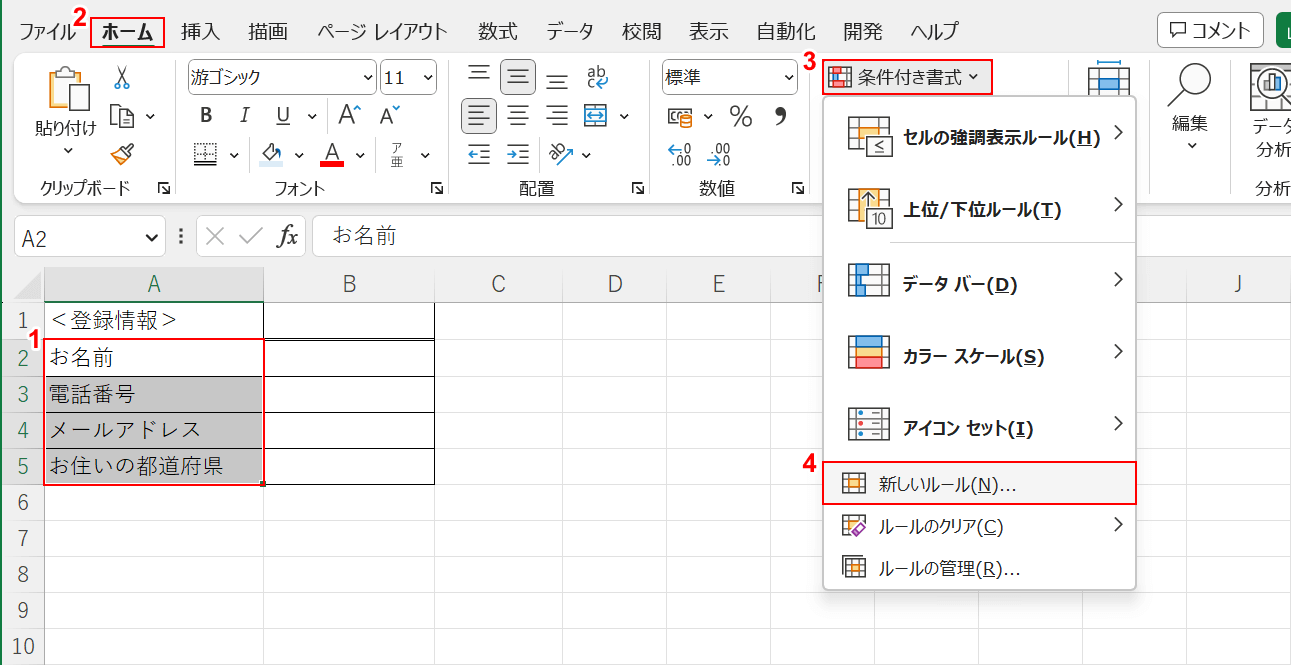
B列のセルに名前やメールアドレスなどの文字列を入力したら、A列の対応するセルの色が変わるルールを条件付き書式で作成していきます。①色を変えるセル(例:A2セルからA5セル)を選択します。②ホームタブ、③条件付き書式、④新しいルールの順に選択します。
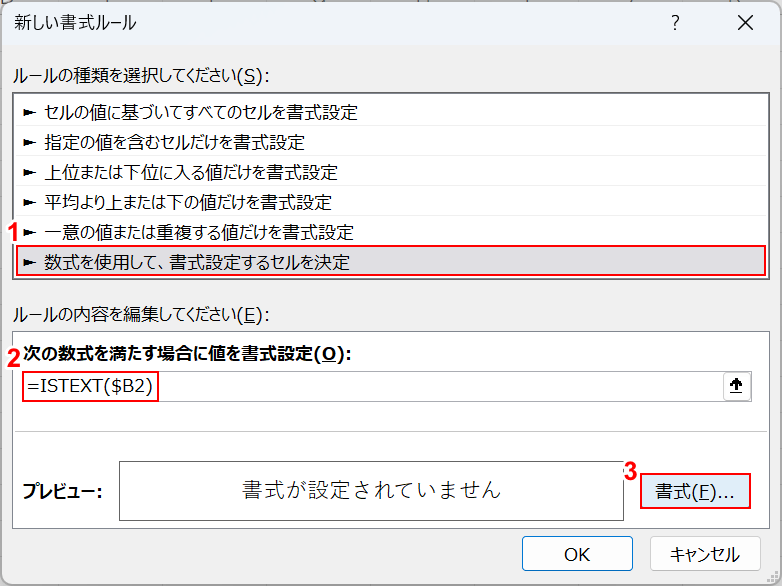
「新しい書式ルール」ダイアログボックスが表示されました。①「数式を使用して、書式設定するセルを決定」を選択します。②ルール内容に「=ISTEXT($B2)」と入力します。③セルの色を指定するために書式ボタンを押します。ISTEXT関数は引数に設定したセルの値が文字列であるか数値であるかを判定する関数です。数値を入力した場合はセルの色が変わりません。
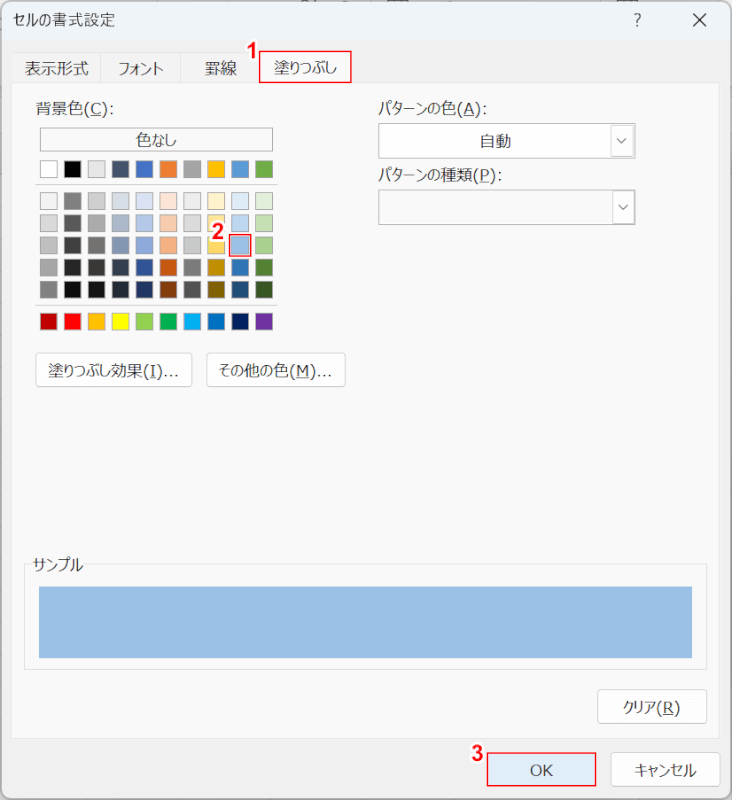
「セルの書式設定」ダイアログボックスが表示されました。セルの色を指定します。①塗りつぶし、②任意の色を選択し、③OKボタンを押します。
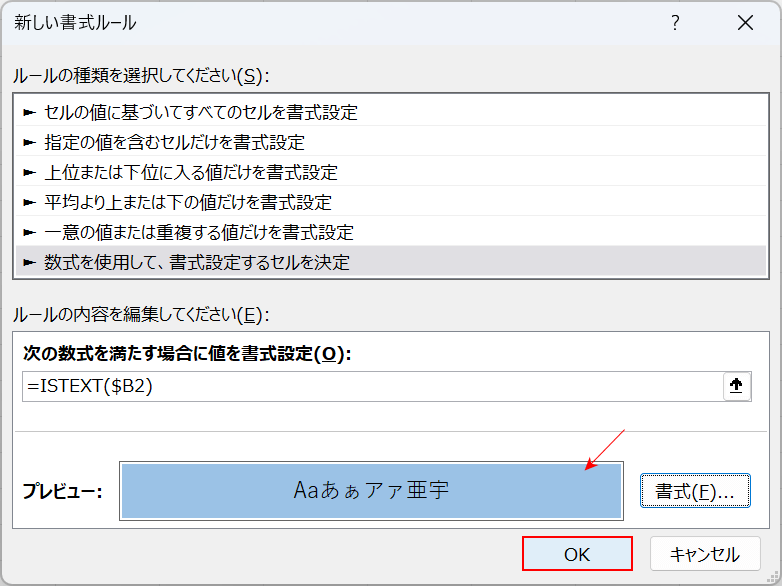
「新しい書式ルール」ダイアログボックスに戻ります。上記の画像の赤矢印で示したプレビューが選択した色に変わっているか確認したら、OKボタンを押します。
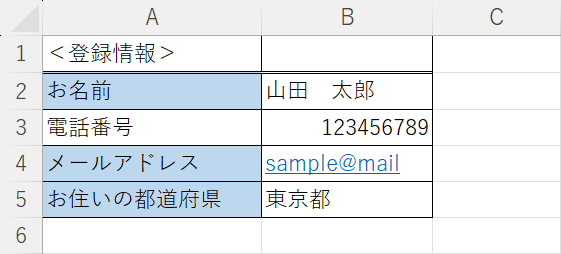
設定が完了しました。B列のセルに文字列を入力すると、対応するA列のセルの色が変わりました。電話番号は数値なので、入力してもセルの色が変わりません。
データを入力したときに別のセルの色が変わる方法
以下では、数値や文字列を問わず何らかのデータを入力したときに別のセルの色が変わる方法をご紹介します。
今回は、B列のセルに名前やメールアドレスなどの「データ」を入力したらA列の対応するセルの色が変わる設定を行い、入力済みかどうかが見た目でわかりやすい表を作成します。
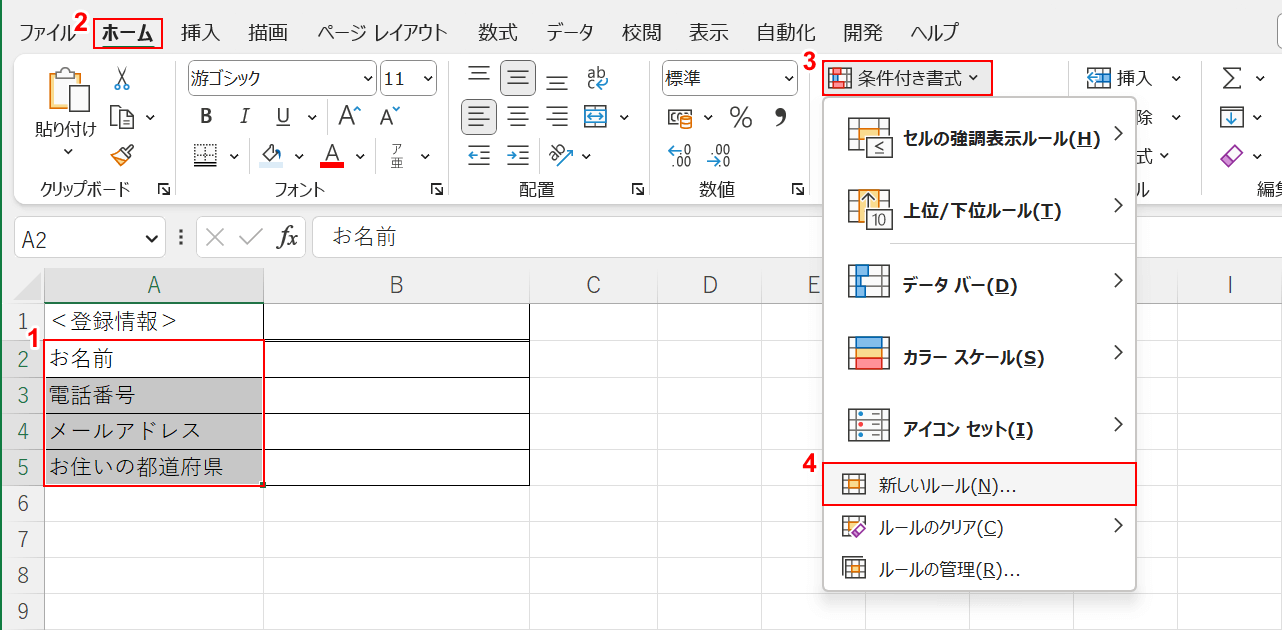
B列のセルに名前やメールアドレスを入力したら、A列の対応するセルの色が変わるルールを条件付き書式で作成していきます。①色を変えるセル(例:A2セルからA5セル)を選択します。②ホームタブ、③条件付き書式、④新しいルールの順に選択します。
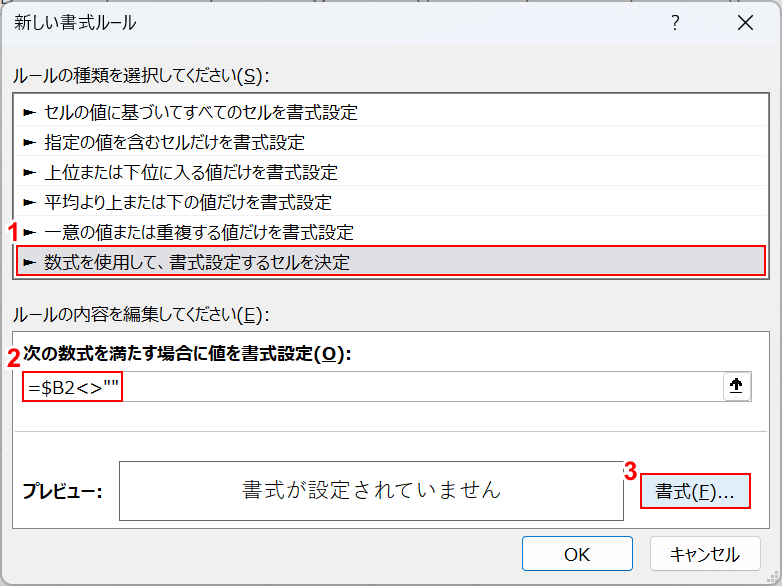
「新しい書式ルール」ダイアログボックスが表示されました。
①「数式を使用して、書式設定するセルを決定」を選択します。
②ルール内容に「=$B1<>""」と入力します。③セルの色を指定するために書式ボタンを押します。
「=$B1<>””」は「B1セルが空白でない」という意味の数式です。「<>」は「等しくない」という意味の比較演算子です。
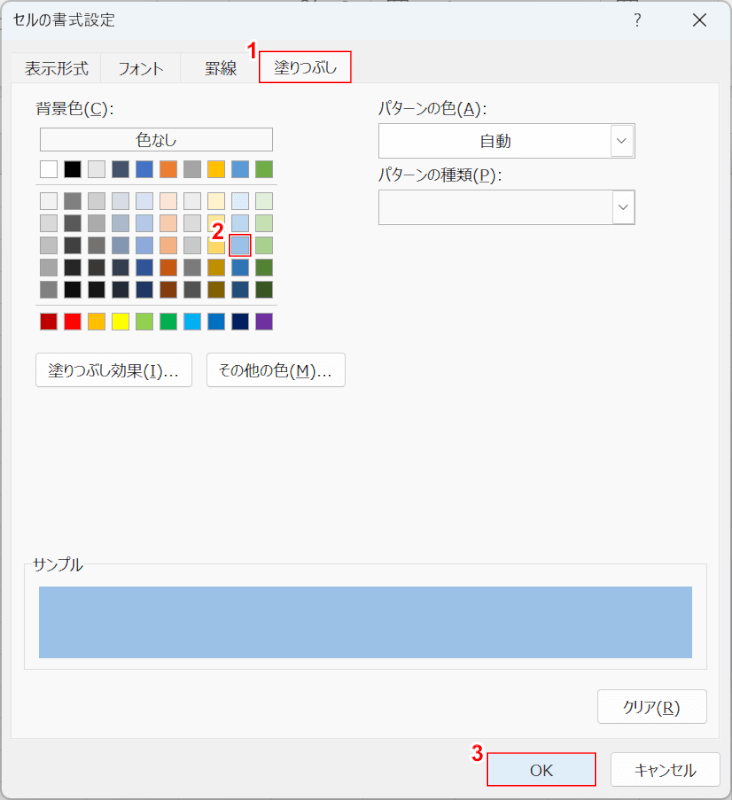
「セルの書式設定」ダイアログボックスが表示されました。
セルの色を指定します。①塗りつぶし、②任意の色を選択し、③OKボタンを押します。
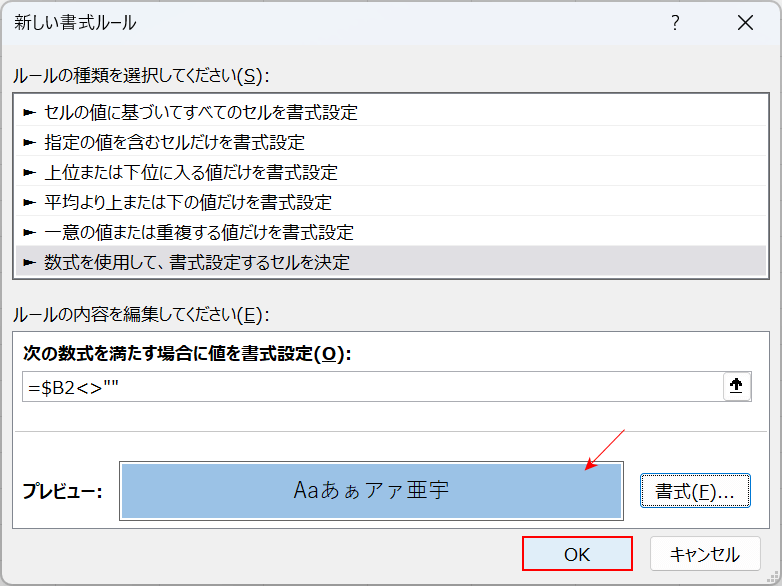
上記の画像の赤矢印で示したプレビューが選択した色に変わっているか確認したら、OKボタンを押します。
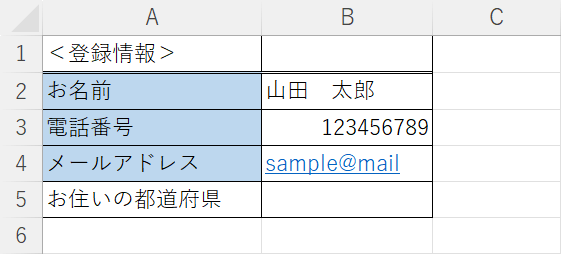
B列のセルにデータを入力すると、A列のセルの色が変わりました。
また、入力していないA5セルの色は変わりません。
指定した文字列を入力したときに別のセル(列)の色が変わる方法
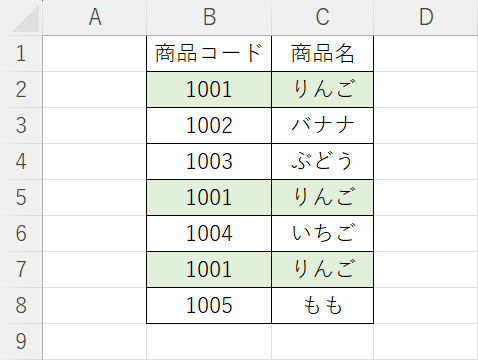
上記の画像のように、指定した文字列を入力したときだけ別のセル(列)の色が変わる方法をご紹介します。
例えば、たくさんデータが並んでいる場合、指定した文字列のセル(列)を目立たせることができるので、一目で探しているデータを見つけられます。
以下の記事「条件付き書式で指定した文字列がある行に色を付ける」セクションでご紹介しています。
