- 公開日:
エクセルで必要な列だけ抽出する方法
この記事では、エクセルで必要な列だけ抽出する方法をご紹介します。
データ数が多い場合は、必要な列だけを抽出することで作業がしやすくなったり、データが見やすくなったります。
以下では、フィルター機能を使う方法や新しい関数を使った方法などもご紹介しています。
エクセルで必要な列だけ抽出する方法
以下では、エクセルで必要な列だけを抽出する方法を4つご紹介します。
- フィルター機能を使って必要な列を抽出する方法
- 非表示機能を使って必要な列だけを抽出する方法
- FILTER関数とHSTACK関数を使って必要な列だけ抽出する方法
- XLOOKUP関数を使って必要な列だけを抽出する方法
フィルター機能を使って必要な列を抽出する方法
フィルター機能の「詳細設定」から必要な列だけを抽出する方法をご紹介します。
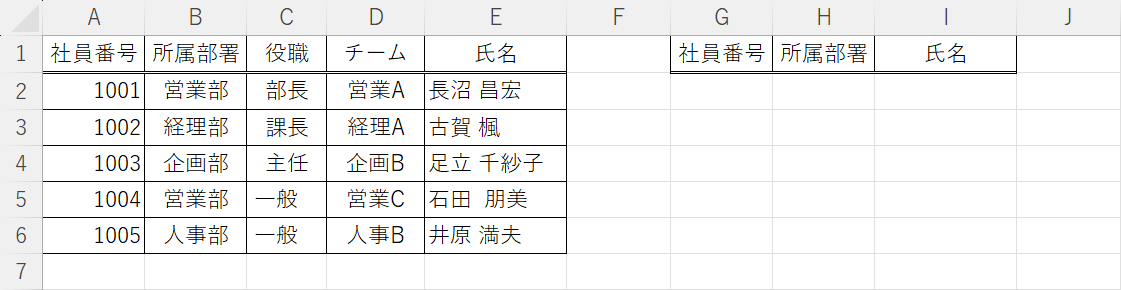
任意のセル(例:G1セル、H1セル、I1セル)に抽出したい列の見出しを入力します。
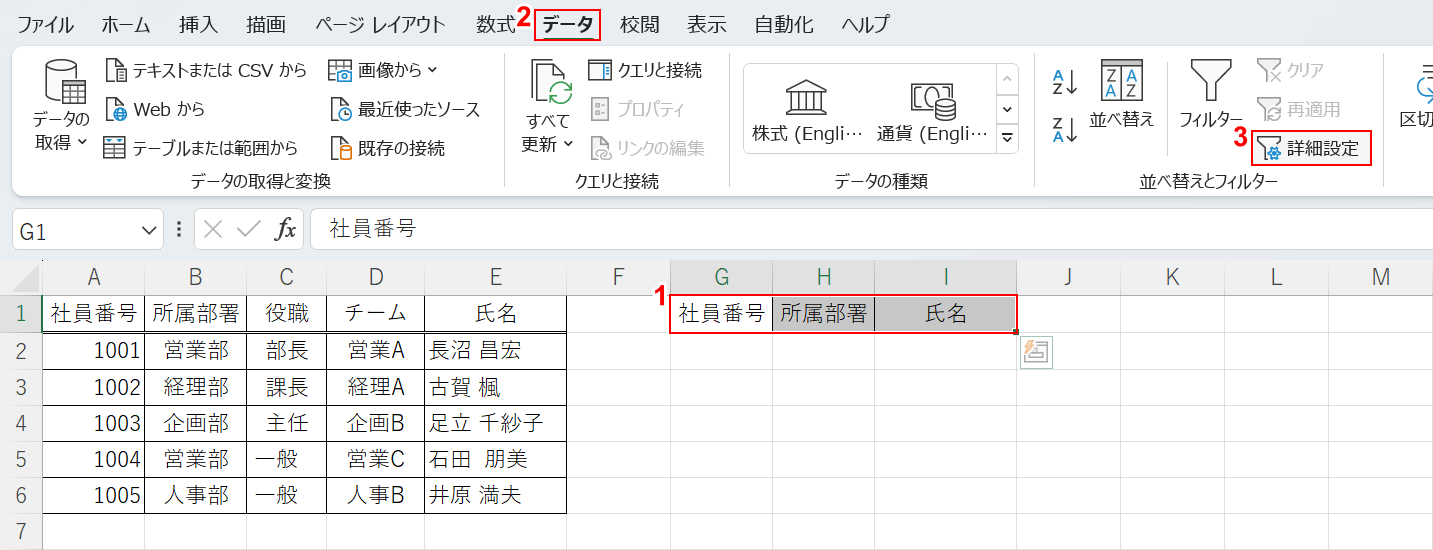
詳細設定から必要な列を抽出します。①抽出したい列の見出し(例:G1セル、H1セル、I1セル)、②データタブ、③詳細設定の順に選択します。
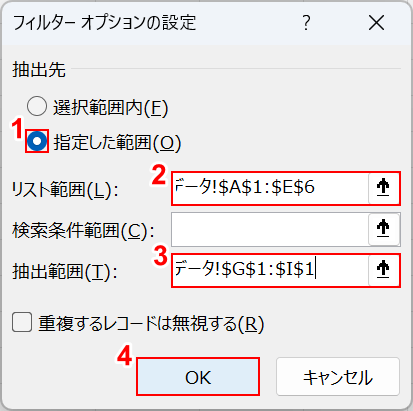
「フィルター オプションの設定」ダイアログボックスが表示されました。①抽出先で「指定した範囲の範囲」、②リスト範囲で「参照元の左の表」(例:A1セルからE6セル)、③抽出範囲で「必要な列の見出し」(例:G1セルからI1セル)の順に選択し、④OKボタンを押します。
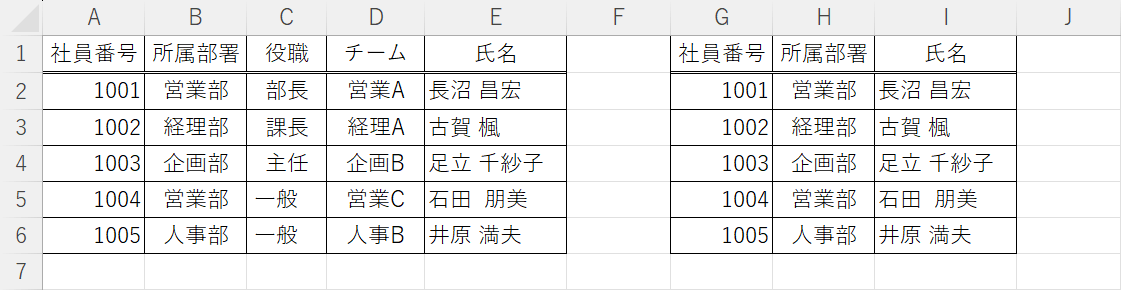
フィルター機能を使って必要な列を抽出できました。見出しを別のシートに入力することで別のシートに必要な列を抽出することもできます。
非表示機能を使って必要な列だけを抽出する方法
非表示機能を使って必要な列だけを抽出した状態を登録しておくことで、次に同じ作業をするときに、「ユーザー設定のビュー」から簡単に必要な列だけを抽出することができます。
以下では、必要な列だけを抽出して「ユーザー設定のビュー」に登録する方法をご紹介します。
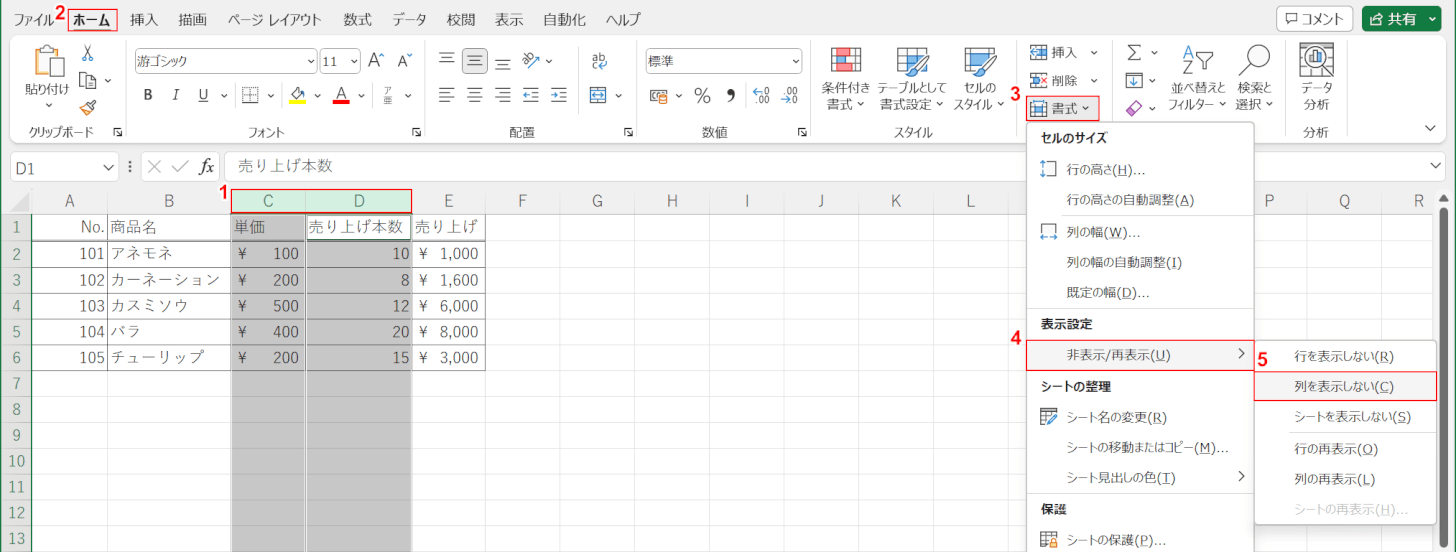
①非表示にしたい列番号、②ホームタブ、③書式の順に選択し、④非表示/再表示、⑤列を表示しないの順に選択します。
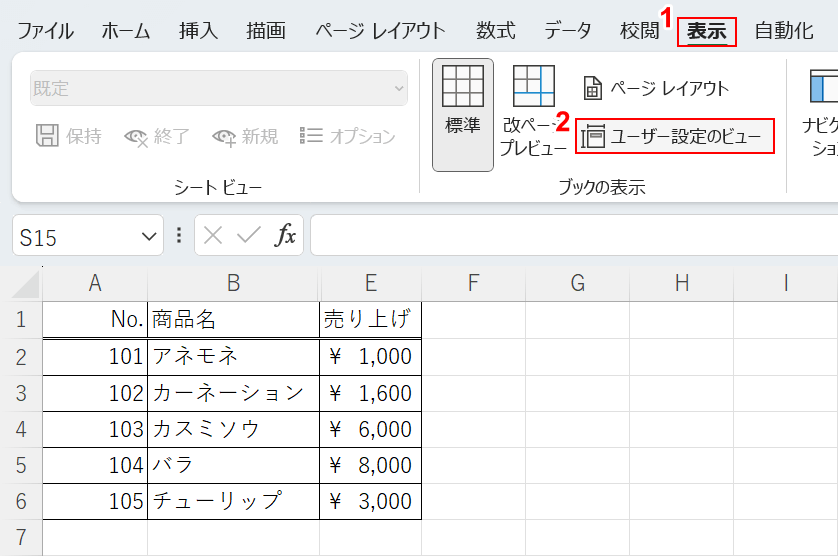
不必要な列を非表示にできました。
非表示にした状態を「ユーザー設定のビュー」に登録していきます。
①表示タブ、②ユーザー設定のビューの順に選択します。
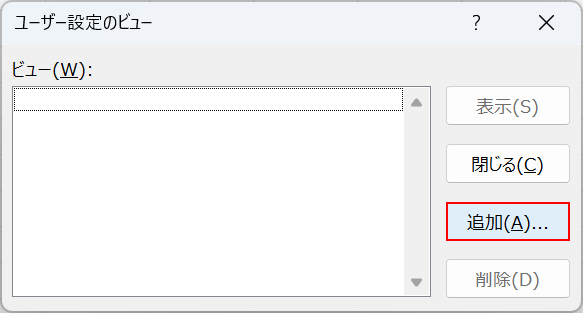
「ユーザー設定のビュー」ダイアログボックスが表示されました。
追加ボタンを押します。
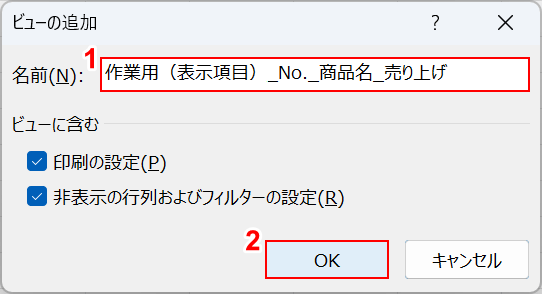
「ビューの追加」ダイアログボックスが表示されました。
①名前(例:作業用(表示項目)_No._商品名_売り上げ)を入力し、②OKボタンを押します。
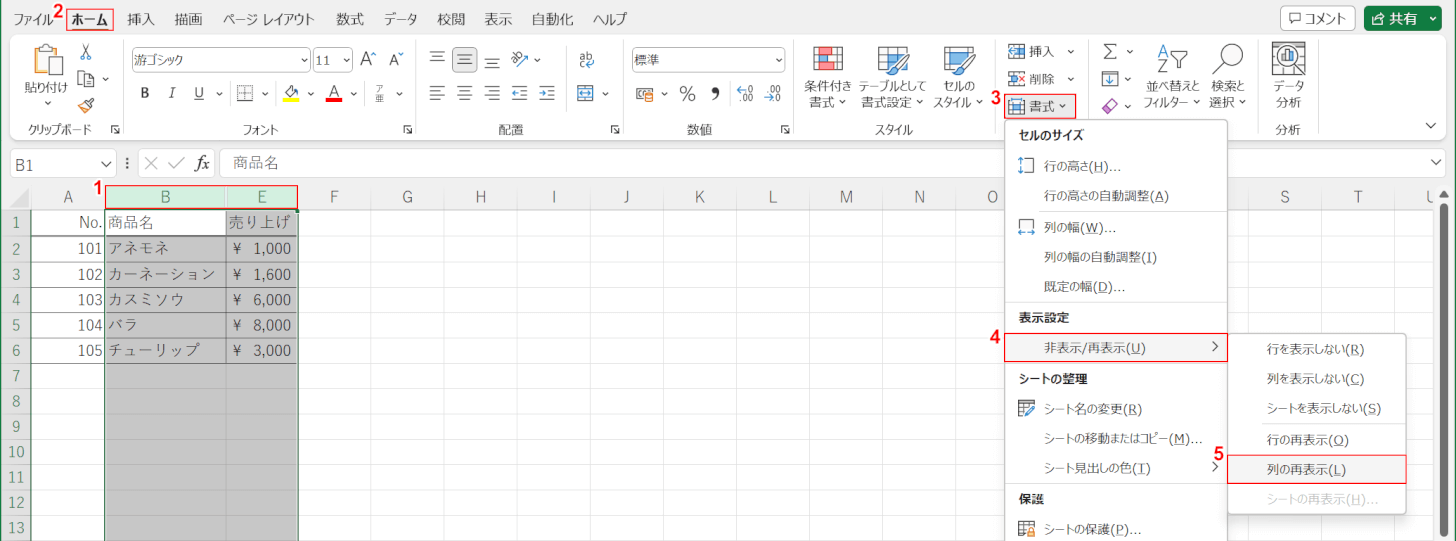
「ユーザー設定のビュー」が登録できました。
登録したビューが機能するか確認するために、一度列を再表示させます。
①非表示にした前後の列(例:B列とE列)、②ホームタブ、③書式の順に選択し、④非表示/再表示、⑤列の再表示の順に選択します。
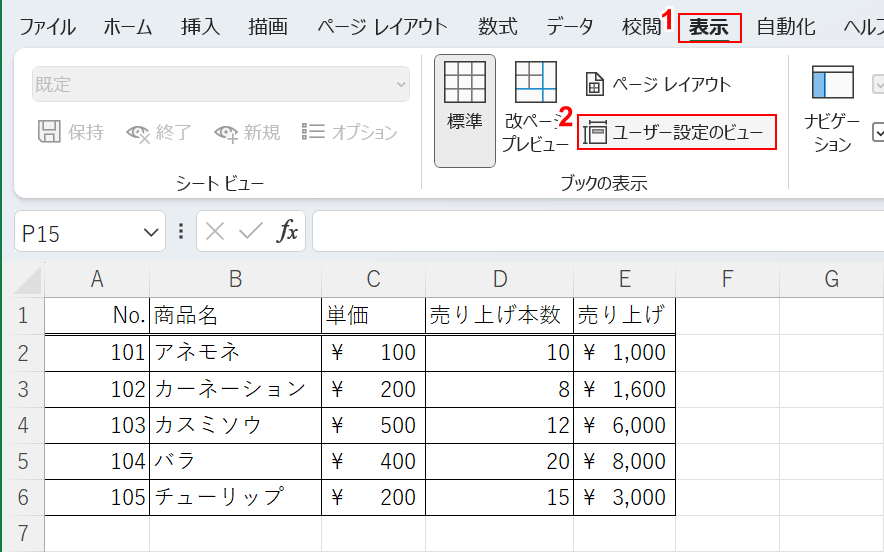
非表示にしていた列(例:C列とD列)が再表示されました。
登録したビューで必要な列を抽出できるか確認します。
①表示タブ、②ユーザー設定のビューの順に選択します。
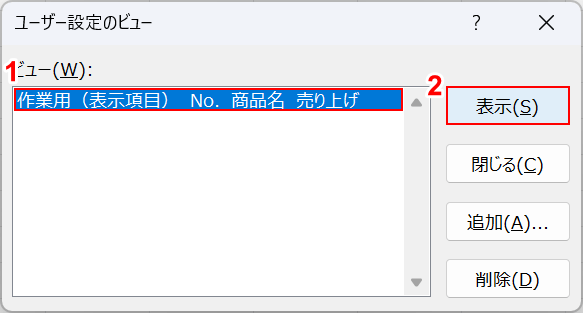
「ユーザー設定のビュー」ダイアログボックスが表示されました。
①登録したビューの名前を選択し、②表示ボタンを押します。
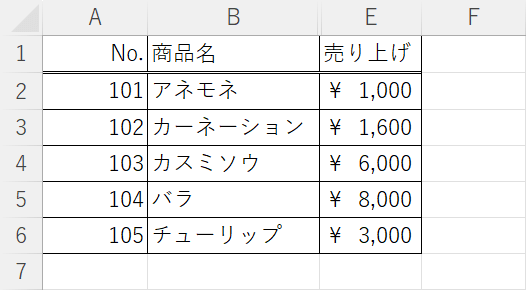
必要な列を抽出することができました。
同じ列の非表示をよく使う場合は、ビューに登録しておくと効率よく作業することができます。
FILTER関数とHSTACK関数を使って必要な列だけ抽出する方法
以下では、表の中から必要な列と指定した条件に一致する値だけを抽出する方法をご紹介します。
ただし、HSTACK関数は「Microsoft 365」とWeb版でしか使用できないのでご注意ください。
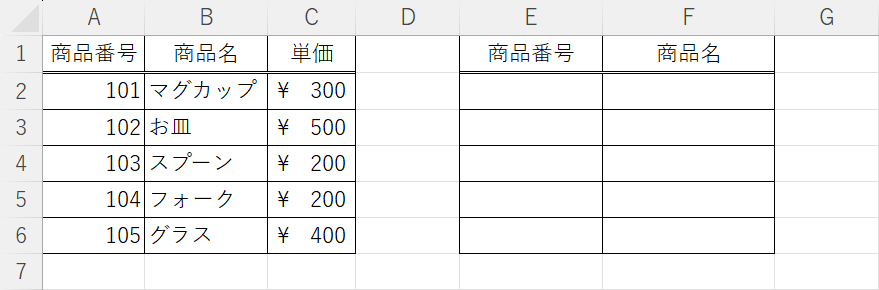
上記の画像の左の表は参照元のデータです。
右側に必要なデータを抽出するための表を用意します。
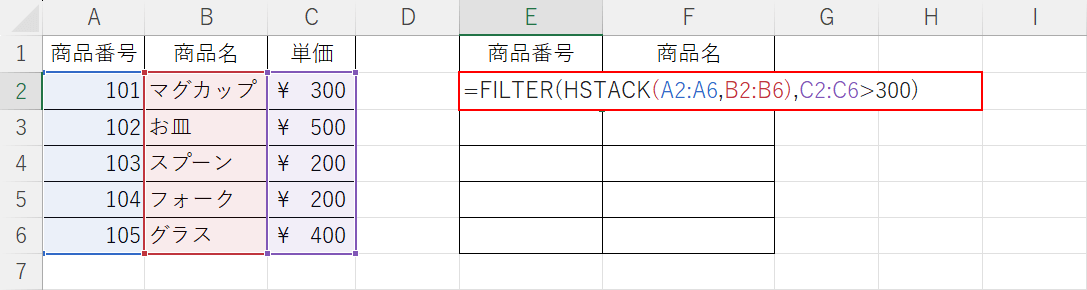
E2セルに「=FILTER(HSTACK(A2:A6,B2:B6),C2:C6>300)」を入力します。
HSTACK関数で抽出する範囲(例:A2セルからA6セルとB2セルからB6セル)を選択し、FILTER関数でC2セルからC6セルのなかで300より大きい値を抽出します。
FILTER関数は指定の範囲内から特定の条件で絞り込んだ結果を表示することができます。書式は「=FILTER(配列,含む,[空の場合])です。
HSTACK関数は配列を水平方向(列方向)に順番に追加して、より大きな配列を返します。書式は「=HSTACK(array1,[array2],...)」です。
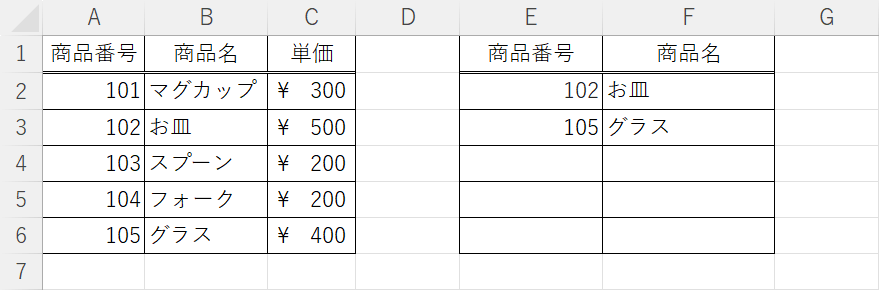
指定した範囲から指定した条件に合った必要な列を抽出することができました。
XLOOKUP関数を使って必要な列だけを抽出する方法
よく使う関数のなかにVLOOKUP関数やHLOOKUP関数があります。
VLOOKUP関数は縦方向に検索し、HLOOKUP関数は横方向に検索して特定のデータに対応する値を取り出すことができます。
一方のXLOOKUP関数は、縦方向・横方向の検索を1つの関数でカバーできます。引数も少なくなるので便利な関数です。
XLOOKUP関数を使って必要な列だけを抽出する方法を以下の記事でご紹介しています。
使い方や引数の詳細なども合わせてご説明しています。
