- 公開日:
エクセルの列の幅を一括で自動調整する方法
列の幅を揃えることで全体の見栄えが良くなり、読み手にも伝わりやすくなりますが、一列ずつ調整するのは大変です。
この記事では、エクセルの列の幅を一括で自動調整する方法をご紹介します。
自動調整すると、セル内に入力された文字や数値に合わせて列が最適な幅に変更されます。
エクセルの列の幅を一括で自動調整する方法
以下では、エクセルの列の幅を一括で自動調整する方法を4通りご紹介します。
どれも簡単な操作なので、参考にしてみてください。
全ての列をダブルクリックして自動調整する方法
全ての列を一括で自動調整する方法をご紹介します。この方法は全ての列に自動調整が反映されるので、注意が必要です。
全セル選択ボタンを押します。
マウスポインターを列番号の境目(例:A列とB列)に移動させます。上記の画像のような左右を向いた黒い矢印に変化したらダブルクリックをして列の自動調整を実行します。
これで全ての列の自動調整が実行されました。
選択した列をダブルクリックで自動調整する方法
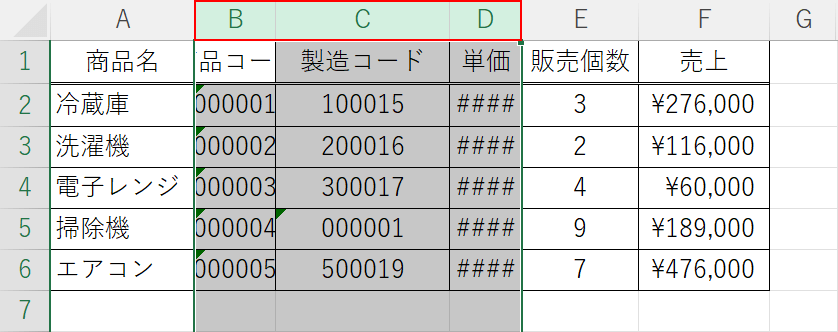
自動調整をしたい列をドラッグして選択します。
列をまたいで選択する場合は、Ctrlキーを押しながら自動調整したい列番号をクリックしてください。
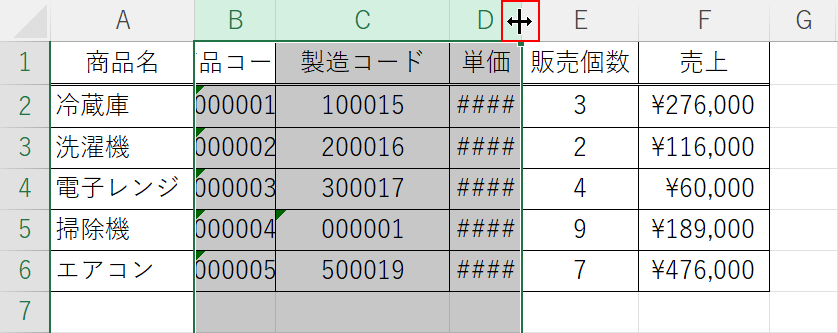
マウスポインターを選択した列番号の境目(例:D列とE列)に移動させます。
上記の画像のような左右を向いた黒い矢印に変化したらダブルクリックをして列の自動調整を実行します。
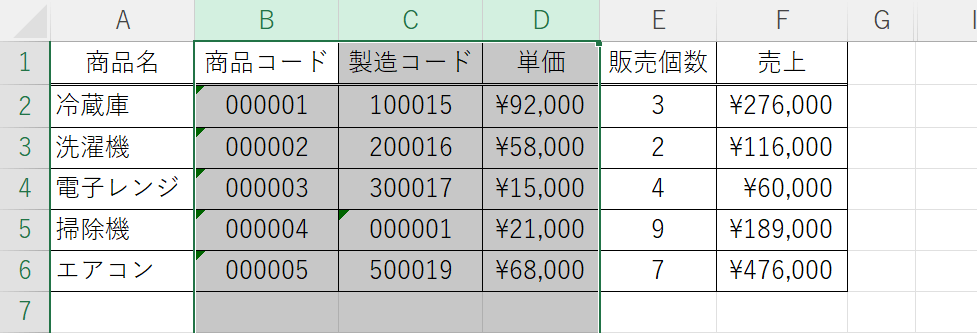
これで選択した列の自動調整が実行されました。
書式設定から自動調整する方法
列を自動調整したい場合は、書式設定からも簡単にできます。
以下の記事「列の幅の自動調整を選択する」セクションでご紹介しています。
ショートカットキーで自動調整する方法
ショートカットキーを使って列の自動調整する方法をご紹介します。
マウスを使わないので効率よく作業を行うことができます。
以下の記事でご紹介しています。
