- 公開日:
- 更新日:
エクセルでセルの幅(列の幅)を調整する方法
セルの幅(列の幅)を調整したいと思う方は、多くいらっしゃると思います。
本記事では、エクセルでセルの幅(列の幅)を調整する様々な方法について解説します。
また、セルの幅を変更できないように固定する方法も紹介されていますので、ご興味のある方はご覧ください。
エクセルのセルの幅の単位について
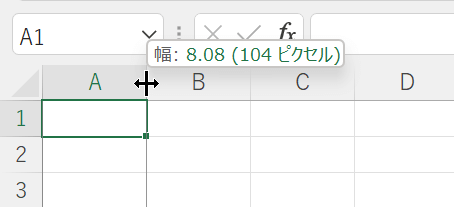
エクセルでの列の幅は、デフォルトで「ポイント/ピクセル」の単位で表示されます。
デフォルトのセル幅は「8.08ポイント/104ピクセル」です。
列の幅をcm単位に指定する
列の幅をcm単位に指定するには、ページレイアウトのアイコンを選択し、cm単位で表示します。
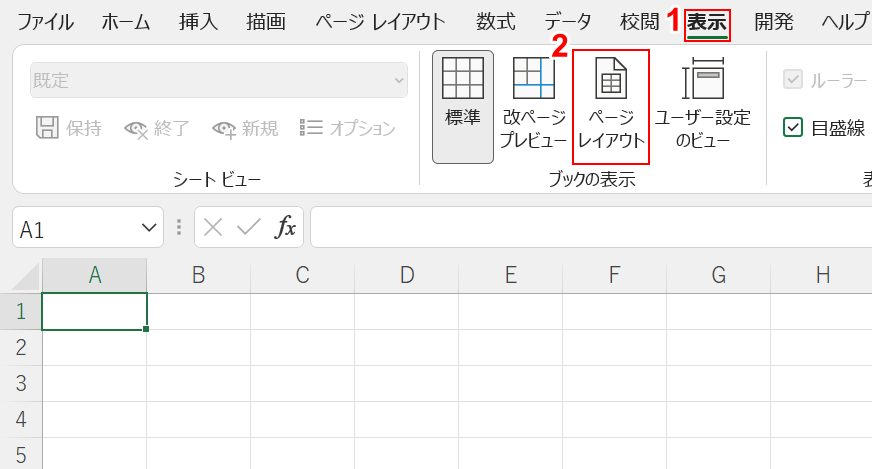
①【表示】タブ、②【ページレイアウト】の順に選択します。
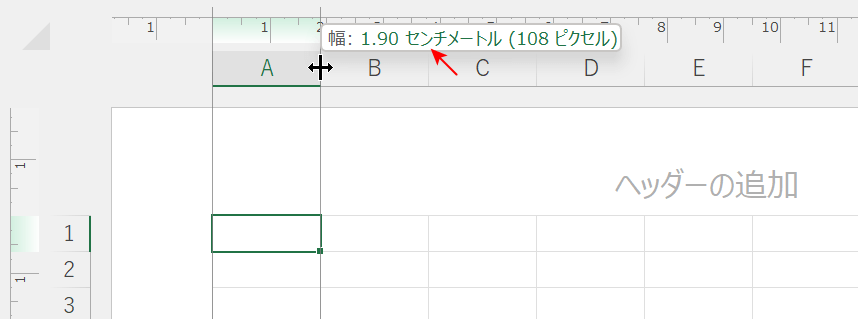
列をドラッグすると、幅が「センチメートル」で表示されるようになったことが分かります。
列の幅をcm単位で指定することが可能になりました。
セルの幅を広げる方法
セルの幅を広げる方法については、以下のとおりです。
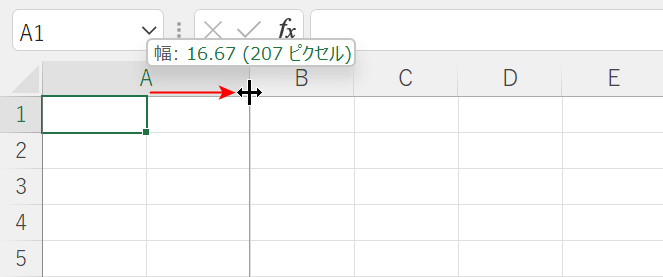
列と列(例:A列とB列)の間を【右にドラッグ】します。
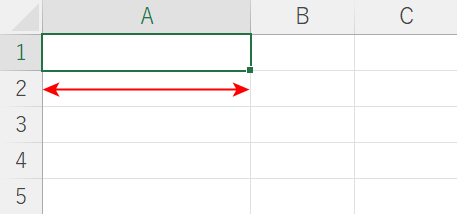
列の幅(A列)が広がりました。
セルの幅を一括で統一する方法
下記では、セルの幅を一括で統一する方法について説明します。
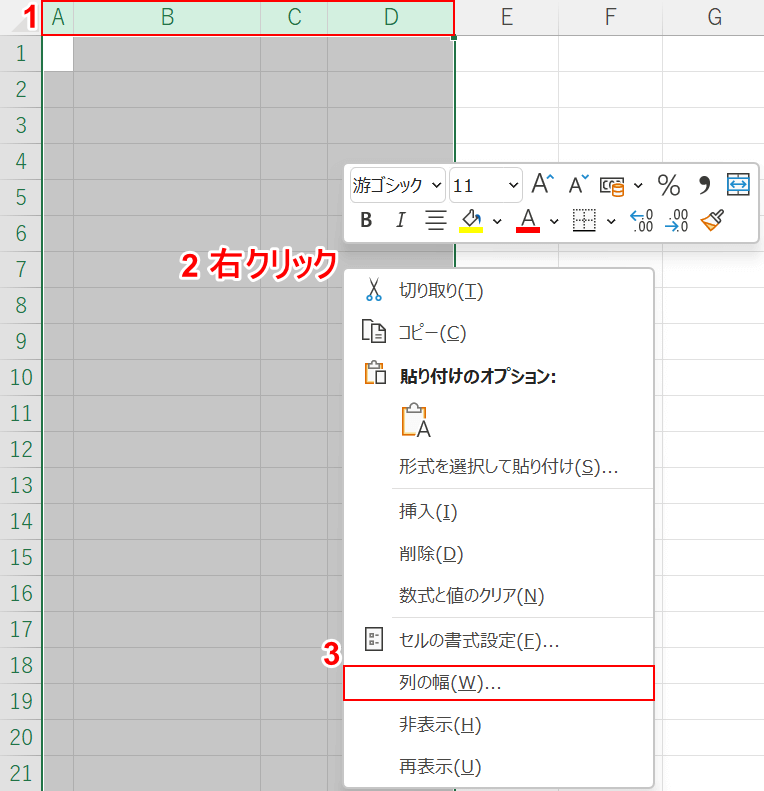
①ここでは、【A列からD列まで】を選択します。②選択したセルの上で【右クリック】し、③【列の幅】を選択します。
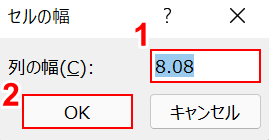
「セルの幅」ダイアログボックスが表示されました。①列の幅を『統一したい幅の数値(例:8.08)』で入力し、②【OK】ボタンを押します。
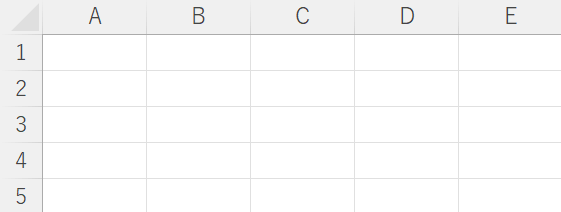
列の幅が指定した数値に統一されました。
セル幅を自動調整してそろえる
文字列が多すぎてセル幅を超える場合や、逆に少なすぎてセル内に空白ができる場合があります。
その時は、以下2通りの方法のいずれかでセル幅を自動調整しましょう。
列の間をダブルクリックする
セルの幅を文字列の幅に合わせて調整したい場合は、列と列の間をダブルクリックすると自動的に調整できます。
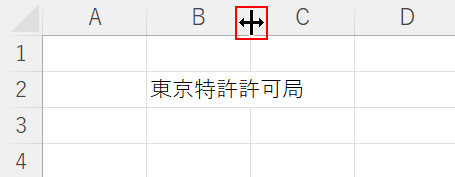
自動調整したい列と列(B列とC列)の間を【ダブルクリック】します。
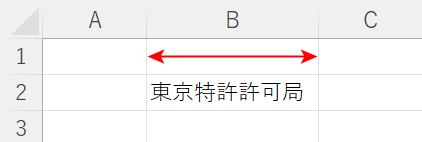
B列の幅が文字列に合わせて自動調整されました。
列の幅の自動調整を選択する
「ホーム」タブから、「列の幅の自動調整」を選択することで文字列の長さに合わせて列の幅を自動調整することも可能です。
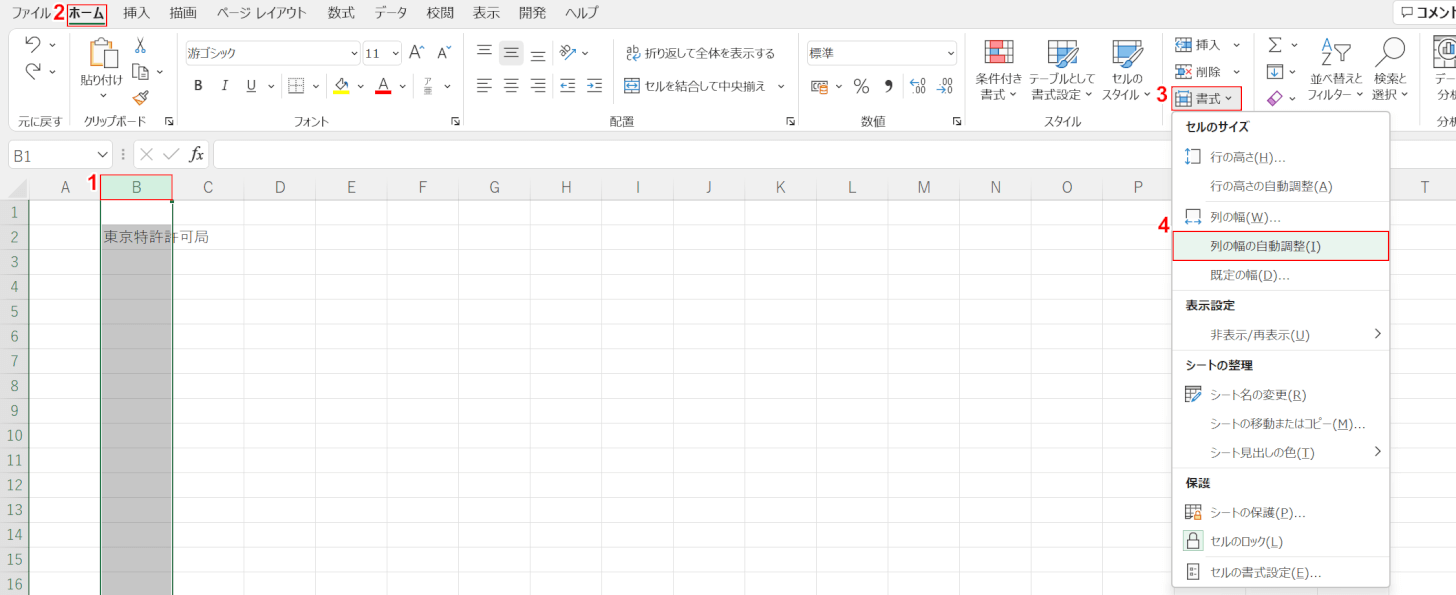
①【自動調整したい列(例:B列)】を選択します。
②【ホーム】タブ、③【書式】、④【列の幅の自動調整】の順に選択します。
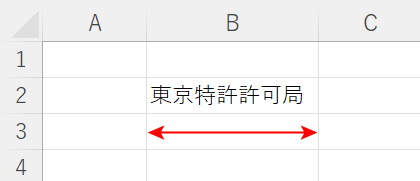
B列の幅が文字列の長さに合わせて自動調整されました。
セル幅を変更できないように固定する
セル幅を変更できないように固定する方法については、以下のとおりです。
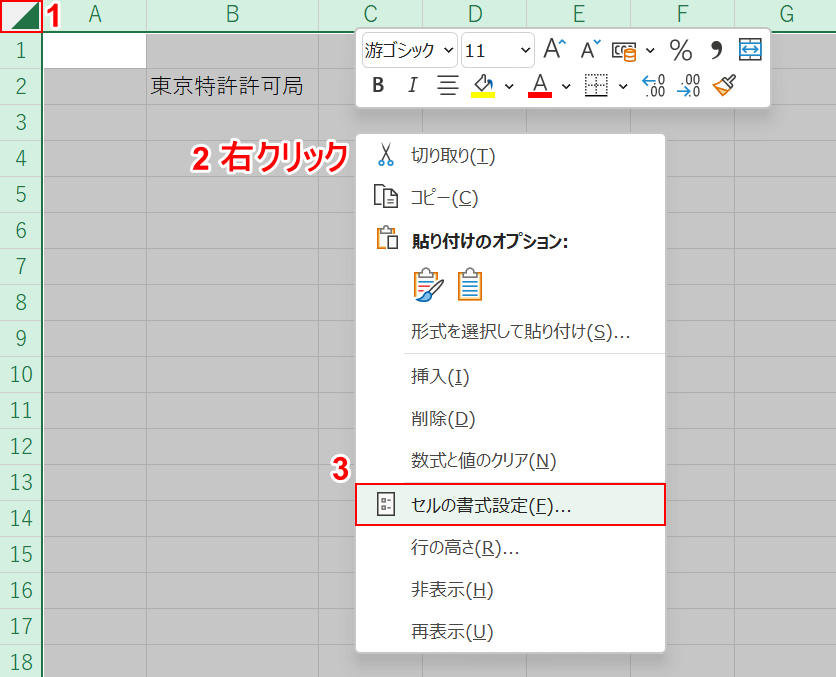
①【◢】を選択して、すべてのセルをアクティブ状態にします。
②セルの上で【右クリック】し、③【セルの書式設定】を選択します。
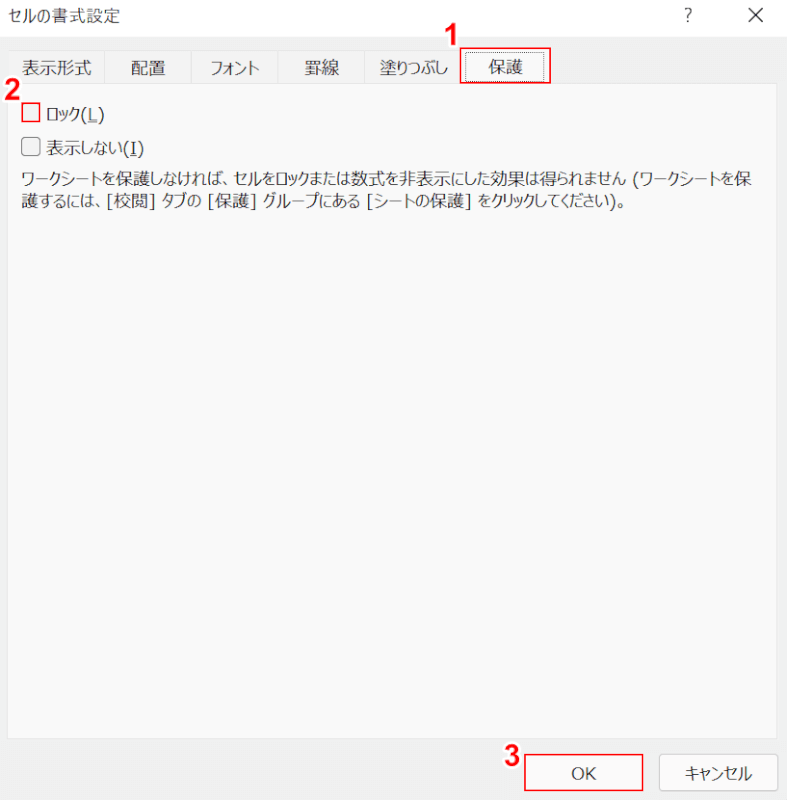
「セルの書式設定」ダイアログボックスが表示されました。
①【保護】タブを選択し、②「ロック」の【チェックマーク】を外し、③【OK】ボタンを押します。
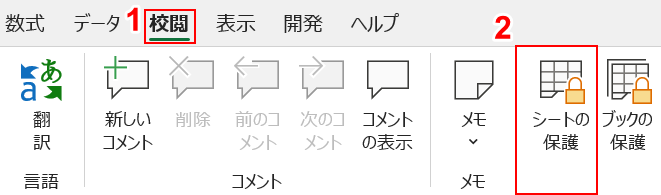
①【校閲】タブ、②【シートの保護】の順に選択します。
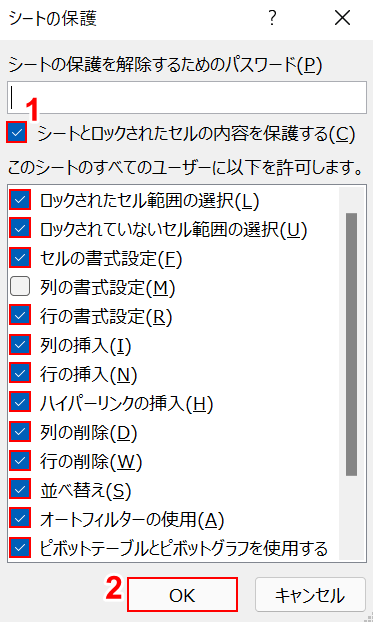
「シートの保護」ダイアログボックスが表示されました。
①「列の書式設定」以外の項目に【チェックマーク】を入れ、②【OK】ボタンを押します。
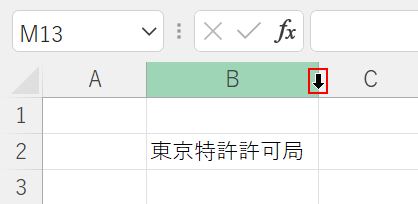
列と列の間にカーソルを入れても、カーソルが「↓」の形になるのでセル幅を変更することができません。
セル幅を変更できないように固定することができました。
