- 公開日:
エクセルでフィルターをかけたまま(表示のみ)コピーする
この記事では、エクセルでフィルターをかけたまま(表示のみ)コピーする方法をご紹介しています。
フィルターで抽出や並べ替えを行って整理したデータをコピー、貼り付けすることにより、見栄えの良いデータを表示させることができます。
また、貼り付けがうまくいかない場合の対処法などもご説明しています。
エクセルでフィルターをかけたまま(表示のみ)コピーする
エクセルでフィルターを使って抽出したデータをコピーする方法をご紹介します。
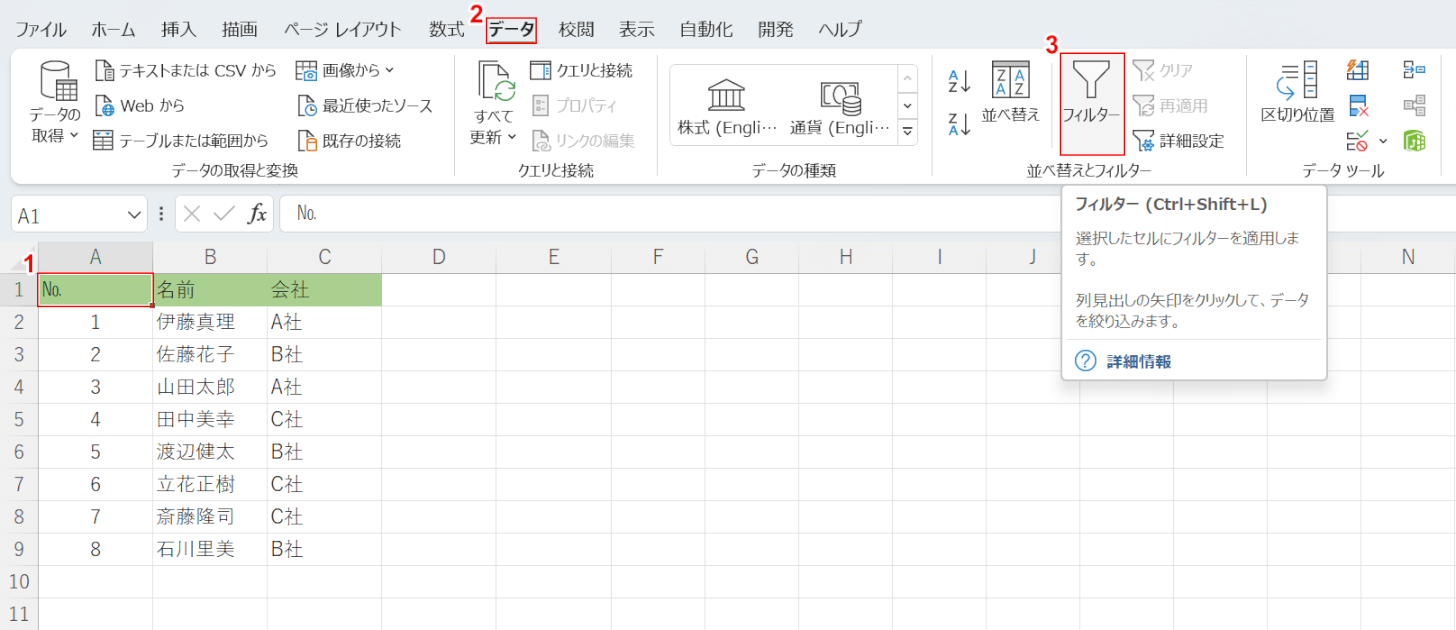
今回は上記の画像から、「A社」という条件で抽出されたデータをコピーします。まず、フィルターを設定します。ここでは、①A1セル、②データタブ、③フィルターの順に選択します。
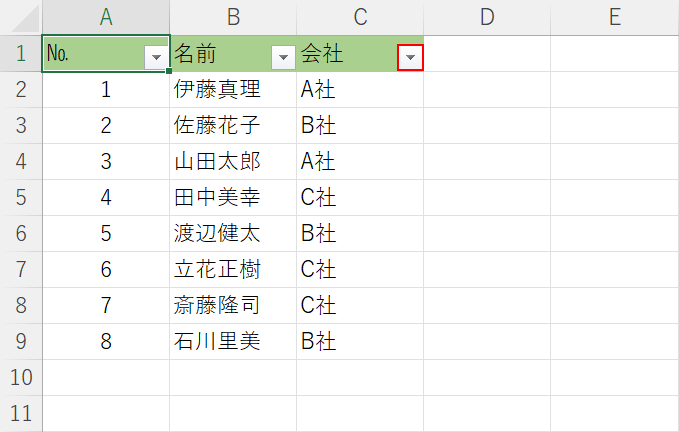
▼が見出し行に表示されましたので、フィルターがかかりました。C1セル右下にあるフィルターボタンを押します。
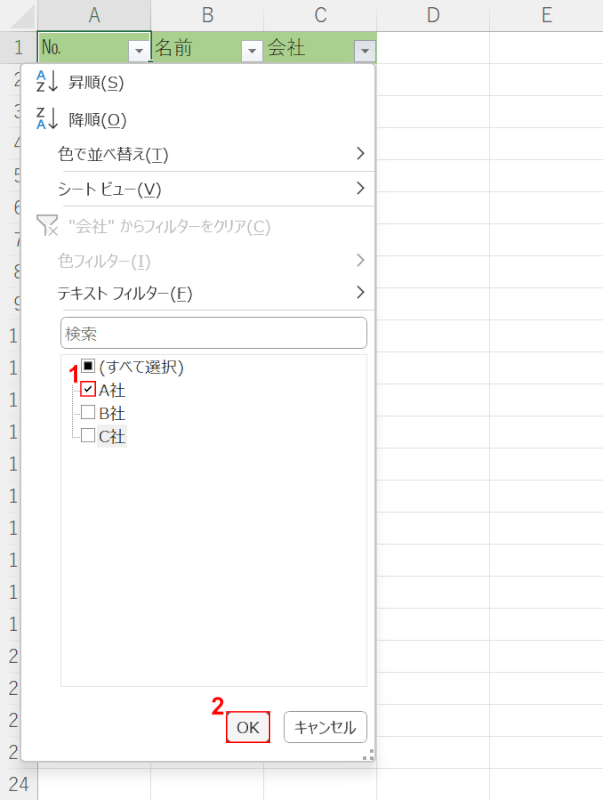
①A社にだけチェックマークを入れ、②OKボタンを押します。
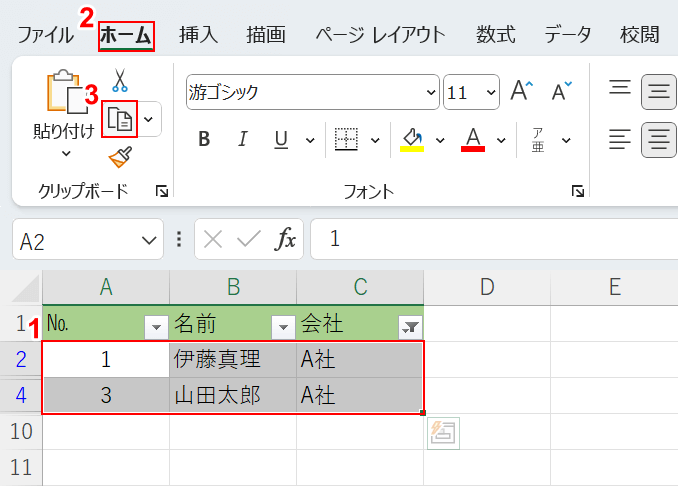
A社のデータが抽出されました。次に、抽出されたデータをコピーして貼り付けます。①表示されているデータ(例:A2セルからC4セル)、②ホームタブ、③コピーの順に選択します。
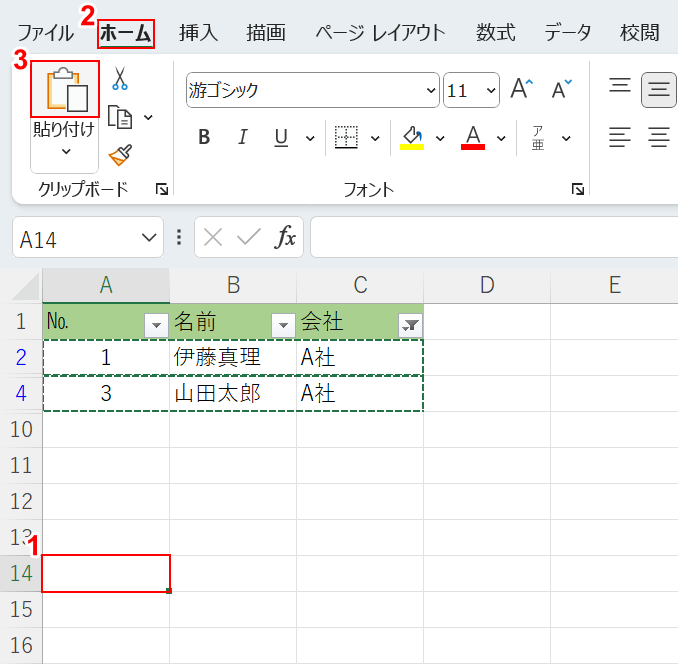
選択したデータがコピーされました。ここでは、A14セルにデータの貼り付けを行います。①A14セル、②ホームタブ、③貼り付けの順に選択します。
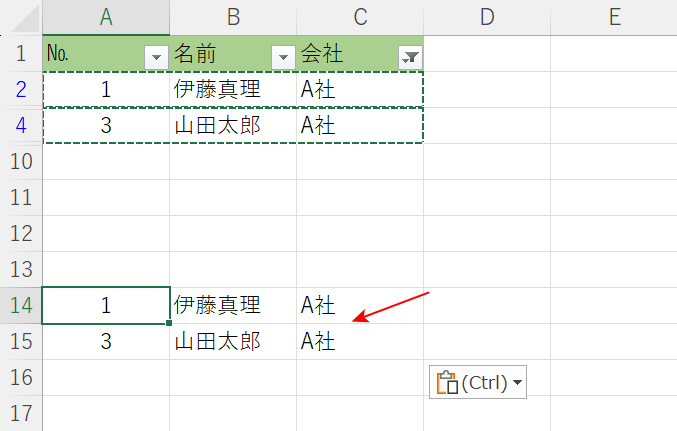
フィルターをかけたデータをコピーして、他のセルに貼り付けることができました。ただし、この方法は違う列のセル(例:D2セル、D4セルなど)に貼り付けを行った場合、正しく機能しないことがあります。詳しい対処法については、以下の「表示されている列にコピーする」セクションでご紹介します。
表示されている列にコピーできなかったパターン
表示されたデータをコピーして貼り付けをしても、うまくいかないパターンがあります。
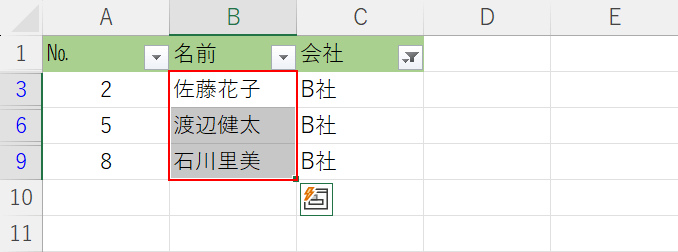
例えば、上記の画像では「B社」を条件に抽出したデータの「名前」の項目をD3セル、D6セル、D9セルにコピーしてみます。
B3セル、B6セル、B9セルを選択し、「Ctrl+C」を押してコピーします。
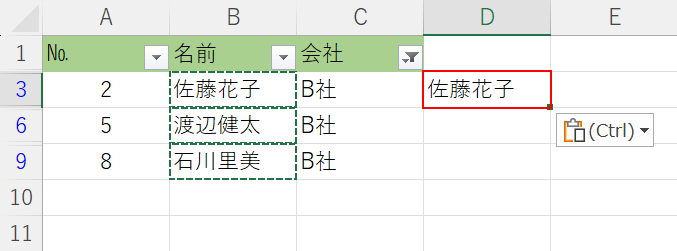
D3セルを選択し、「Ctrl+V」を押して貼り付けます。
しかし、D3セルにのみしかデータが表示されていません。
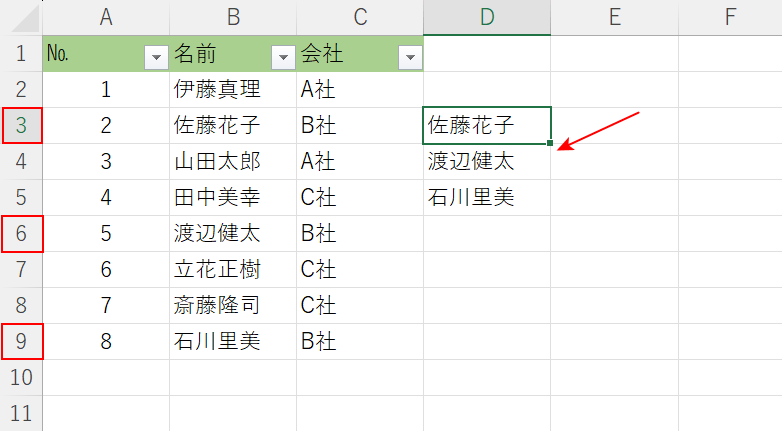
フィルターの抽出を外しましたが、D3セル、D6セル、D9セルに貼り付けを行ったはずのデータが、意図していないセルに貼り付けられてしまっています。
このような場合には、可視セル設定をしてからデータを貼り付ける必要があります。
詳しい方法については、以下の記事「フィルターで絞り込んだセルをコピーして貼り付ける方法」セクションでご紹介しています。
エクセルでフィルターしたセルをコピーして適切に貼り付けする方法
オートフィル機能を使ってコピーする
コピーしたいデータ(例:C3セル、C6セル、C9セル)と貼り付けしたいセル(例:D3セル、D6セル、D9セル)が隣り合っている場合には、セル右下の四角いマーク(フィルハンドル)を使うと効率良くコピーすることができます。
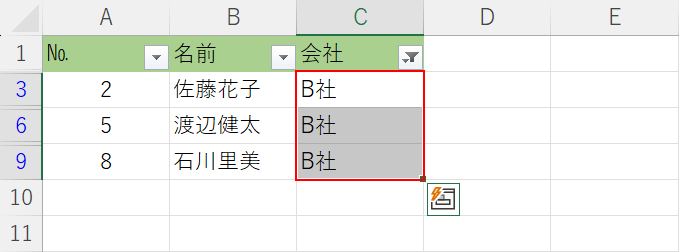
上記の画像は、「B社」のデータを抽出したものです。今回は「B社」をD3セル、D6セル、D9セルにコピーします。ここでは、C3セル、C6セル、C9セルを選択します。
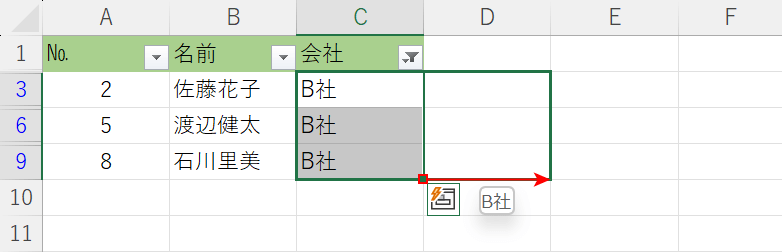
右下の四角いマーク(フィルハンドル)を右にドラッグします。
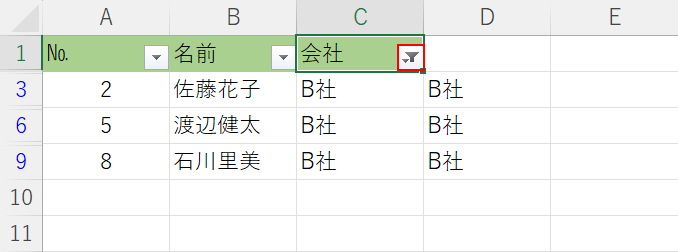
C1セル右下のフィルターボタンを押します。
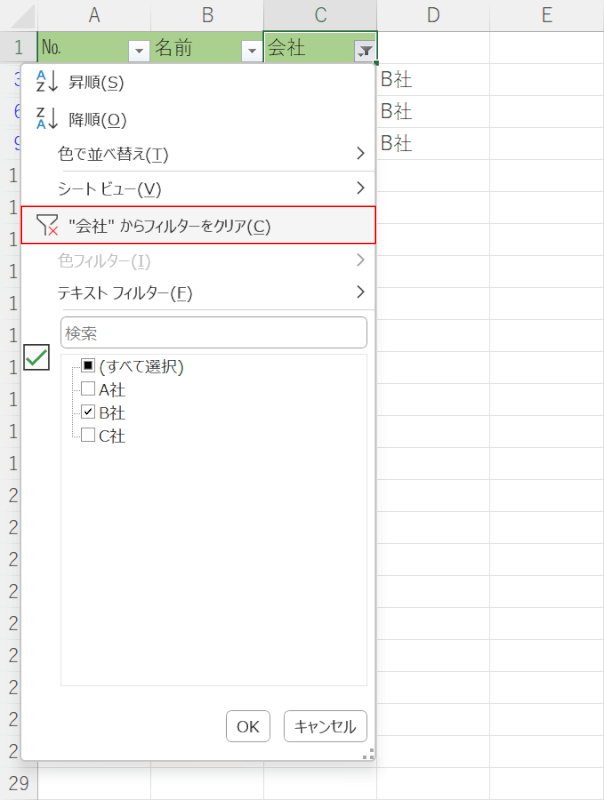
フィルターメニューが開きました。「”会社” からフィルターをクリア」を選択します。
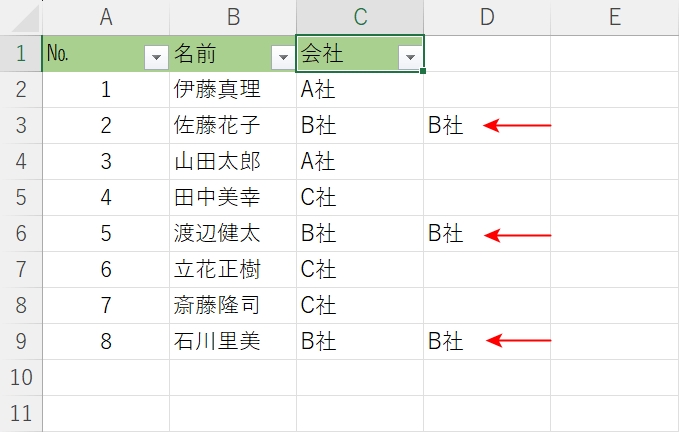
フィルターの抽出が解除されましたが、コピーしたデータは正しく貼り付けられています。
