- 公開日:
Excelでタブの作り方
Excelを使いこなすためには、リボンタブとシートタブの基本を理解することが重要です。
リボンタブは各種ツールへのアクセスを、シートタブは複数シート間の移動を簡単にします。
本記事では、それぞれのタブの機能と作成方法を詳しく解説します。これにより、Excelの操作が一層効率的になるでしょう。
Excelのタブとは?
Excelのタブには主にリボンタブとシートタブの2種類があります。
リボンタブはExcelの画面上部に表示され、「ファイル」、「ホーム」、「挿入」などの各タブを選択することで、関連するツールが表示されます。
シートタブは画面下部に表示され、各シートの名前を入力できます。これにより、複数のシート間を簡単に切り替えることができます。
詳しくは以下の記事を参照してください。
リボンタブの作り方
Excelでリボンタブを追加する方法については、以下のとおりです。

Excelを開き、「ファイル」タブを選択します。
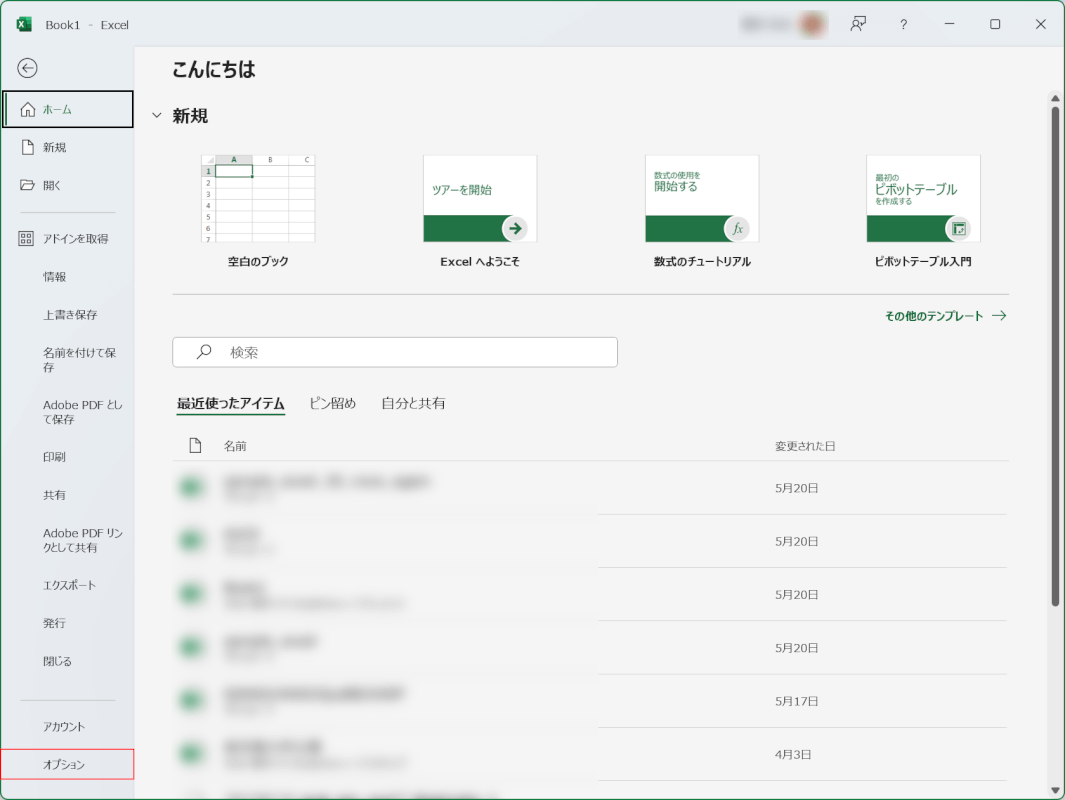
「オプション」タブを選択します。
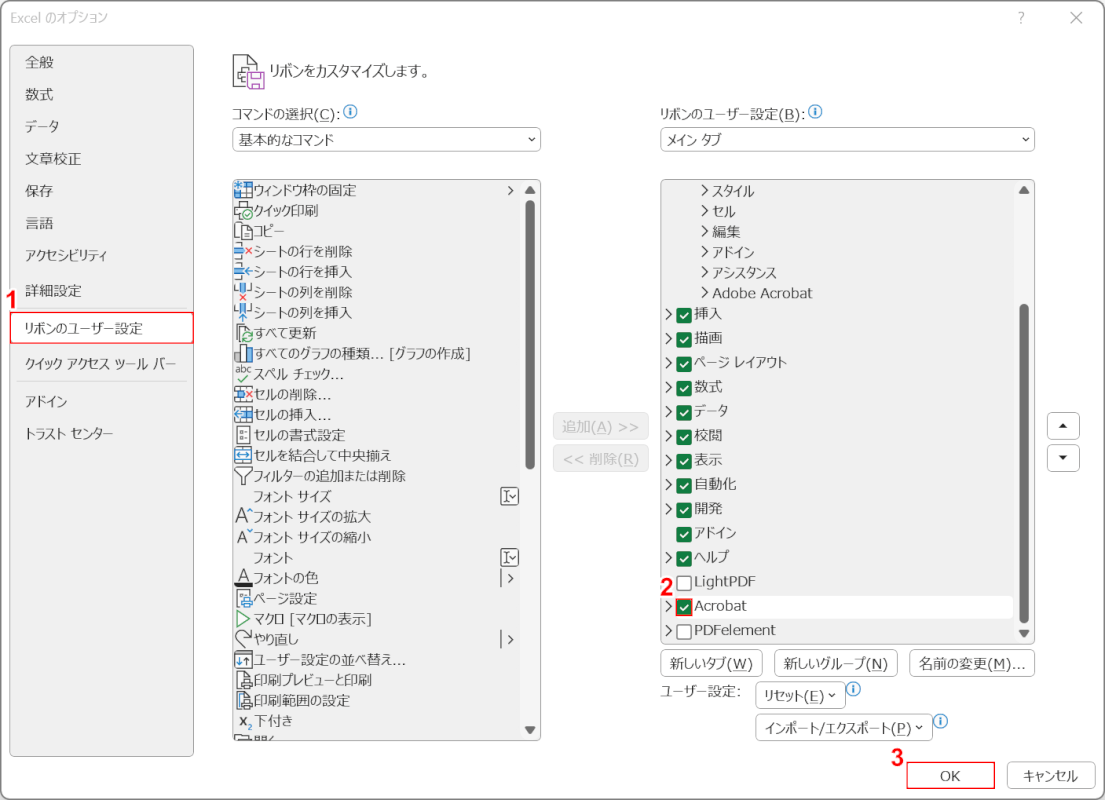
「Excelのオプション」ダイアログボックスが表示されました。
①「リボンのユーザー設定」タブを選択します。②「メインタブ」の中から表示させたいタブ(例: Acrobat)のチェックマークを入れます。③「OK」ボタンを押します。
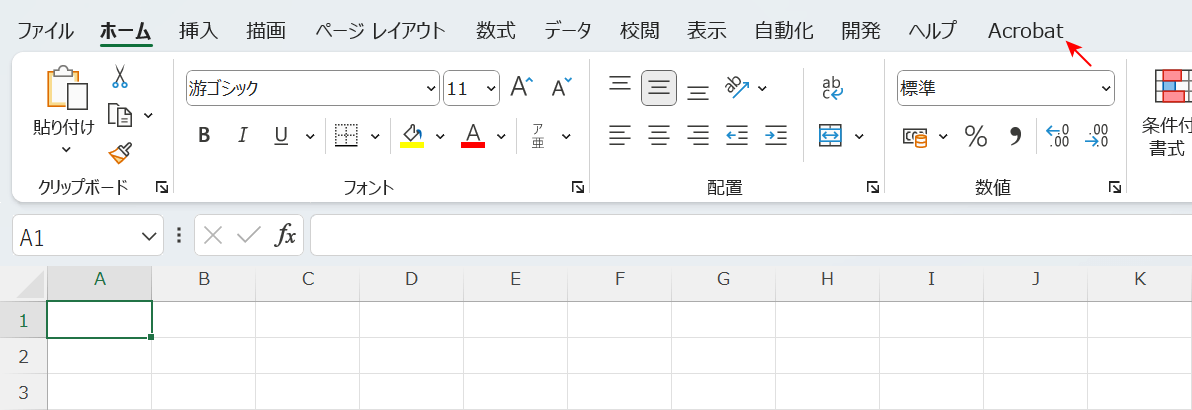
新しいタブ(例: Acrobat)が表示されました。
開発タブの作り方
Excelの開発タブとは、マクロの作成や編集、VBAコードの記述、アドインの管理など、開発者向けの高度な機能を提供するタブです。
この開発タブは、Excelではデフォルトで表示されていませんので、設定を行って表示させる必要があります。詳しくは以下の記事を参照してください。
シートタブの作り方
Excelのシートでタブを作る方法は、以下のとおりです。
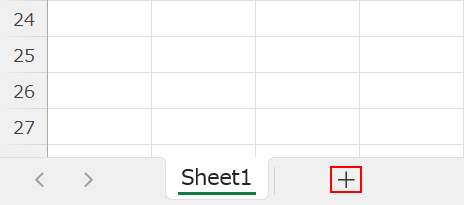
Excelのシートを開き、画面下の「+」を押します。
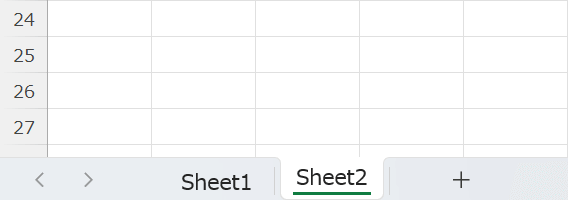
新しいシート(Sheet2)が表示されました。
