- 公開日:
- 更新日:
エクセルのタブとは?
この記事では、Microsoft Excelの「タブ」とは何か、その役割と基本的な使用方法について説明します。
Excelのタブを使うことで、複数のワークシートを効率的に管理し、データ分析作業をスムーズに進めることが可能になります。
エクセルのタブとは?
Excelには「リボンのタブ」と「シートのタブ」という二つの異なる種類のタブが存在します。

リボンのタブは、Excelの上部に位置するメニューのことで、ユーザーがExcelのさまざまな機能にアクセスできるようにデザインされています。
これには「ホーム」、「挿入」、「レイアウト」など、データの編集に必要なツールが含まれています。各タブは様々な機能をまとめており、使用したい機能によってタブを切り替えます。
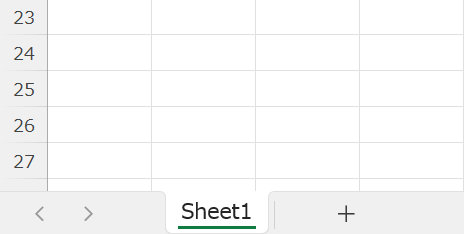
一方、シートのタブはブックの下部に位置し、複数のワークシート間で切り替えるために使用されます。
各ワークシートには独立したデータ領域があり、異なる情報を分けて保存することができます。
タブ上でシートの名前が表示され、クリックすることでそのシートにアクセスできます。また、シートの追加、削除、名前変更、並び替えもここから行うことが可能です。
シートとタブの違い
Excelの「シート」とは、Excelファイルの中でデータを入力するためのフォーマットのことです。
一方で「タブ」は、Excelの画面上で別の機能群やシートに素早くアクセスするためのボタンが並んだ部分です。
つまり、シートは情報を格納するためのページを指し、タブはそれらの情報を切り替えるための「しおり」のようなものだと捉えられます。
タブで使えるショートカット
Excelのリボンタブとシートタブを効率的に操作するためのショートカットキー(アクセスキー)があります。これにより、マウス操作をほとんどせずにExcel内でスムーズに作業を行うことが可能です。
リボンのタブでは特定のキーを使うと、各機能へ直接アクセスできます。詳しくは以下「アクセスキーを使う」セクションを参照してください。
一方、シートタブには、切り替えたり選択したりできるショートカットがあります。詳しくは以下の記事を参照してください。
エクセルのシート(タブ)を移動(切り替え)するショートカット
リボンタブの使い方
タブを切り替える方法
Excelのリボンでタブを切り替える方法は、以下のとおりです。
タブを直接選択する
リボンの別タブを直接選択すると、タブが切り替わります。

Excelのシートを開き、別のタブ(例: 挿入)を選択します。

リボンのタブが切り替わりました。
アクセスキーを使う
アクセスキーを使っても、リボンのタブを切り替えることができます。

Excelのシートを開き、Altキーを押します。
リボンタブのすぐ下に白抜きのアルファベットが表示されたことを確認します。

切り替えたいタブのキー(例: N)を押すと、別タブ(挿入)に切り替わります。
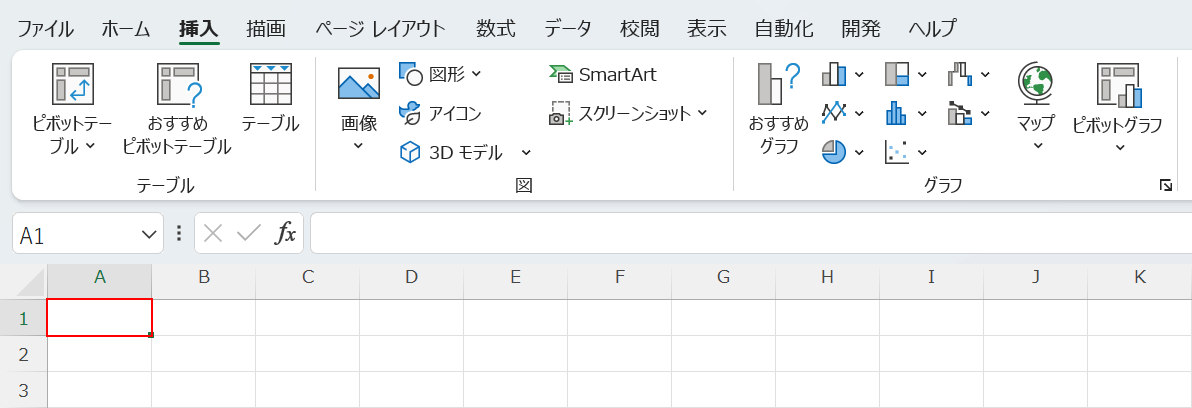
白抜きのアルファベットを外すには、任意のセルを選択します。
シートタブの使い方
タブを追加する方法
Excelでシートタブを追加する理由は、データの整理と管理を簡単にするためです。カテゴリ別に分けることで、異なるデータを効率的に扱い、検索や分析が迅速に行えます。
シートタブを追加する方法については、以下の記事を参照してください。
タブを削除する方法
Excelのシートでタブを削除する方法は、以下のとおりです。
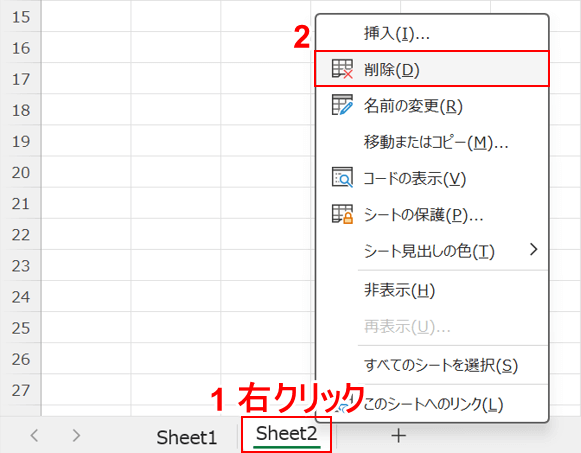
Excelのシートを開き、①削除したいタブ(例: Sheet2)を右クリックし、②「削除」を選択します。
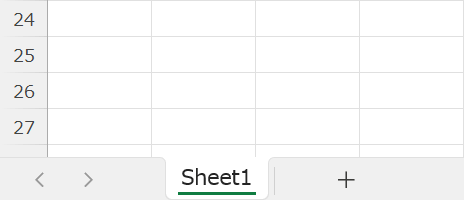
Sheet2のタブが削除されました。
タブの順番を変更する方法
Excelのシートでタブの順番を変更する方法については、以下のとおりです。
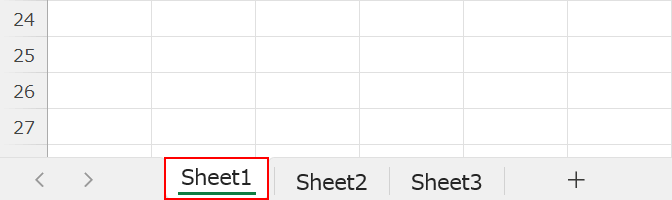
Excelのシートを開き、移動させたいタブを長押しします。
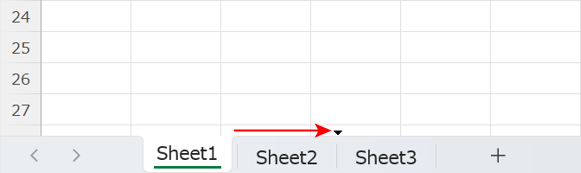
▼マークを見ながら、タブを配置したい位置にドラッグします。
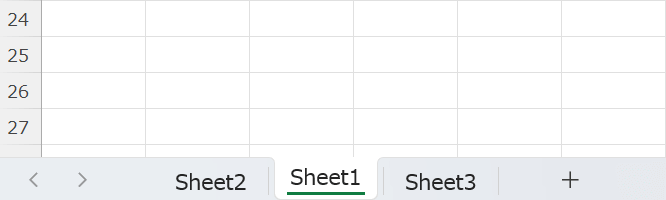
タブの順番を変更することができました。
タブをコピーする方法
Excelのシートでタブをコピーする方法については、以下のとおりです。
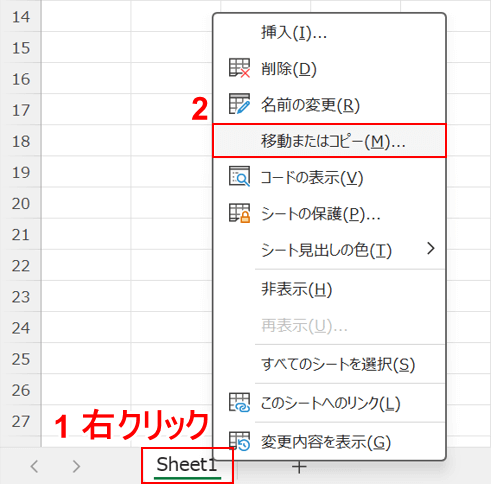
Excelのシートを開き、①シート(例: Sheet1)を右クリックし、②「移動またはコピー」を選択します。
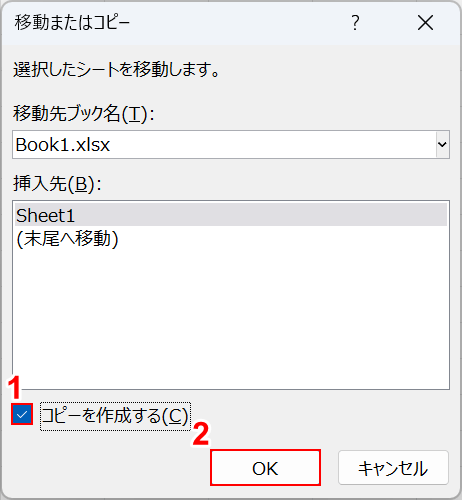
「移動またはコピー」ダイアログボックスが表示されました。
①「コピーを作成する」にチェックマークを入れ、②OKボタンを押します。
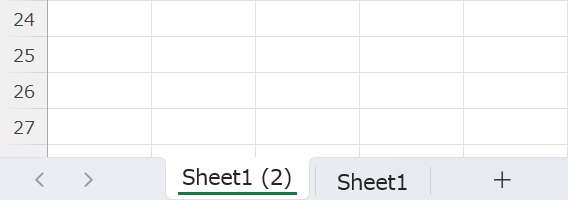
Sheet1のタブがコピーされました。
タブを複数選択する方法
Excelのシートで複数のタブを選択する方法については、以下のとおりです。
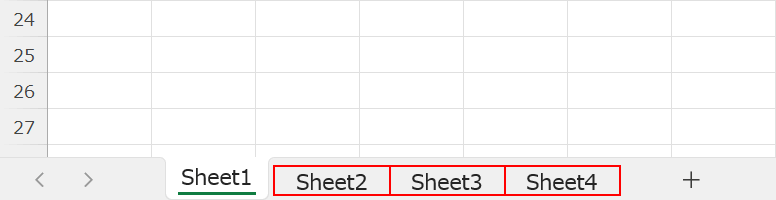
Excelのシートを開き、Ctrlを押しながら複数のタブを選択します。
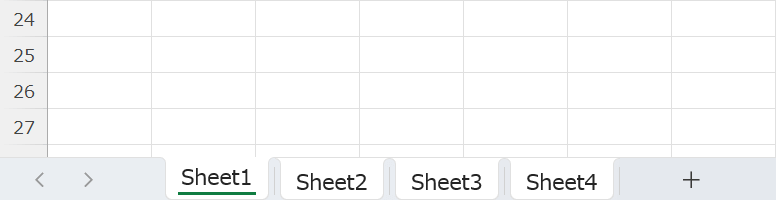
複数のタブが選択された状態になりました。
タブに名前を入力する方法
Excelのシートでタブに名前を入力する方法については、以下のとおりです。
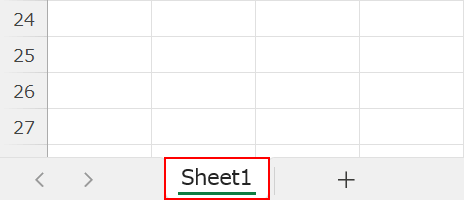
タブ(例: Sheet1)をダブルクリックします。
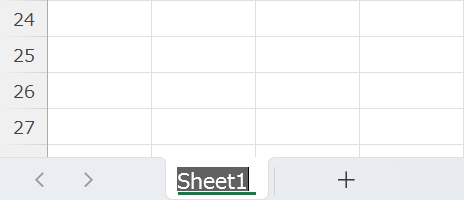
タブの名前が白抜きになったことを確認します。
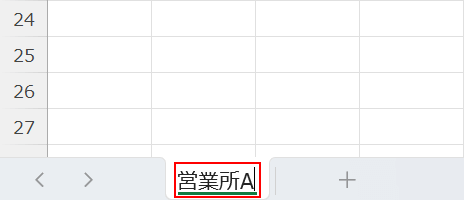
そのままタブの名前(例: 営業所A)を入力します。
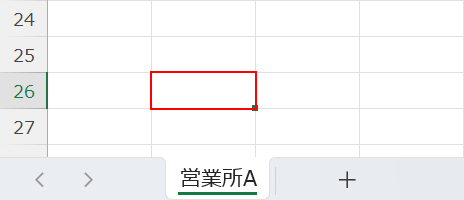
任意のセルを選択すると、タブの名前が確定します。
