- 公開日:
エクセルで日付が1900年になる場合
Excelで「1」を入力したのに、「1900/1/1」の日付が表示されることがあります。原因は表示形式の設定にあります。
この記事では、Excelで日付が1900年になる場合の対処法について解説します。
表示形式の設定を変更する方法と、'(アポストロフィー)を付けて文字列にする方法をご紹介します。
エクセルで日付が1900年になる場合
Excelで数値(例: 1)を入力したにもかかわらず、日付が「1900(年)」になる場合があります。
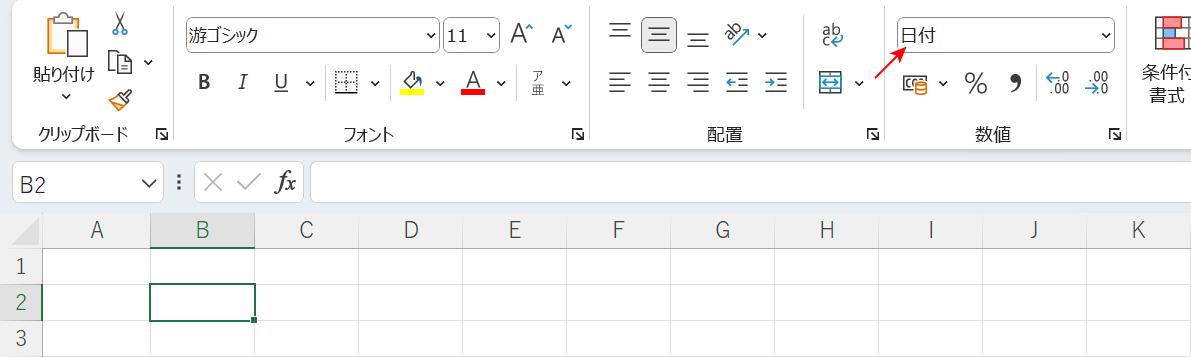
ここでは、「数値の書式」が「日付」に設定されている場合、数値を入力して確認してみましょう。
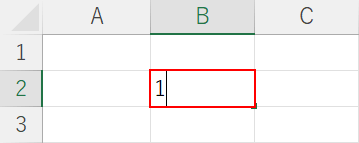
B2セルに「1」を入力します。
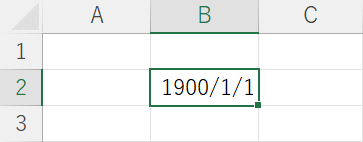
「1900/1/1」が表示されてしまいました。この場合、表示形式を別のものに変更する必要があります。
すでに入力されている「1900/1/1」の表示形式を設定する場合、「標準」「数値」「文字列」から設定を行うことができます。
数値を入力する前であれば、数値の前に「'」(アポストロフィー)を付けて表示形式を文字列にし、日付(1900/1/1)に変換されるのを回避することができます。
表示形式の設定を行う
Excelで表示形式変更の設定(例: 標準)を行う場合は、以下を参照してください。
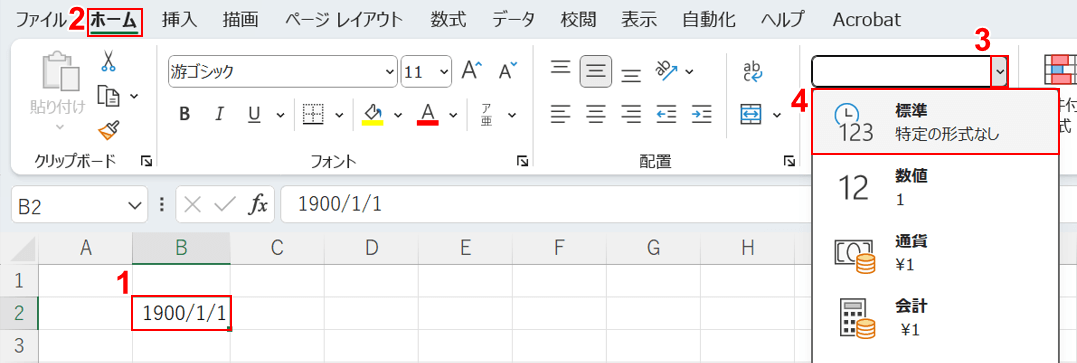
①「1900/1/1」が入力されているセル(B2)を選択します。
②ホームタブ、③「数値の書式」のv、④標準の順に選択します。
標準の代わりに「数値」もしくは「文字列」を入力しても日付を変更することができます。
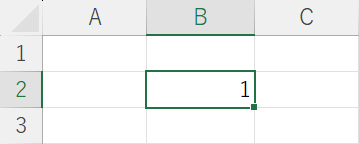
B2セルに数値「1」が表示されました。
'(アポストロフィー)を付けて入力する
Excelで'(アポストロフィー)を付けて数字(文字列)を入力する方法については、以下のとおりです。
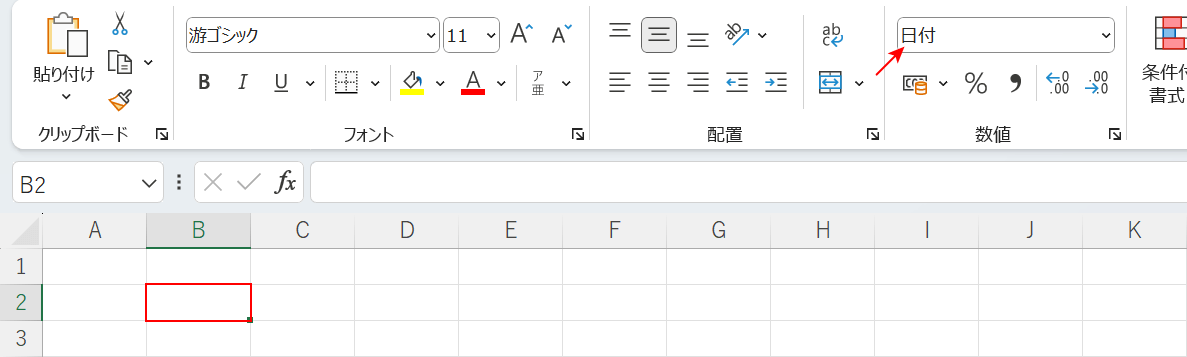
任意のセル(B2)を選択します。
「数値の書式」を見ると、「日付」が表示されている状態です。
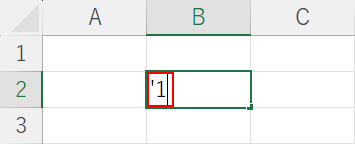
B2セルに「'1」を入力し、Ctrl + Enterを押して確定します。
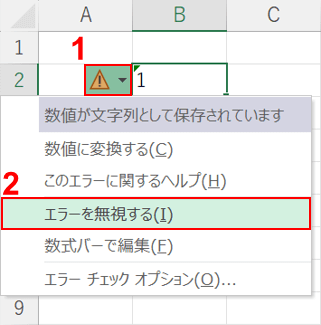
B2セルに「1」が入力されました。
①注意マークのアイコン、②エラーを無視するの順に選択します。
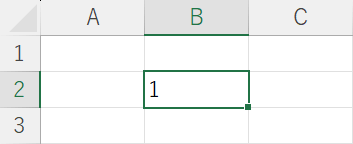
B2セルに「1」が入力されている状態になりました。
