- 公開日:
エクセルで6桁の数字を日付に変換する方法
Excelに日付を表す6桁の数字(例: 200909)が入力されている場合があります。yymmdd形式(西暦の下2桁+月+日)というパターンが多いです。
他のシステムからデータをインポートしたり、数値の方が日付形式より比較がしやすいという理由で入力されている場合があります。ただわかりやすく表示するために、数値ではなく日付形式に変換したい場面もあります。
本記事では、6桁の数字を日付に変換する方法について詳しくご紹介します。具体的には、「区切り文字」の機能と関数の組み合わせで行う変換方法をご紹介します。
エクセルで6桁の数字を日付に変換する方法
Excelの「区切り位置」の機能を使うことによって、6桁の数値(例: 200909)を年月日(例: 2020/9/9)にする方法について解説します。
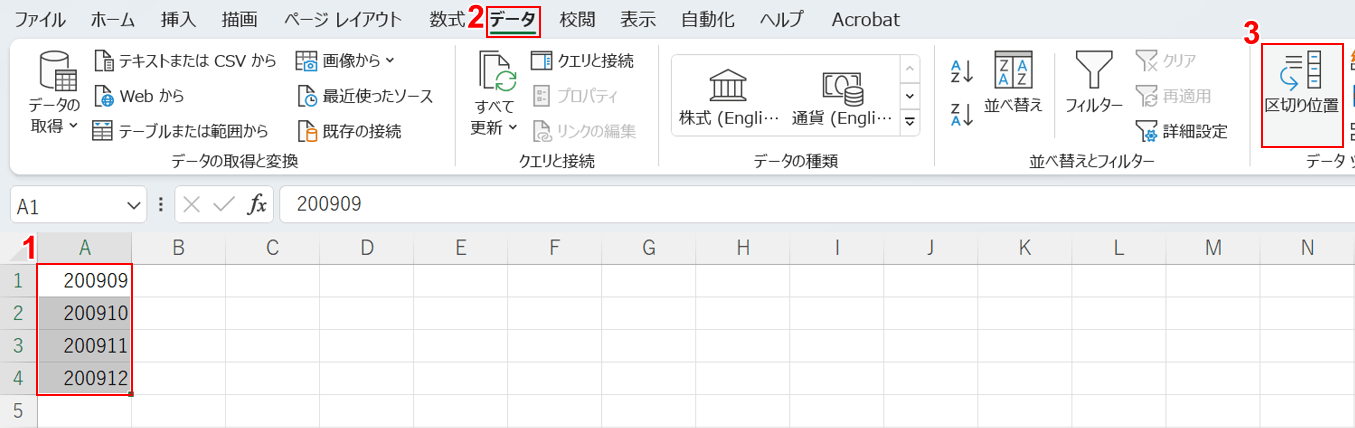
①6桁の数値のセル(例: A1~A4)を選択します。②データタブ、③区切り位置の順に選択します。
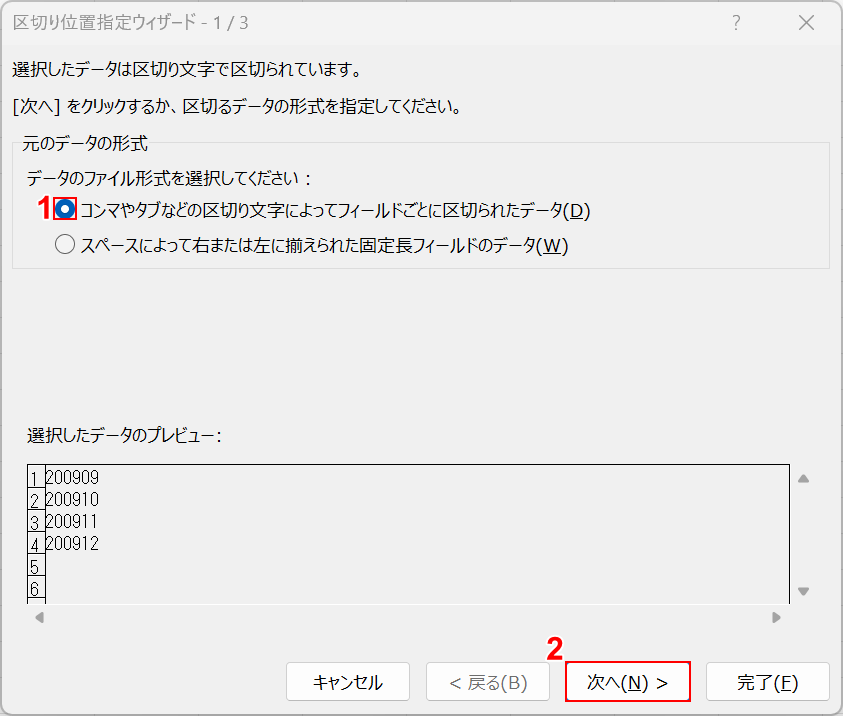
「区切り位置指定ウィザード」ダイアログボックスが表示されました。①「コンマやタブなどの区切り文字によってフィールドに区切られたデータ」を選択し、②次へボタンを押します。
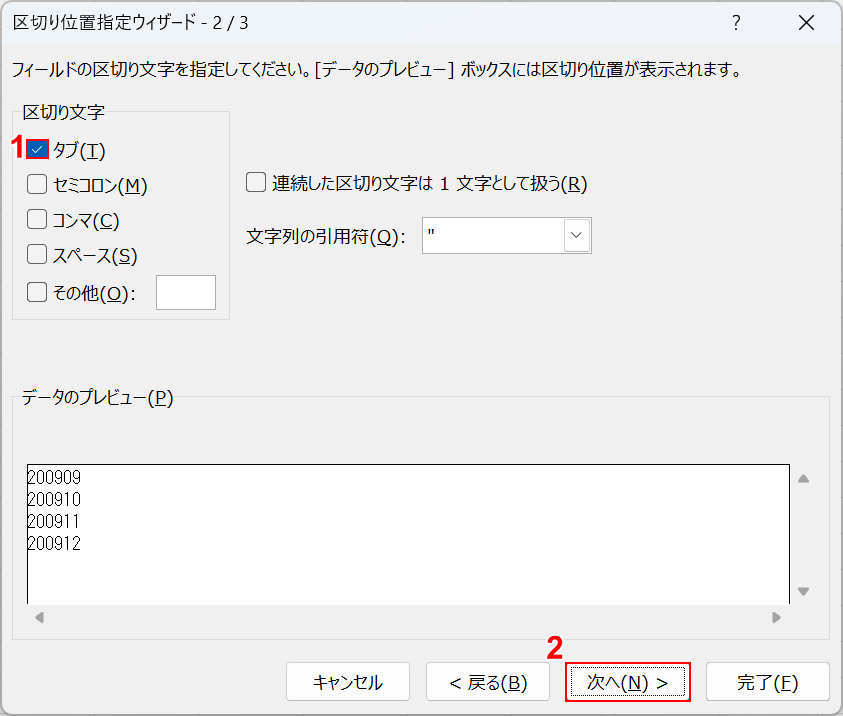
①「区切り文字」の「タブ」にチェックマークを入れ、②次へボタンを押します。
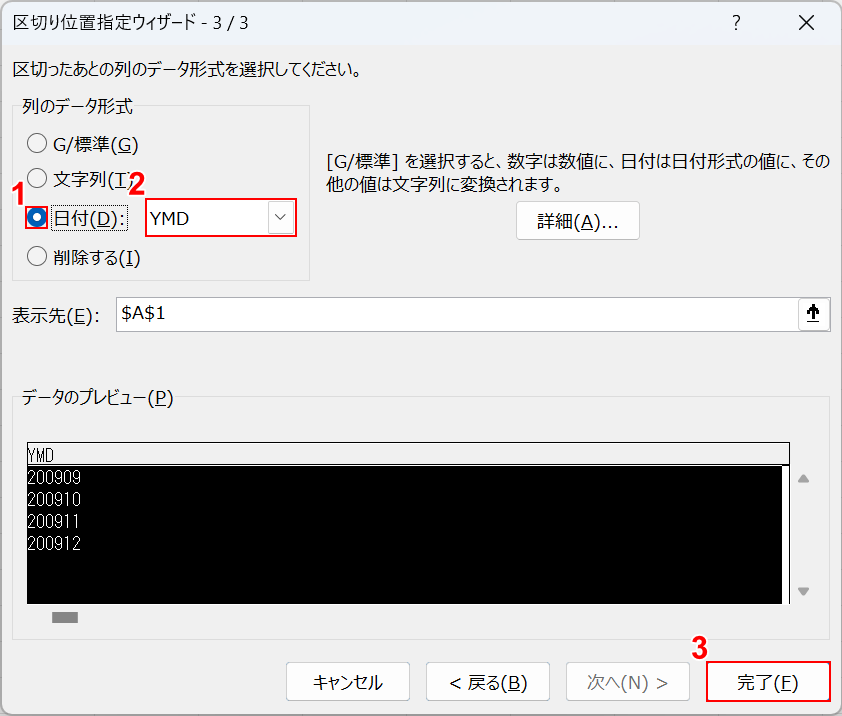
①「列のデータ形式」で日付を選択します。②プルダウンからYMDを選択し、③完了ボタンを押します。
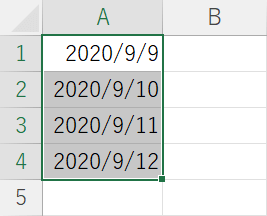
A1~A4セルが年/月/日の形式で表示されました。
関数の組み合わせを使う
以下では、関数の組み合わせで6桁の数字を日付に変換する方法について解説します。
DATE×VALUE×LEFT×MID×RIGHT関数を使う
DATE、VALUE、LEFT、MID、RIGHT関数を使って6桁の数値を日付形式に変換することができます。この方法であれば、セルの書式設定で表示形式の変更を行う必要がありませんのでおすすめです。
使用する数式について
数式については、例えばA1セルに「200909」という数値がある場合、これを「2020/09/09」の日付形式に変換するために「=DATE(VALUE(“20” & LEFT(A1,2)), VALUE(MID(A1,3,2)), VALUE(RIGHT(A1,2)))」の式を使用します。
この数式は、セルA1に「年月日(YYMMDD)」形式の日付テキストが入力されている場合に、それをExcelの日付形式に変換するものです。
まず、「LEFT(A1,2)」でA1の左から2文字(20)を取得し、2020になるように「20」を接続して4桁の年(2020)を作成します。
次に、「MID(A1,3,2)」でA1の3番目と4番目の2つ分の文字(月の部分)を、「RIGHT(A1,2)」で最後の2文字(日の部分)をそれぞれ取得します。
これらの取得したテキスト値をVALUE関数で数値に変換し、最後にDATE関数を使って日付形式に変換する形式になります。
詳しい手順については以下を参照してください。
日付に変換する手順
以下では、DATE・VALUE・LEFT・MID・RIGHT関数を使って日付に変換する手順を解説します。
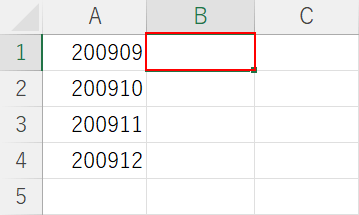
日付に変換したいセル(例: B1)を選択します。
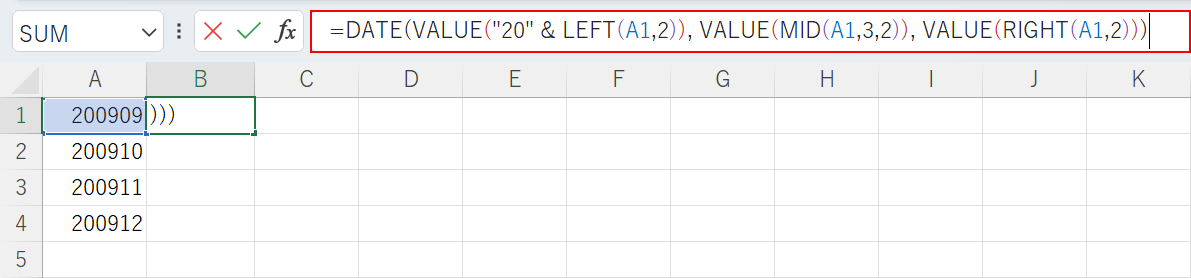
数式バーに「=DATE(VALUE(“20” & LEFT(A1,2)), VALUE(MID(A1,3,2)), VALUE(RIGHT(A1,2)))」を入力します。確定させるためにCtrl + Enterを押します。
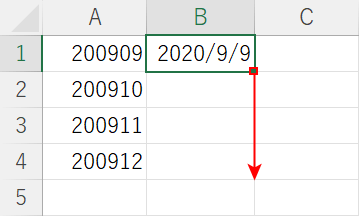
B1セルに日付(2020/9/9)が表示されました
ここでは、これをB4セルまでオートフィルします。
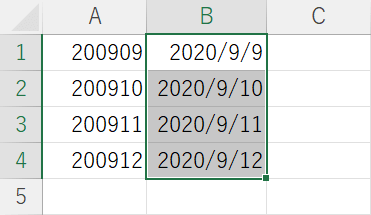
B1~B4のセルに日付の一覧が「年/月/日」の形式で表示されました。
DATEVALUE関数とTEXT関数を使う
DATEVALUE関数とTEXT関数を組み合わせてシリアル値を求めることができます。求めたシリアル値を日付として表示するには、セルの書式設定で適切な日付の表示形式に変更する必要があります。
DATEVALUE関数とTEXT関数の詳細については、以下のリンクから記事を参照してください。
ExcelのDATEVALUE関数の使い方|文字列を日付に変換する
DATEVALUE関数とTEXT関数を使って、Excelで6桁の数値を「yyyy/m/d」形式の年月日に変換する方法については以下のとおりです。
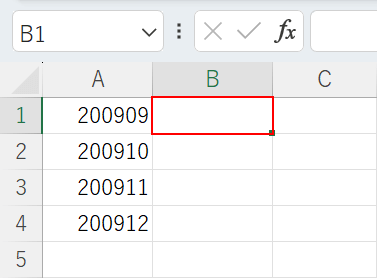
日付の変換結果を表示させたいセル(例: B1)を選択します。
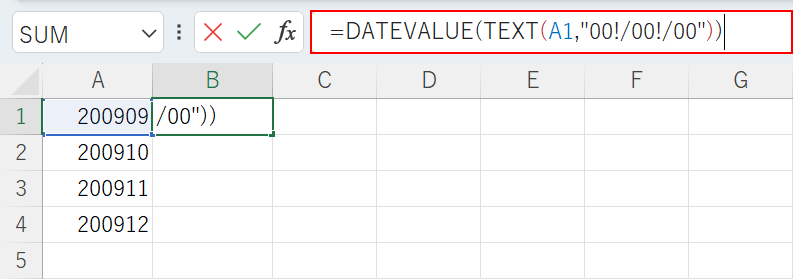
数式バーに「=DATEVALUE(TEXT(A1,"00!/00!/00"))」を入力します。Ctrl + Enterを押して数式を確定させます。
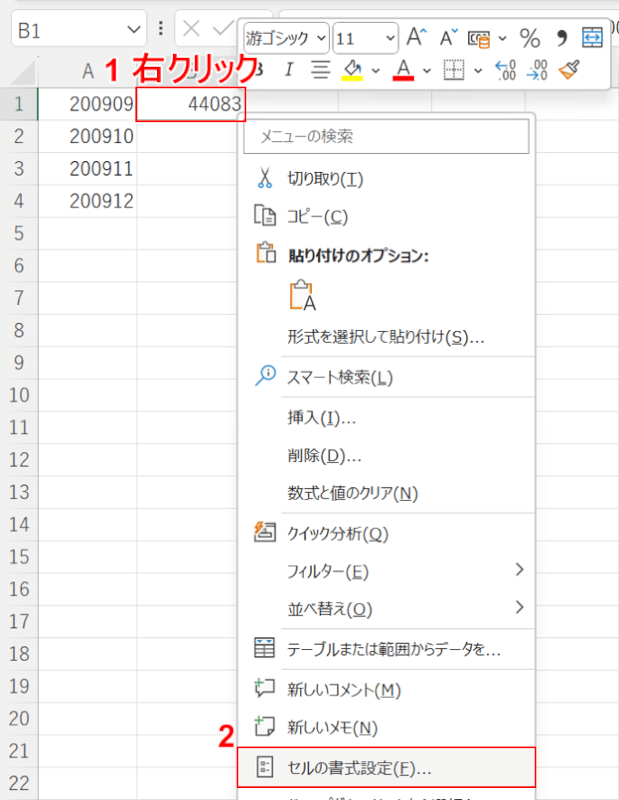
①B1セルを右クリックし、②セルの書式設定を選択します。
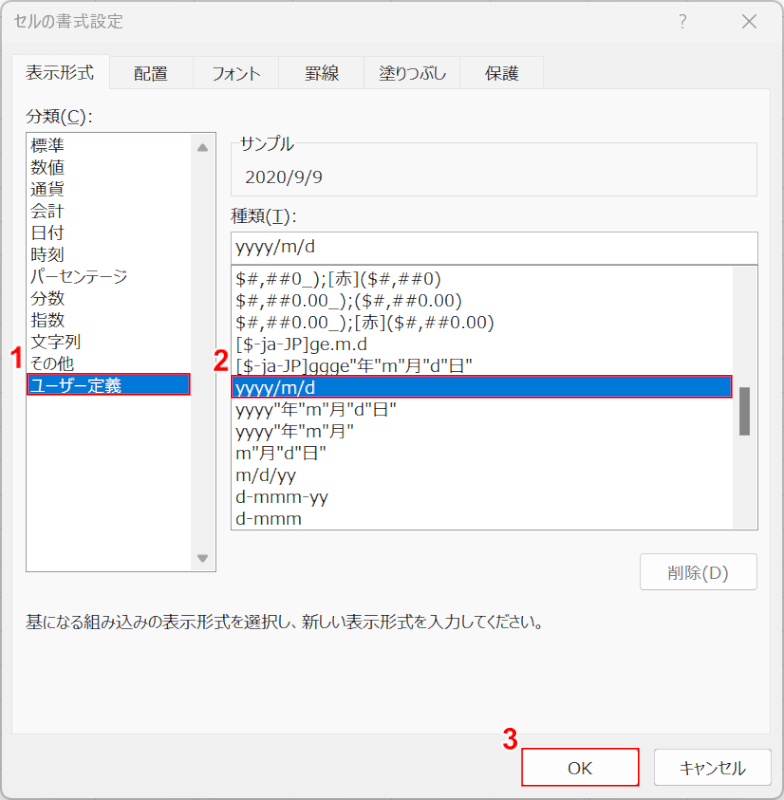
「セルの書式設定」ダイアログボックスが表示されました。
①ユーザー定義タブ、②年月日の表示形式(例: yyyy/m/d)の順に選択し、③OKボタンを押します。
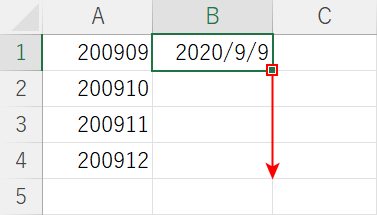
B1セルに「2020/9/9」が表示されました。
ここでは、これを数値(6桁)のB4セルまでオートフィルします。
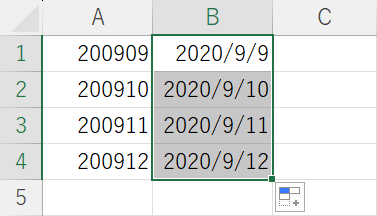
B1~B4のセルに日付の一覧が「年/月/日」の形式で表示されました。
