- 公開日:
Excelの関数で日付をそのまま文字列に変換する方法
この記事では、Excelの関数で日付をそのまま文字列に変換する方法をご紹介します。
日付の表示形式で入力されたデータを文字列に変換することで、文字列のデータと結合ができるようになったり、コピーがうまくいかないなどの不具合を防ぐことができます。
また、入力されているデータが文字列かどうかを確認する方法もご説明しています。
Excelの関数で日付をそのまま文字列に変換する方法
YEAR関数・MONTH関数・DAY関数を使って、日付の表示形式で入力されているデータを文字列に変換する方法をご紹介します。
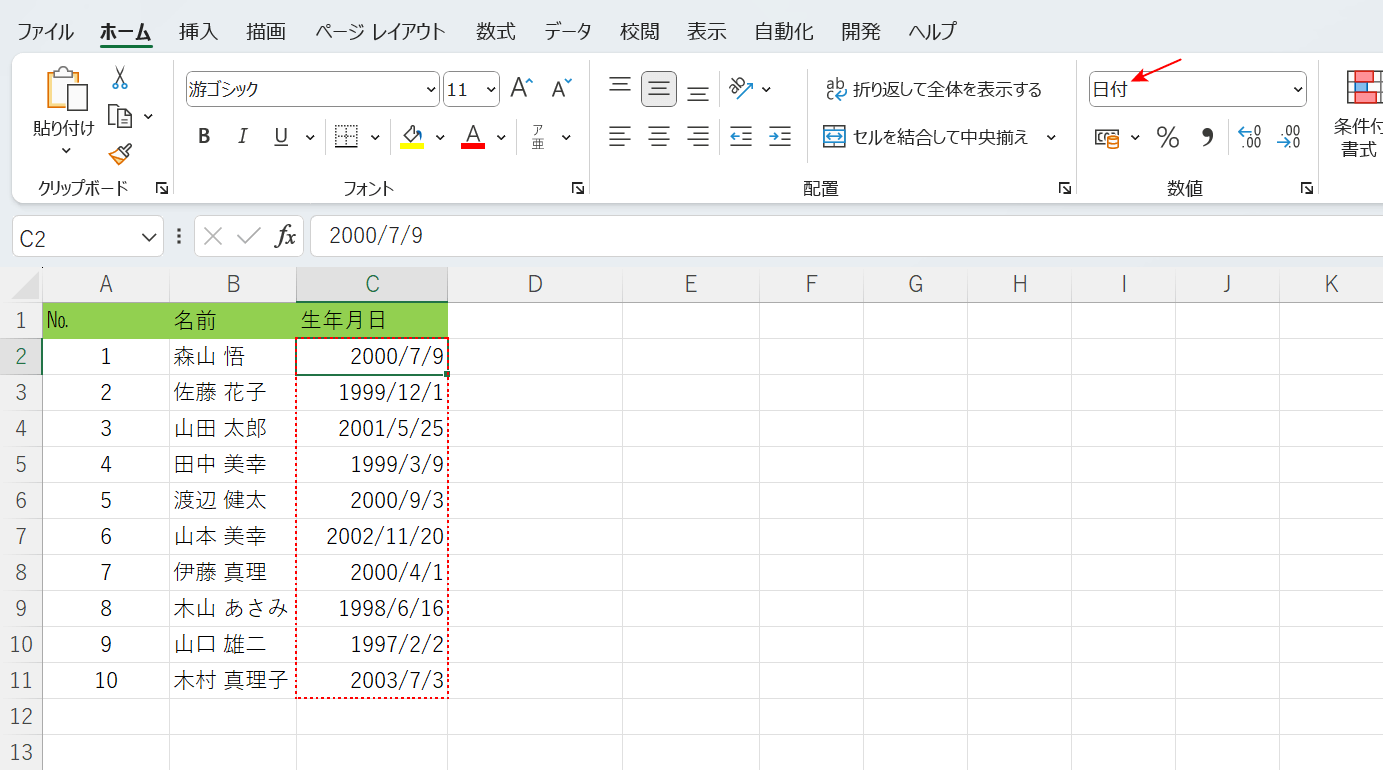
C2セルからC11セルまでに「生年月日」が日付の表示形式でデータが入力されていることを確認します。
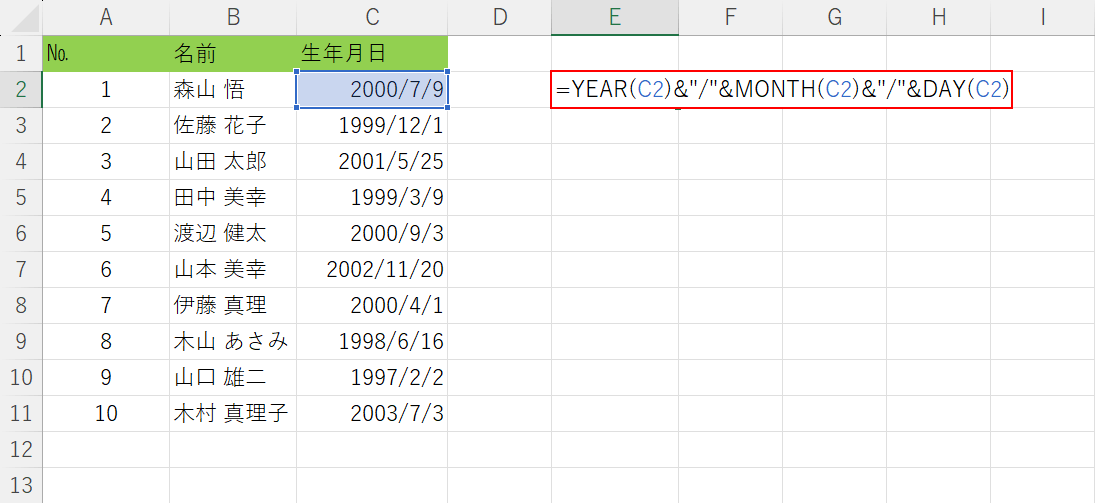
ここでは、E2セルに「=YEAR(C2)&"/"&MONTH(C2)&"/"&DAY(C2)」を入力し、Ctrl + Enterを押して確定します。YEAR関数・MONTH関数・DAY関数の書式はそれぞれ「YEAR(シリアル値)」「MONTH(シリアル値)」「DAY(シリアル値)」です。シリアル値には文字列に変換したいセルを選択します。そして、3つの関数を「&」で結合し、間に「/」を挿入することで「年/月/日」の形式で作成します。
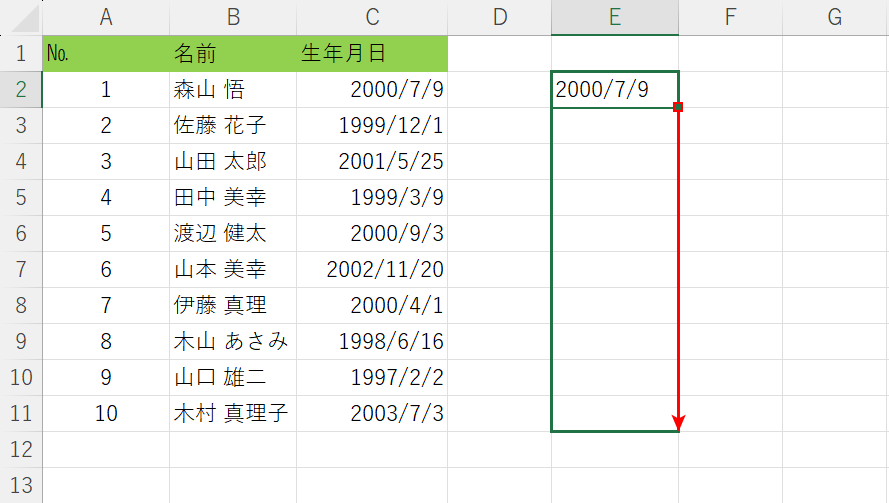
E2セルに「年/月/日」のデータが文字列に変換されました。次に、E3セルからE11セルにも同じ数式を適用していきます。E2セル右下のフィルハンドルを下にドラッグします。
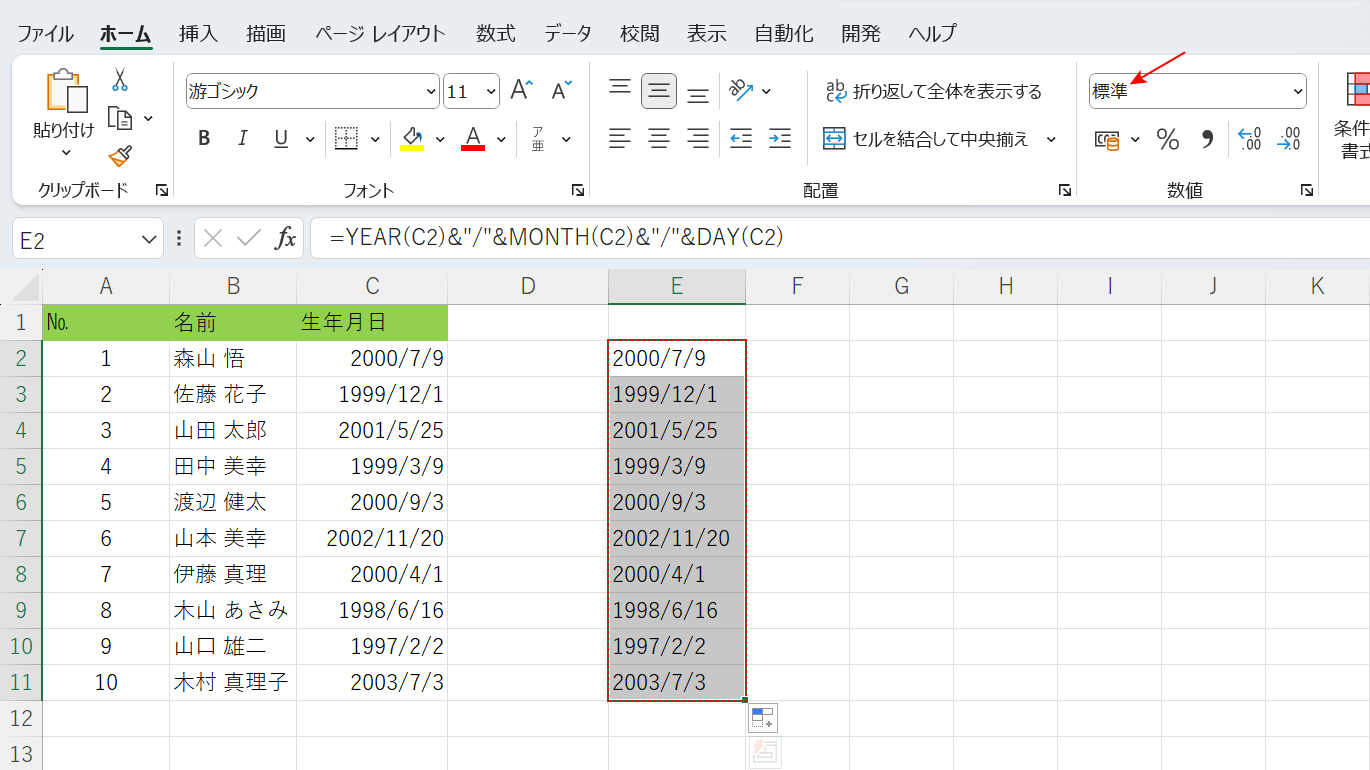
E3セルからE11セルも関数によって文字列のデータにそれぞれ変換されました。矢印部分に「標準」と表示されていますが、実際は「文字列」です。文字列かどうかを確認するには「ISTEXT関数」を使う方法もあります。詳しくは以下の「ISTEXT関数を使ってデータが文字列かどうか確認する方法」セクションでご紹介します。
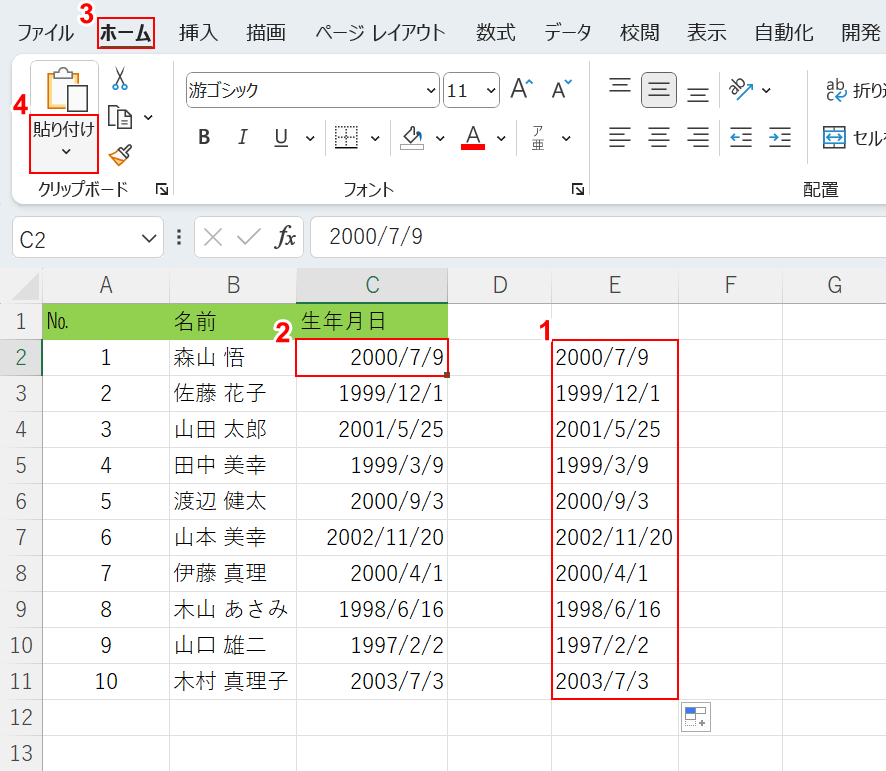
次に、本来日付のデータを貼りたかったセル(C2からC11)に今変換した文字列のデータをコピーして貼り付けます。①文字列のデータ(例:E2セルからE11セル)を選択し、Ctrl + Cでコピーします。②貼り付け先(例:C2セル)、③ホームタブ、④貼り付けの「v」の順に選択します。Ctrl + Xで切り取ると、貼り付けのオプションを選択できず正しく貼り付けられませんのでご注意ください。
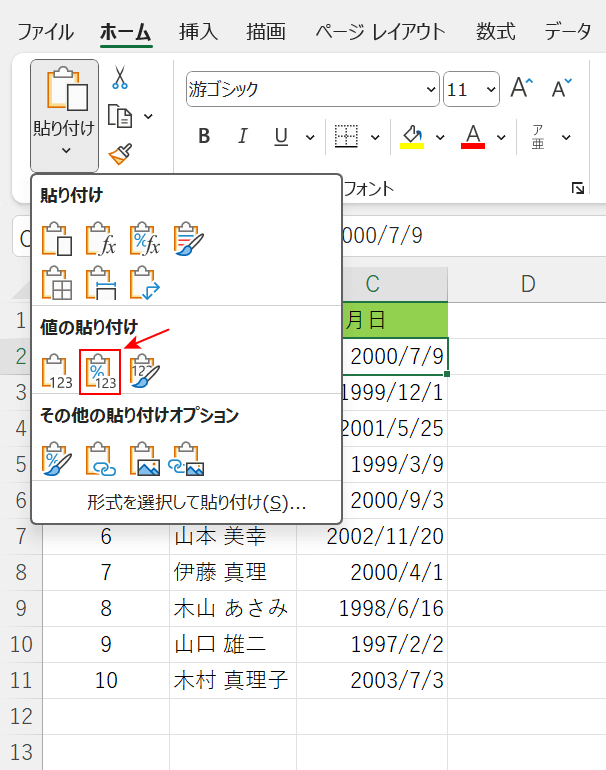
「値と数値の書式」を選択します。
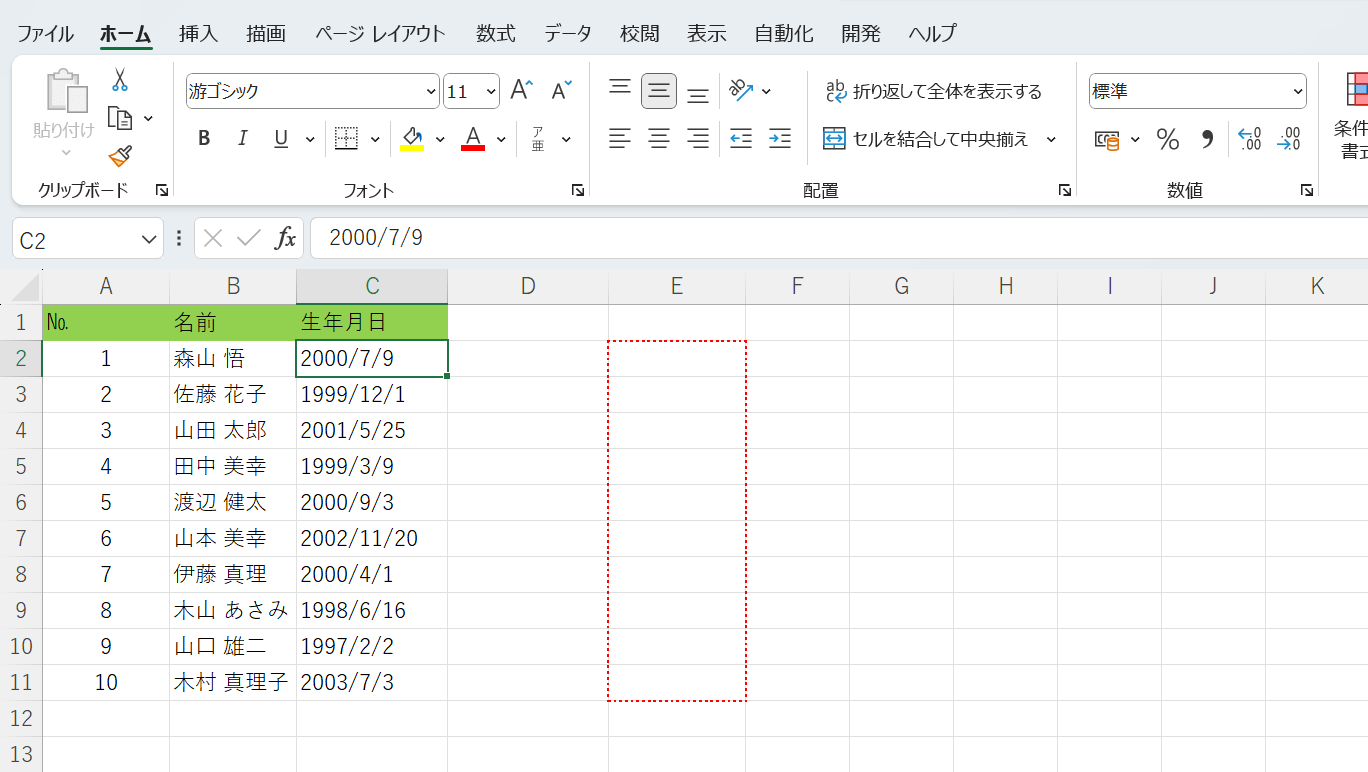
日付の表示形式で入力されていた「生年月日」が、数式によって変換された文字列のデータに置き換わりました。コピー元のE2セルからE11セルのデータはDeleteキーなどで削除しましょう。
TEXT関数を使って日付を文字列に変換する方法
TEXT関数を使って、日付の表示形式で入力されたデータを文字列に変換することができます。
TEXT関数は年、月、日を1つひとつ指定する必要がないので、効率良く文字列への変換をすることができます。
TEXT関数を使って日付を文字列に変換する方法の詳細は、以下の記事「Excelで日付を文字列に変換する」セクションでご紹介しています。
ISTEXT関数を使ってデータが文字列かどうか確認する方法
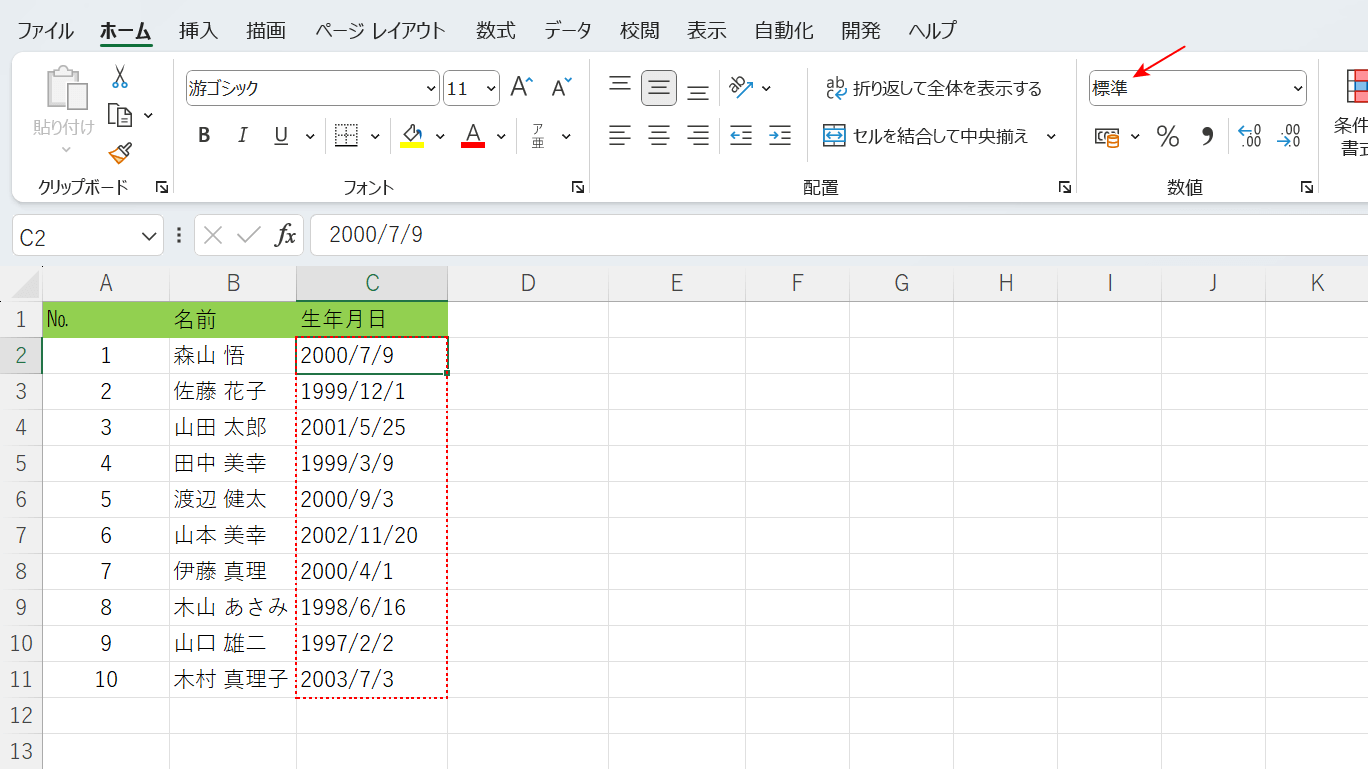
上記画像の「生年月日」の表示形式が「標準」になっており、データが文字列として入力されているのかを確認することができません。
このような場合には、データが文字列かどうかを判断し、文字列である場合にはTRUEを、そうでない場合にはFALSEを返す「ISTEXT関数」を使用して、目視で確認することができます。
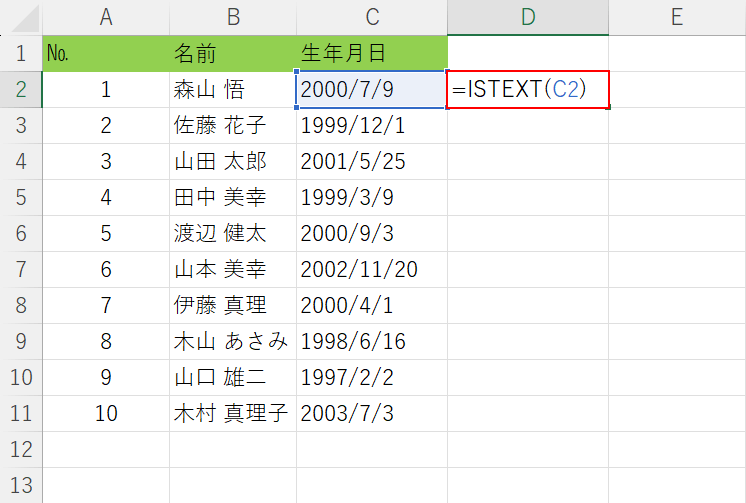
ここでは、D2セルに「=ISTEXT(C2)」を入力し、Ctrl + Enterを押して確定します。
ISTEXT関数の書式は「=ISTEXT(テストの範囲)」です。テストの範囲には、文字列かどうかを判断したいセル(C2)を指定します。
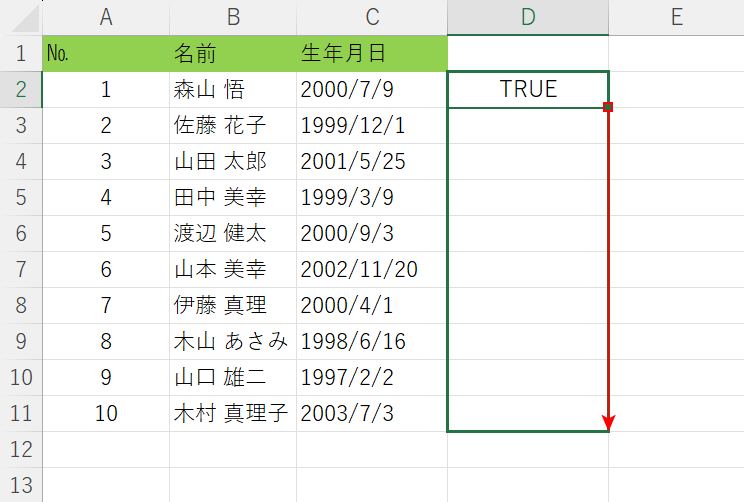
ISTEXT関数によってD2セルに「TRUE」が返りました。そのため、指定したC2セルのデータは文字列ということになります。
次に、D3セルからD11セルにもISTEXT関数を適用して、C3セルからC11セルのデータが文字列か確認をします。D2セル右下のフィルハンドルを下にドラッグします。
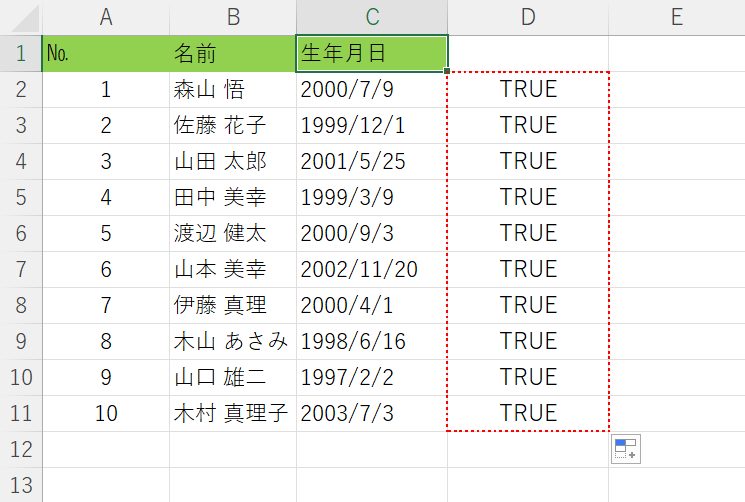
ISTEXT関数によって、D2セルからD11セルにも「TRUE」が返りました。したがって、「生年月日」のデータはすべて文字列ということを確認できました。
