- 公開日:
エクセルで日付が自動入力されるのを解除する方法
エクセルでは、数値として入力したつもりのデータが日付(〇月〇日)に自動変換されることがあります。
日付に変換されると、データの意味が全く違うものになり計算や並べ替えなどが正しく機能しなくなってしまいます。
この記事では、エクセルで日付が自動入力されるのを解除する方法をご紹介します。
エクセルで日付が自動入力される現象について
セルの表示形式が「標準」の場合、「1-1」と入力すると自動的に「1月1日」に変換されてしまうことがあります。
試しに以下で、表示形式が「標準」に設定されているセルに数値を入力してみます。
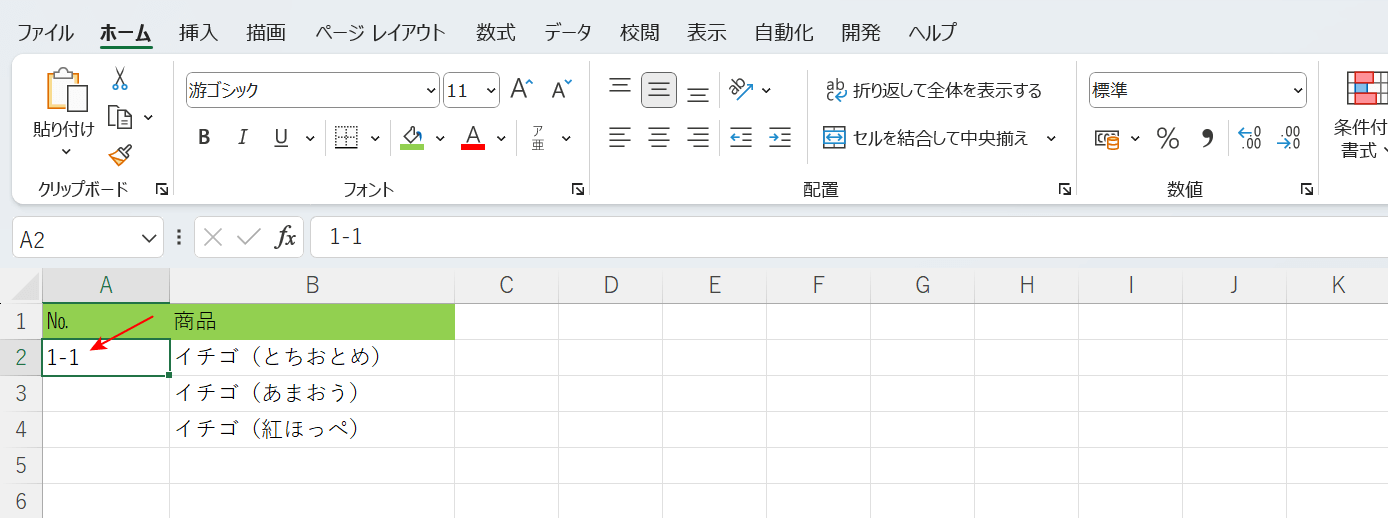
上記の画像では、表示形式が「標準」になっているA2セルに「1-1」と入力し、Enterを押します。
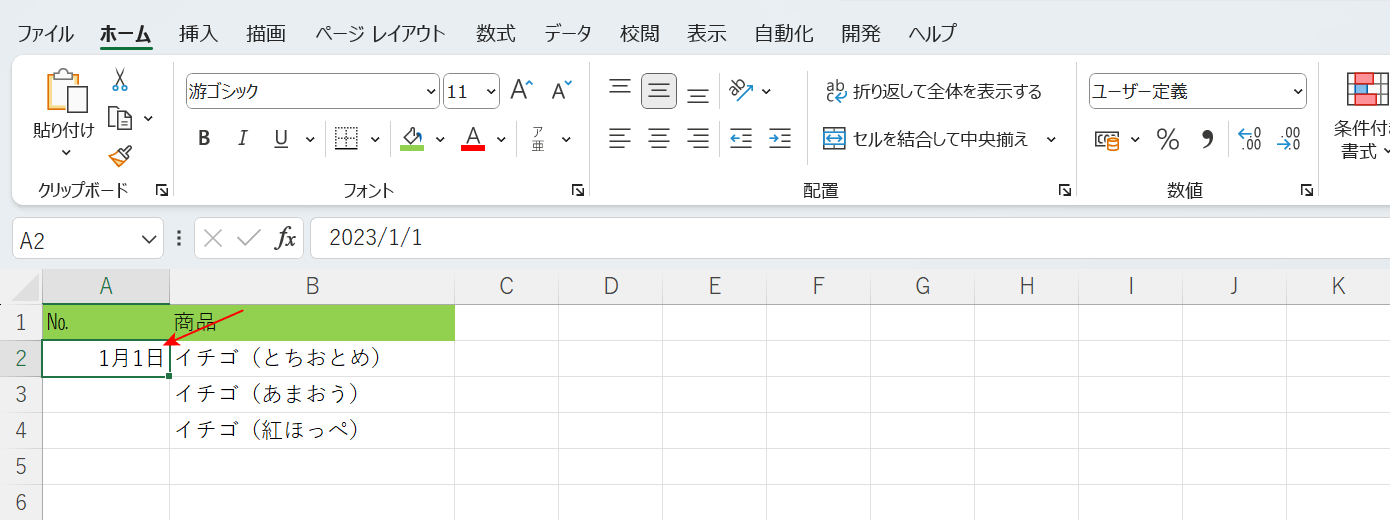
「1-1」と入力したはずが「1月1日」と表示されました。
このようにエクセルではハイフン記号「-」やスラッシュ記号「/」を使って数値を入力すると、自動的に日付になってしまうことがあります。
また、日付として入力されてしまうと、単純に表示形式を変更しただけでは元のデータに戻すことができません。
以下でご紹介する対処法を参考にデータを入力してください。
エクセルで日付が自動入力されるのを解除する方法
ショートカットキーを使って表示形式の設定をし、日付への自動変換を解除する方法をご紹介します。
今回は上記画像のA2セルの表示形式を変更して、「1-1」と入力します。データを入力したいセルを選択し、Ctrl + 1を押します。
「セルの書式設定」ダイアログボックスが表示されました。表示形式が開かれている状態で、Tabを押して、分類の選択を有効にします。↓を数回押して文字列を選択し、Enterで確定します。
A2セルの表示形式が「文字列」に変更されました。次に、データを入力します。A2セルに「1-1」と入力し、Enterを押します。
「1月1日」と変換されずに、A2セルに「1-1」を入力できました。
アポストロフィを使って日付の自動入力を解除する方法
データにアポストロフィ「'」やスペースを加えることで、日付へ自動変換されずに数値を入力できます。
この方法の場合、セル一つひとつに表示形式の設定を行う手間が必要なくなります。
アポストロフィやスペースを使う詳しい方法については、それぞれ以下の記事でご紹介しています。
自動入力された日付を元のデータに戻す方法
日付に変換されてしまった場合には、月日それぞれの数値を抽出するMONTH関数とDAY関数を組み合わせることで元のデータに戻すことができます。
詳しい方法については、以下でご紹介します。
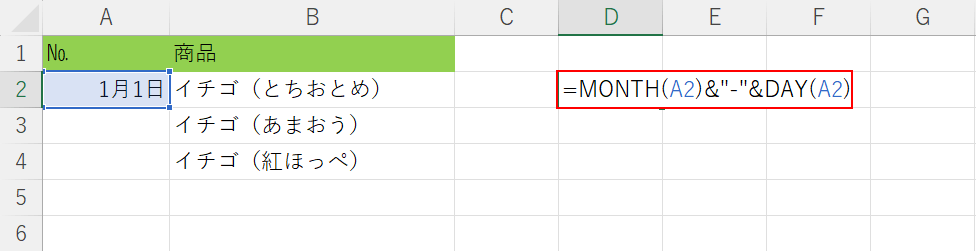
今回は、上記画像のA2セルの「1月1日」と変換されてしまったデータを「1-1」の形に戻します。
D2セルに「=MONTH(A2)&"-"&DAY(A2)」と入力し、Enterを押します。
MONTH関数、DAY関数の書式はそれぞれ「MONTH(シリアル値)」「DAY(シリアル値)」です。シリアル値にはデータが日付に変換されてしまったセル(A2)を指定します。
そしてそれぞれの関数を「&」でつなぎ、間に「-」を入力することで「〇-〇」の形式でデータを表示することができます。
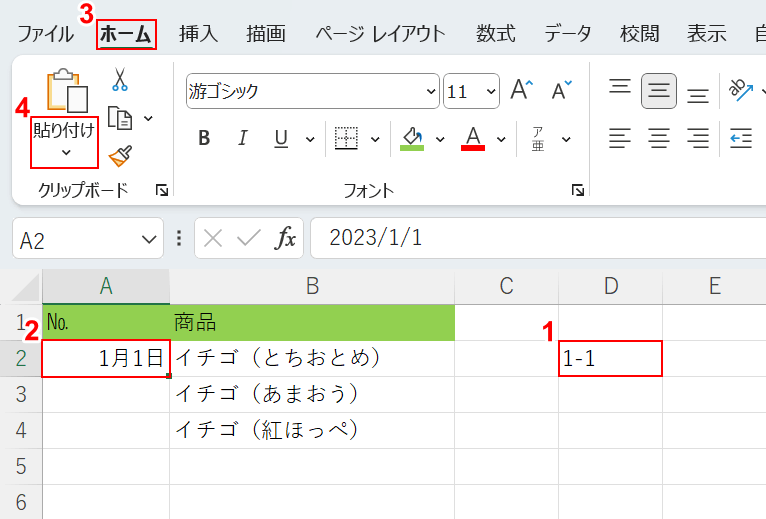
入力した数式が「1-1」に変換されました。次に、自動変換された日付に元のデータ(1-1)を貼り付けます。
①関数を入力したセル(例:D2セル)を選択し、Ctrl + Cでコピーします。
②貼り付け先(例:A2セル)、③ホームタブ、④貼り付けの「v」の順に選択します。
Ctrl + Xで切り取ると、貼り付けのオプションを選択できず正しく貼り付けられませんのでご注意ください。
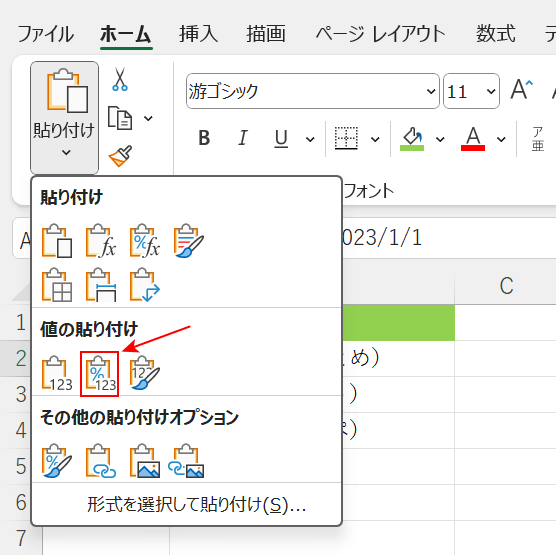
「値と数値の貼り付け」を選択します。
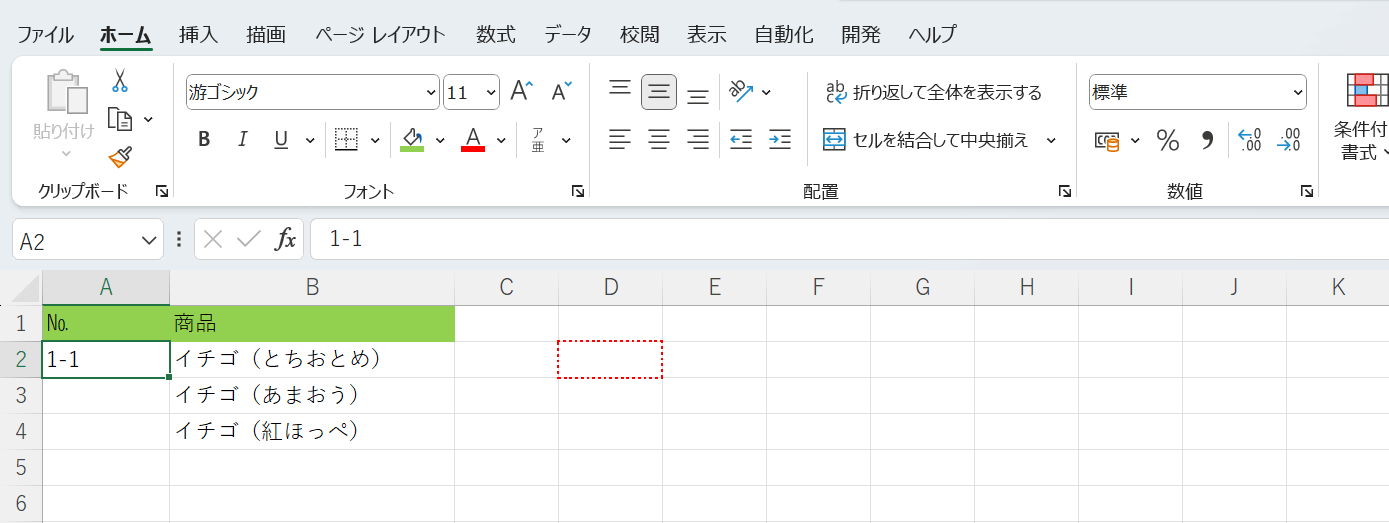
自動変換された日付が、「1-1」という元のデータに置き換わりました。
コピー元(例:D2セル)のデータはDeletキーなどで削除しましょう。
