- 公開日:
エクセルで月の日付を自動で入力する方法
この記事では、エクセルで月の日付を自動で入力する方法をご紹介します。
カレンダーを作成する際や日々のデータを入力する際などに便利に使える方法です。
関数を使う方法やエクセルの機能を使う方法などをご紹介しています。
エクセルで月の日付を自動で入力する方法
エクセルで月の日付を自動で入力する方法をご紹介します。
オートフィル機能で月の日付を自動で入力する方法
オートフィル機能で月の日付を自動で入力する方法をご紹介します。
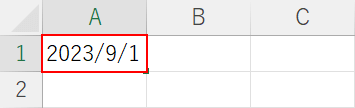
まずは基準となる日付を入力します。
任意のセル(例:A1セル)に2023/9/1と入力し、Enterを押します。
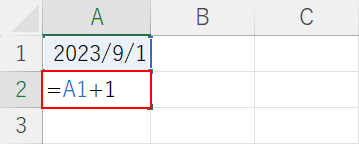
次に日付を1日ずつ足していくための数式を入力します。
任意のセル(例:A2セル)に「=A1+1」と入力し、Enterを押します。
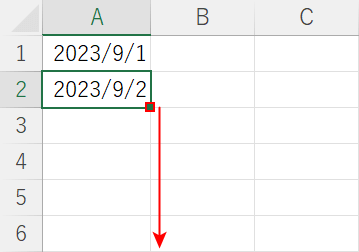
数式をオートフィルでコピーします。
数式を入力したセルの右下にあるフィルハンドルを、下に向かってドラッグします。
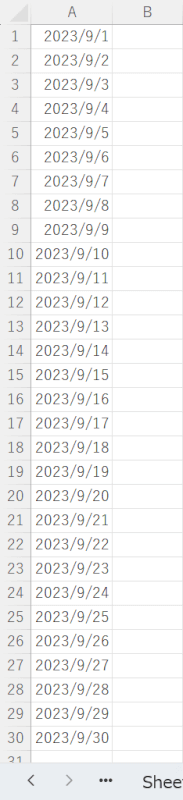
以上でオートフィル機能を使って月の日付を自動入力できました。
関数を使って月の日付を自動で入力する方法
SEQUENCE関数を使って、月の日付を自動で入力する方法をご紹介します。
SEQUENCE関数はOffice 2021以降もしくはMicrosoft 365でのみ使用可能な関数です。
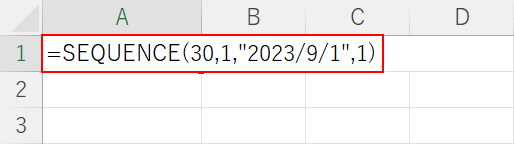
任意のセルを選択し、「=SEQUENCE(30,1,"2023/9/1",1)」と入力してEnterを押します。
SEQUENCE関数の書式は「=SEQUENCE(行,[列],[開始],[目盛り])」で、行の引数に指定した行数分の連続データを作成できます。
31日まである月の日付を作成したい場合は「31」と設定しましょう。
1列なので列の引数は「1」、開始の引数には1日から1ヶ月分の日付を入力するので「2023/9/1」と入力します。
目盛りの引数には、日付を1日ずつ増やすため「1」を設定します。
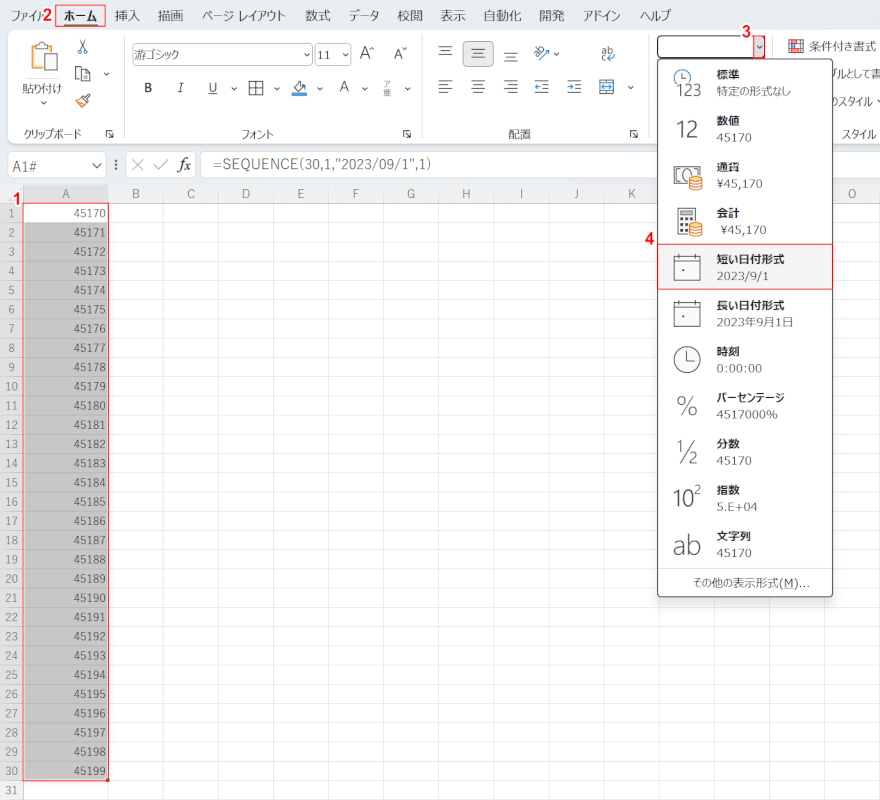
一ヶ月分の日付データが表示されました。
もしも上の画像のように日付が5桁の数字(シリアル値)で表示されたら、表示を日付形式に変更しましょう。
①日付を入力したセル(例:A1セルからA30セル)、②ホームタブ、③数値の書式の▼の順に選択します。
④短い日付形式もしくは長い日付形式を選択します。
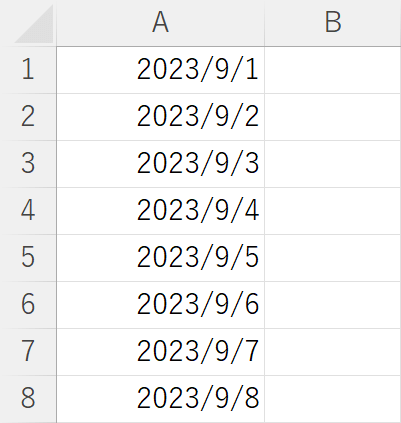
以上でSEQUENCE関数を使って月の日付を自動入力することができました。
SEQUENCE関数は結果がスピルで表示されるため、他のセルに数式を入力する必要がありません。
スピルとは1つの数式を入力することで、他のセルにも自動的に結果が表示される機能を指します。
連続データの作成機能で月の日付を自動で入力する方法
エクセルでは「連続データの作成」という機能を使って月の日付を自動入力することも可能です。
関数を使わずに、設定のみで月の日付を入力することができます。
方法の詳細は、以下の記事「1ヶ月の日付を一括で自動入力する方法」セクションでご紹介しています。
