- 公開日:
エクセルで年の日付を自動で入力する方法
この記事では、エクセルで年の日付を自動で入力する方法をご紹介します。
一年分の日付を一括で入力する方法や、特定の日付だけを年単位で自動入力する方法などについてご紹介しています。
エクセルでカレンダーや予定表を作成する際にお役立てください。
エクセルで年の日付を自動で入力する方法
エクセルで年の日付を自動で入力する様々な方法をご紹介します。
一年分の日付を一括で入力する方法
一年分の日付を一括で入力する方法をご紹介します。
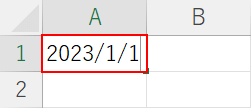
任意のセルに基準となる日付を入力します。
今回はA1セルに2023/1/1と入力しました。
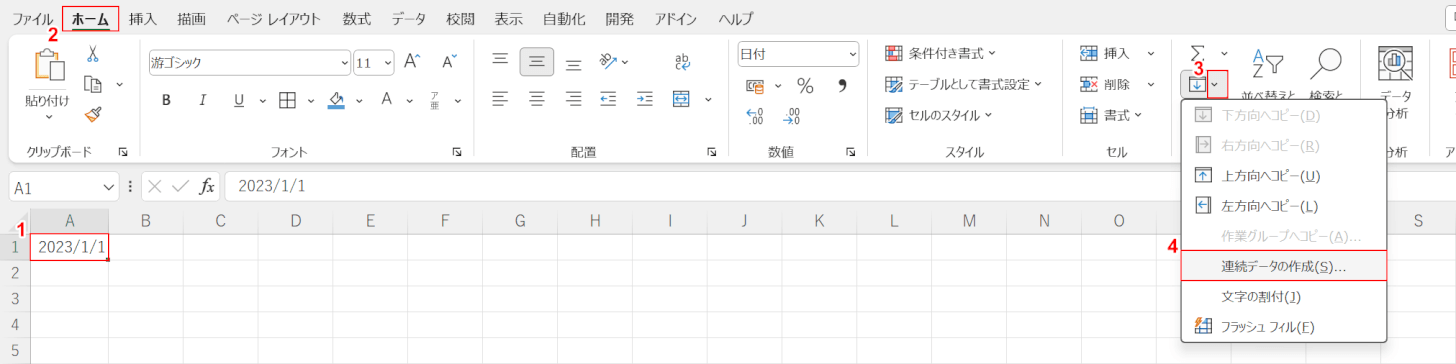
次に、①基準となる日付を入力したセル(例:A1セル)、②ホームタブ、③フィルの▽の順に選択します。
④連続データの作成を選択します。
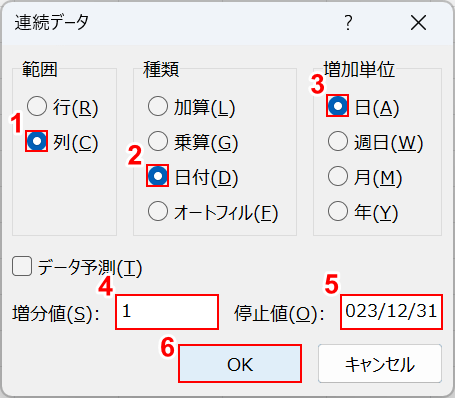
「連続データ」ダイアログボックスが表示されました。
①「範囲」の列、②「種類」の日付、③「増加単位」の日の順に選択します。
「範囲」で列を選択すると日付が縦方向に、行を選択すると横方向に入力されます。
④「増分値」に1、⑤「停止値」に「2023/12/31」とそれぞれ入力し、⑥OKボタンを押します。
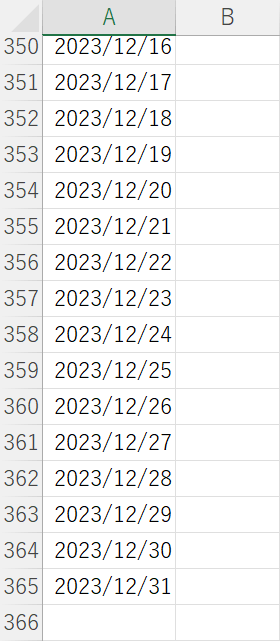
以上で、一年分の日付を一括で入力することができました。
特定の日付を年別に自動で入力する方法
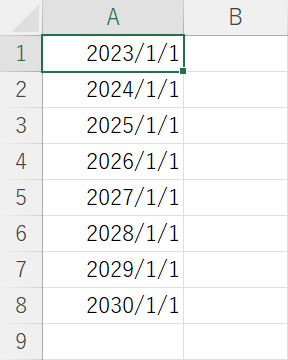
上の画像は「2023年から2030年の1月1日」を入力した場合の例です。
連続データの作成機能を使うことで、特定の日付を年別に自動入力することができます。
方法の詳細は以下のとおりです。
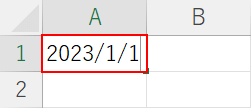
任意のセルに基準となる日付を入力します。
今回はA1セルに2023/1/1と入力しました。
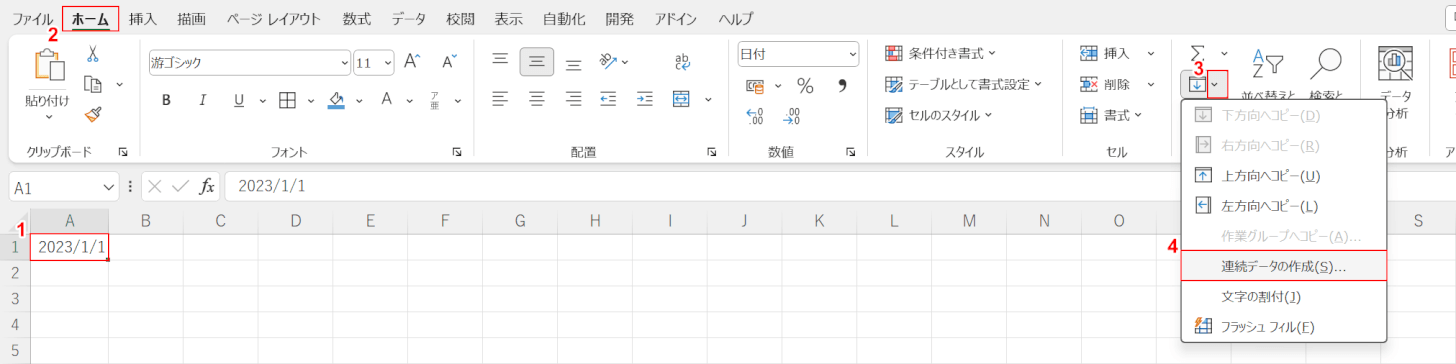
次に、①基準となる日付を入力したセル(例:A1セル)、②ホームタブ、③フィルの▽の順に選択します。
④連続データの作成を選択します。
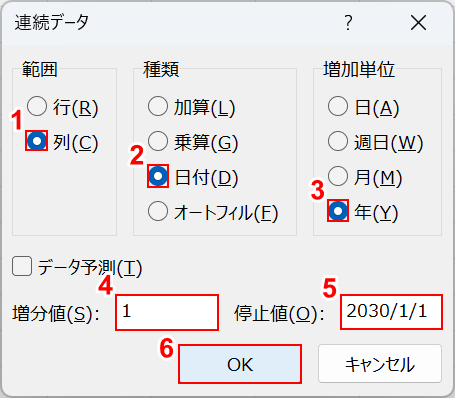
「連続データ」ダイアログボックスが表示されました。今回は「2023年から2030年の1月1日」が入力できるように設定します。
①「範囲」の列、②「種類」の日付、③「増加単位」の年の順に選択します。
「範囲」で列を選択すると日付が縦方向に、行を選択すると横方向に入力されます。
④「増分値」に1、⑤「停止値」に2030/1/1とそれぞれ入力し、⑥OKボタンを押します。
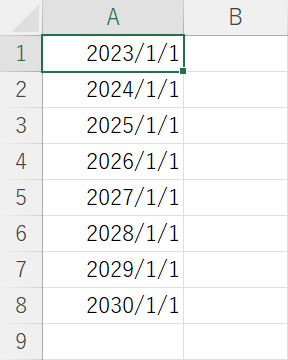
すると設定した通り「2023年から2030年の1月1日」が自動で入力されました。
連続データの作成機能を使い、特定の日付を年別に自動入力することができました。
年間の特定の日付を連続で自動入力する方法
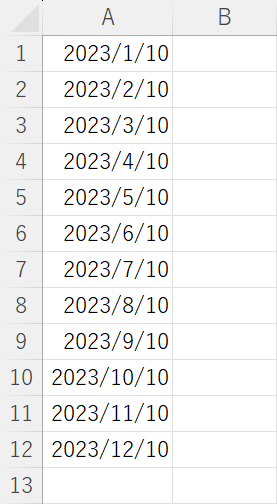
上の画像は2023年の各月の10日の日付を一括で自動入力した例です。
今回は年内の特定の日付を一括で自動入力する方法について、以下の2通りの方法をご紹介します。
- 連続データの作成機能を使う方法
- 関数を使う方法
連続データの作成機能を使う
連続データの作成機能を使って、年間の特定の日付を自動で入力する方法は以下のとおりです。
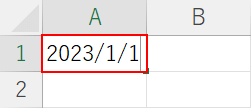
任意のセルに基準となる日付を入力します。
今回はA1セルに2023/1/1と入力しました。
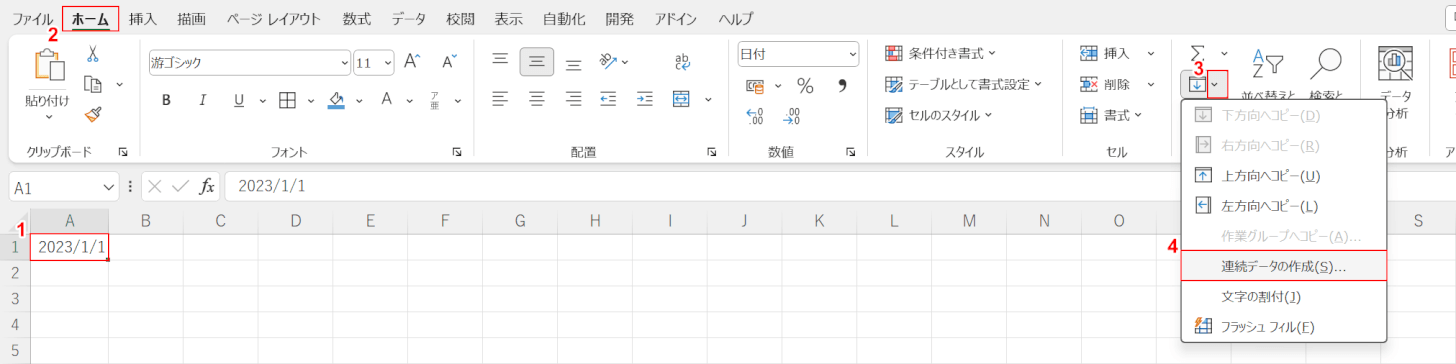
次に、①基準となる日付を入力したセル(例:A1セル)、②ホームタブ、③フィルの▽の順に選択します。
④連続データの作成を選択します。
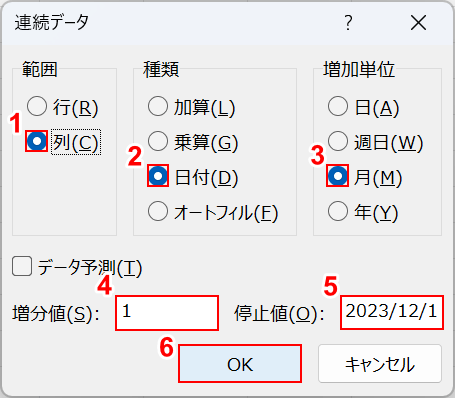
「連続データ」ダイアログボックスが表示されました。今回は「2023年の各月の10日」が一括で自動入力できるように設定します。
①「範囲」の列、②「種類」の日付、③「増加単位」の月の順に選択します。
「範囲」で列を選択すると日付が縦方向に、行を選択すると横方向に入力されます。
④「増分値」に1、⑤「停止値」に2023/12/1とそれぞれ入力し、⑥OKボタンを押します。
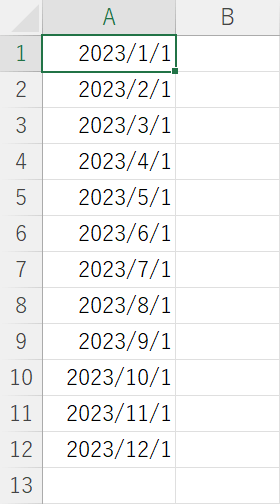
以上で連続データの作成機能を使い、年間の特定の日付を自動入力できました。
関数を使う
DATE関数とSEQUENCE関数を組み合わせて、年間の特定の日付を自動で入力する方法をご紹介します。
SEQUENCE関数はOffice 2021以降もしくはMicrosoft 365でのみ使用可能な関数です。
Office 2019以前をお使いの場合は上記「連続データの作成機能を使う」セクションの方法で行いましょう。
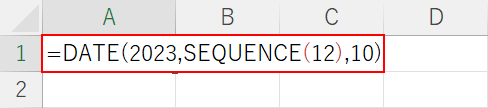
任意のセル(例:A1セル)を選択して、「=DATE(2023,SEQUENCE(12),10)」と入力しEnterを押します。
上記の数式では、SEQUENCE関数を使って12ヶ月分の連続データを作成し、DATE関数で日付に変換しています。
DATE関数の書式は「=DATE(年,月,日)」で、今回は年の引数に「2023」、月の引数に「SEQUENCE(12)」、日の引数に「10」を設定し日付を作成しています。
DATE関数の引数や使い方の詳細は、以下の記事でご紹介しています。
ExcelのDATE関数の使い方|日付をシリアル値に変換する
SEQUENCE関数の書式は「=SEQUENCE(行,[列],[開始],[目盛り])」で、行の引数に指定した行数分の連続データを作成できます。
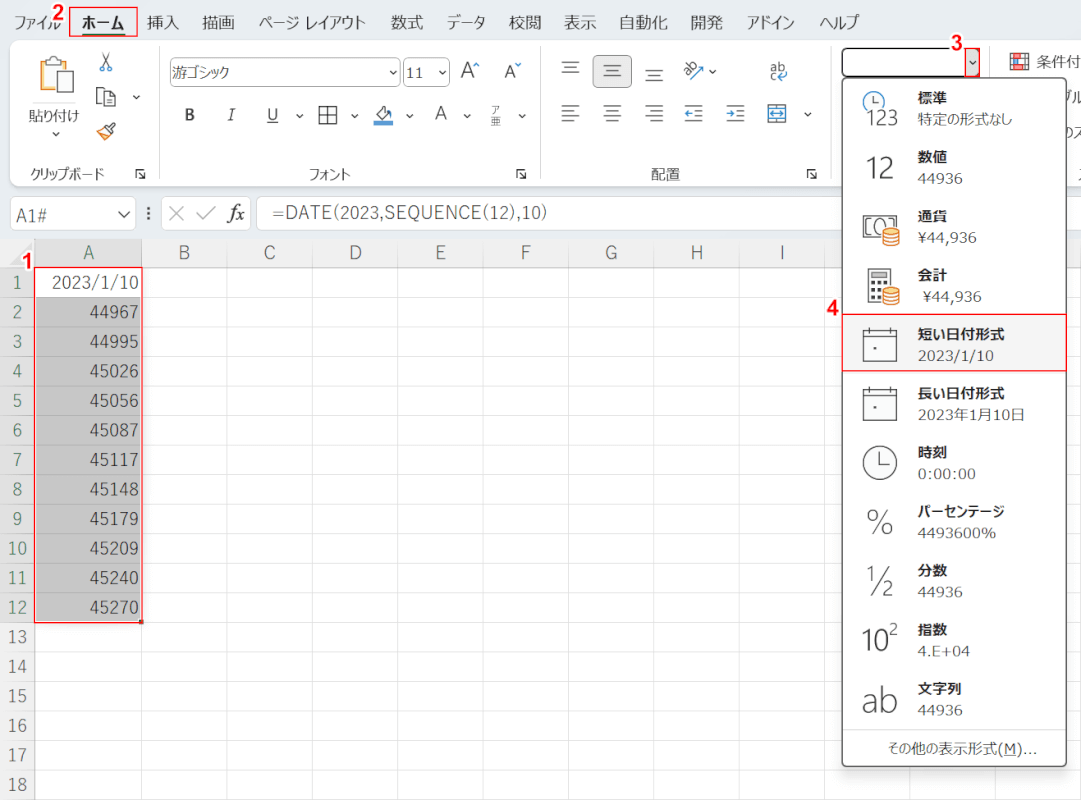
12ヶ月分の連続データが表示されました。
もしも上の画像のように日付ではなく5桁の数字(シリアル値)で表示された場合は書式を変更しましょう。
①データが入力されたセル(例:A1セルからA12セル)、②ホームタブ、③数値の書式の▼の順に選択します。
④短い日付形式もしくは長い日付形式を選択します。
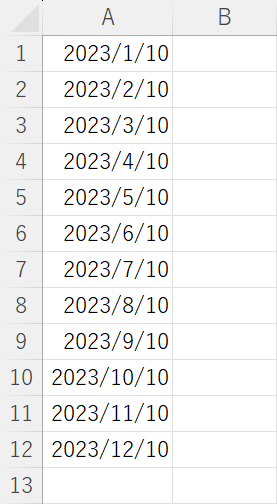
以上でDATE関数とSEQUENCE関数を使い、年間の特定の日付を自動入力できました。
