- 公開日:
エクセルで日付が数字(シリアル値)になる場合
Excelで日付を入力した時に数字(シリアル値)になる場合があります。
この記事では、日付が数字にならないように表示形式を設定する方法を解説します。
「数値の書式」で表示形式を設定する方法と、日付に'(アポストロフィー)を付けて入力する方法について説明します。
エクセルで日付が数字(シリアル値)になる場合
セルの表示書式が「数値」に設定されていると、日付が数値(シリアル値)で表示されてしまうので注意が必要です。
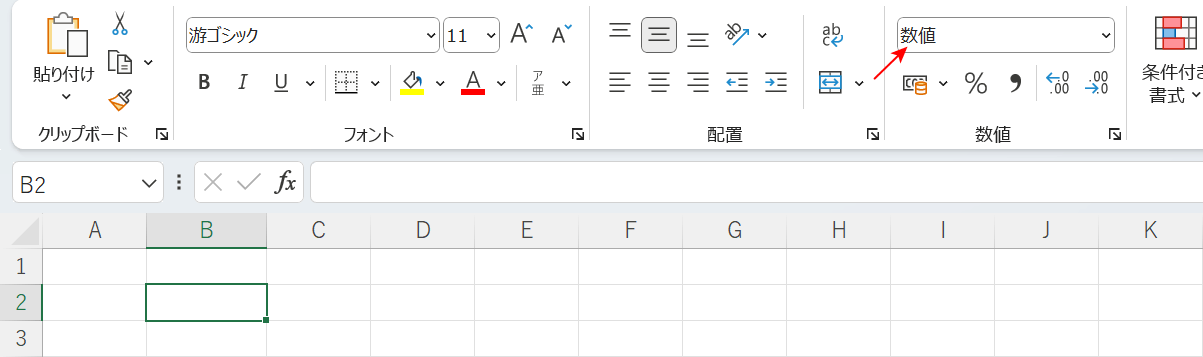
任意のセル(B2)を選択すると、「数値の書式」に「数値」が表示されていました。
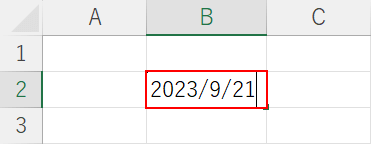
B2セルに「2023/9/21」を入力してみましょう。
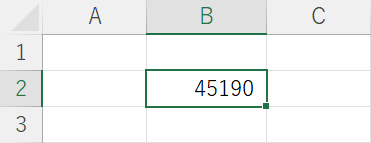
B2セルに数値(45190)が表示されてしまいました。
この場合、日付を入力する際にシリアル値にならないように表示形式を変更する手順を行うことが必要です。
表示形式を「日付」にする場合は、「数値の書式」で変更できます。表示形式を「文字列」にする場合は、日付の前にアポストロフィ(')を付けます。
数値の書式で表示形式を設定する
「数値の書式」で表示形式を「日付」に設定することで、数字(シリアル値)になることを防ぐことができます。
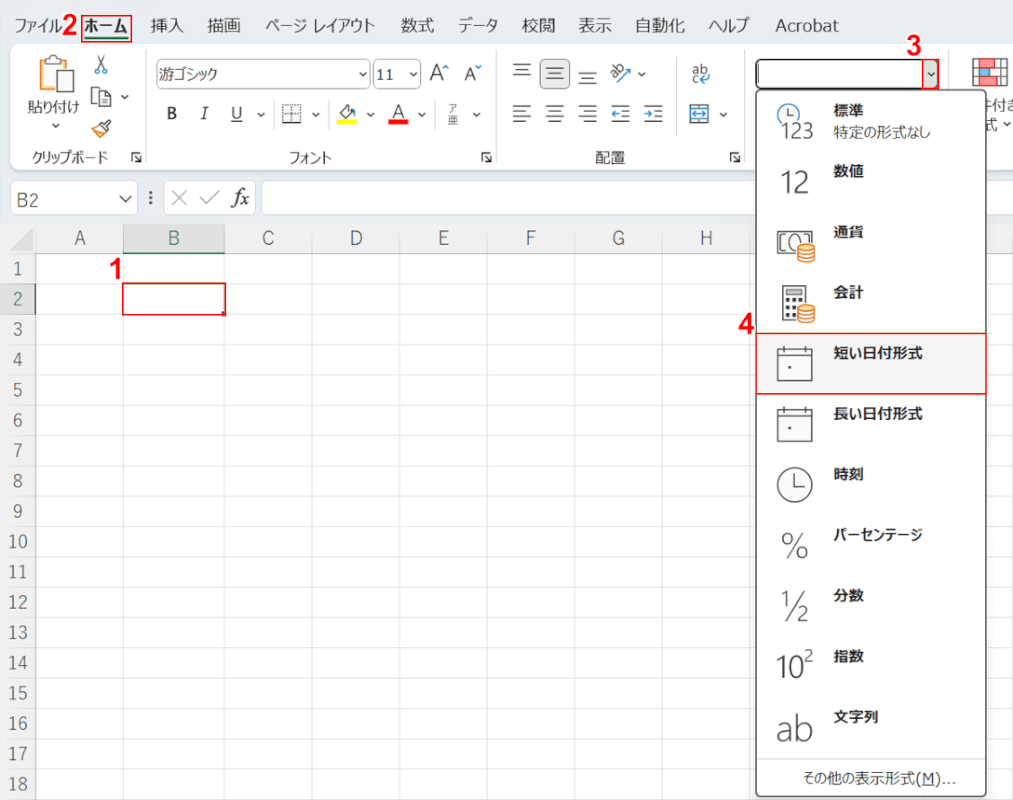
①表示形式を変更したいセル(B2)を選択します。
②ホームタブ、③「数値の書式」のv、④短い日付形式の順に選択します。
「文字列」を選択して日付を表示させることも可能です。
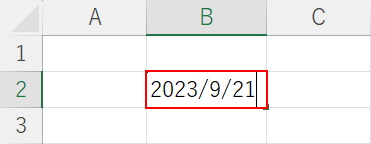
B2セルに「2023/9/21」を入力してみましょう
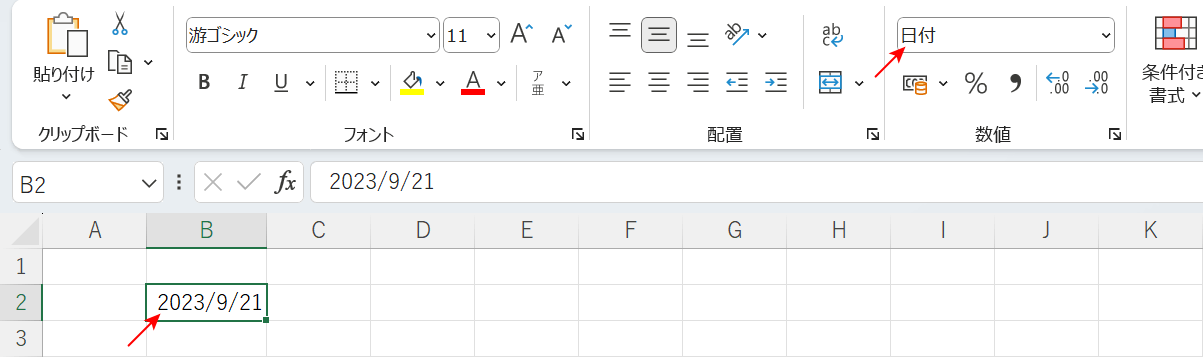
B2セルに「2023/9/21」が表示されました。
表示形式を確認すると「日付」になっていました。
'(アポストロフィー)を付けて入力する
日付の前に「'(アポストロフィー)」を付けても、「年/月/日」の形式で表示することができます。
その場合の表示形式は「文字列」となります。
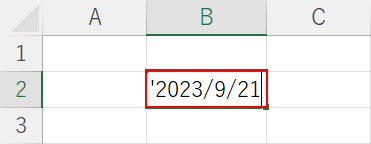
B2セルに「'2023/9/21」を入力します。
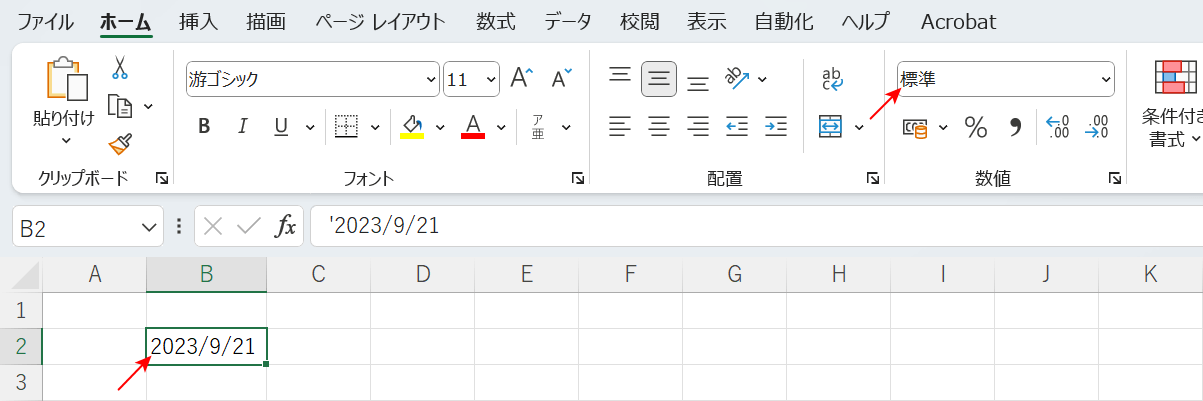
B2セルに「2023/9/21」が表示されました。
「数値の書式」には「標準」と表示されていますが、実際の表示形式は「文字列」ですのでご注意ください。
