- 公開日:
エクセルで日付が過ぎたら自動で行全体に色付けをする
この記事では、エクセルで日付が過ぎたら自動で行全体に色付けをする方法をご紹介します。
日付を基にして行全体に色付けできると、入力されているデータがいつのものなのかが視覚的に分かりやすくなります。
「予定の項目と日付が列方向に離れてしまっている」などの場合にご活用ください。
エクセルで日付が過ぎたら自動で行全体に色付けをする方法
今日を過ぎたら自動で行全体に色づける方法をご紹介します。
今日を過ぎたら自動で行全体に色づける場合は、TODAY関数で抽出した日付を基準に、「昨日までの日付」が含まれる行全体を色付けするように条件書式を設定します。
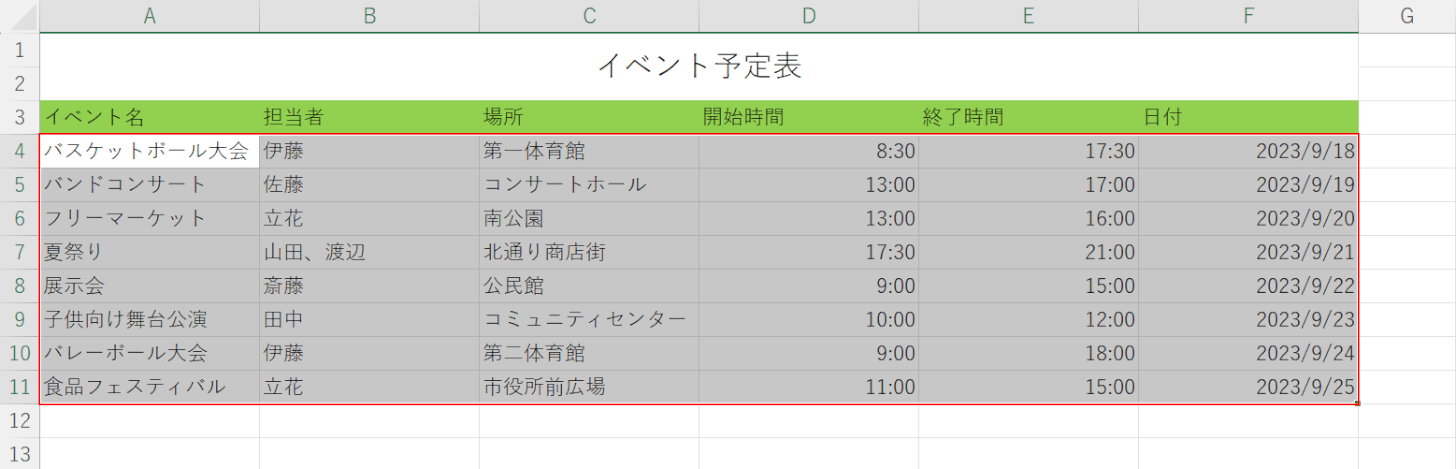
今回はTODAY関数を使って、上記画像の表の中から「昨日までの日付」が含まれる行が自動で色付けされるように設定します。
まず、「2023/9/22」(今日の日付)を基準とし、表から「2023/9/21」以前の日付が含まれる行に色付けします。
色付けしたいデータ(例:A4セルからF11セル)を選択します。
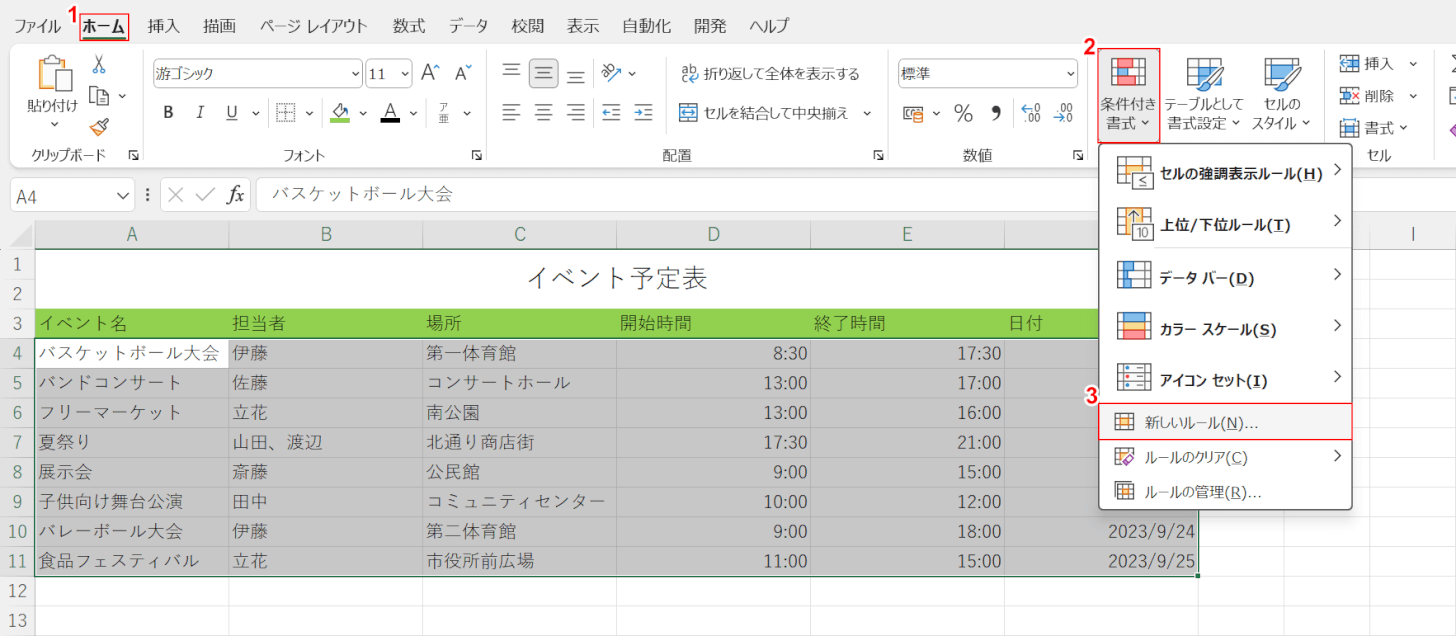
①ホームタブ、②条件付き書式、③「新しいルール」の順に選択します。
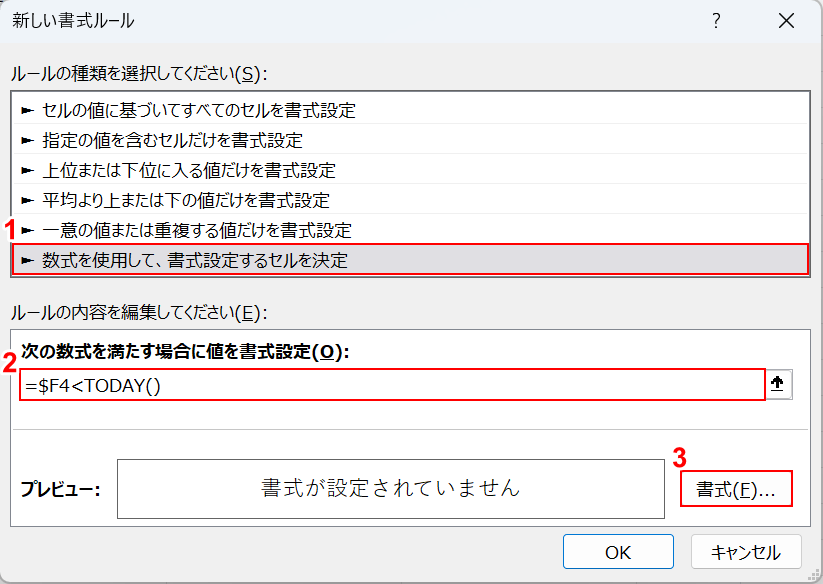
「新しい書式ルール」ダイアログボックスが表示されました。
①「数式を使用して、書式設定するセルを決定」を選択し、②次の数式を満たす場合に値を書式設定に「=$F4<TODAY()」を入力します。
入力する数式については、「=」の後に日付が入力された一番上のセル(F4)を入力し、列番号の前に「$」記号を挿入することで、条件に該当する行全体を色付けすることができます。
そして「<TODAY()」を入力することで、「昨日までの日付」を条件にできます。
日付を指定できました。次に、何色で色付けするのかを選びます。
③書式ボタンを押します。
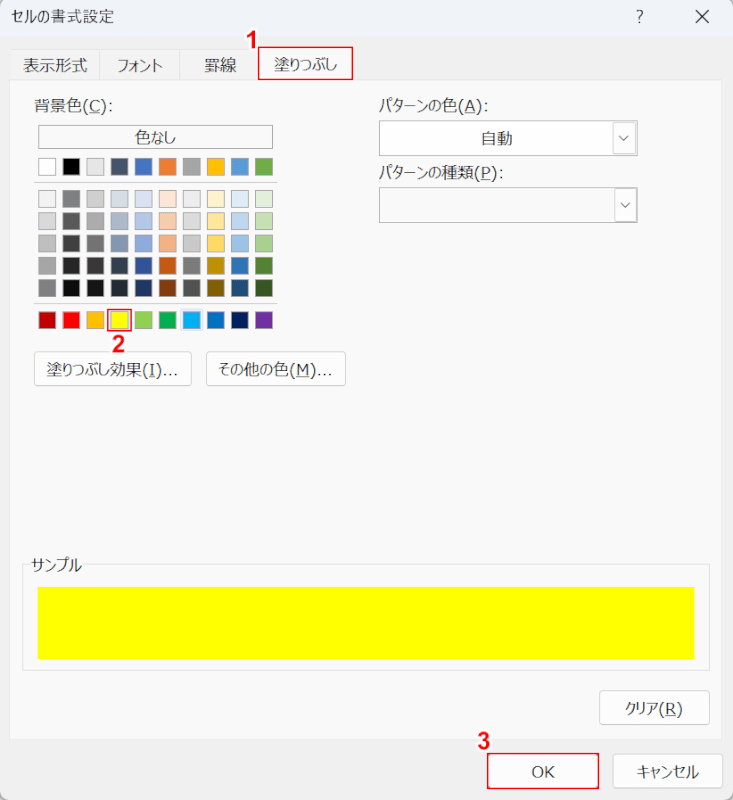
「セルの書式設定」ダイアログボックスが表示されました。
①塗りつぶしタブを選択し、②背景色で任意の色(例:黄色)を選びます。
③OKボタンを押します。
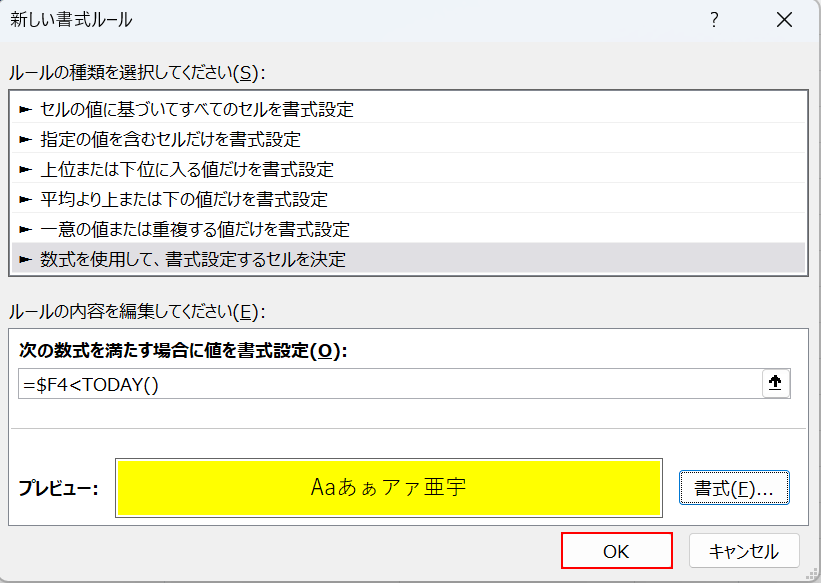
「新しい書式ルール」ダイアログボックスに戻りました。
色も選び終えたので、データに色付けを適用します。
OKボタンを押します。
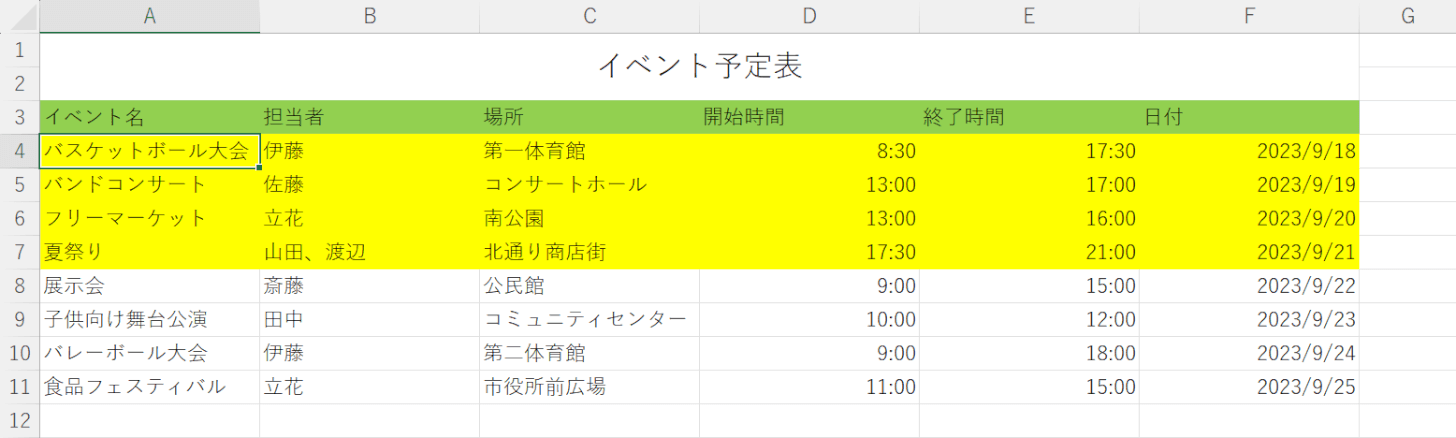
表の中から「2023/9/22」(今日の日付)を基準に、昨日までの日付が含まれる行が黄色く塗りつぶされました。
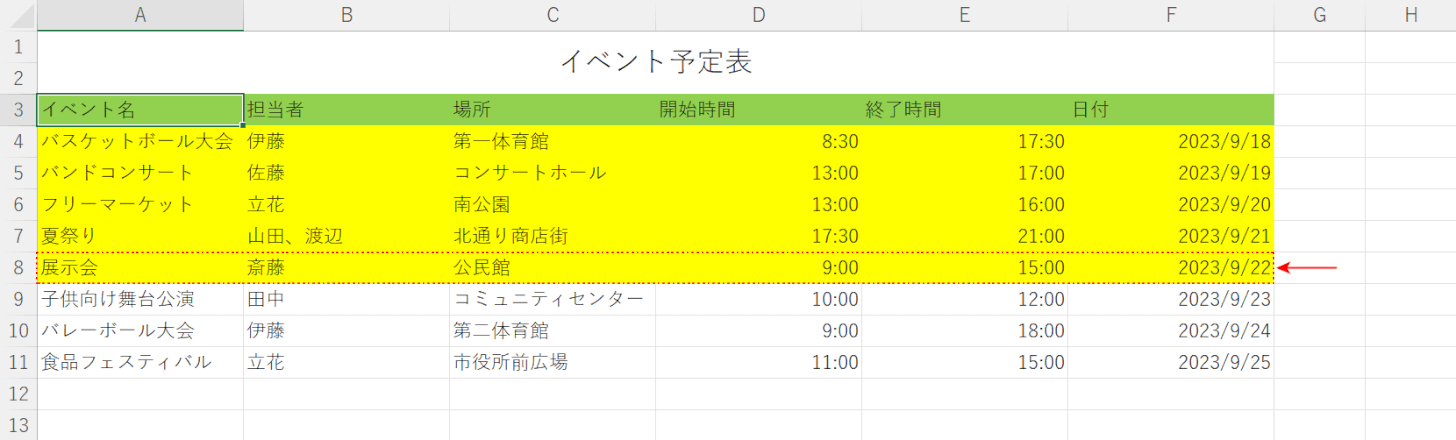
翌日ファイルを開き直すと、TODAY関数の日付が「2023/9/23」に更新されたため、自動的に「2023/9/22」を含む8行目も黄色く塗りつぶされていました。
このようにTODAY関数を使って条件を指定した場合、日付が変わると指定した条件も更新されるため、自動的に行全体が色付けされます。
期限を過ぎた日付を含む行全体に色付けをする方法
指定した期限を過ぎた日付を含む行に色付けする方法をご紹介します。
指定した期限を過ぎた日付を含む行に色付けする場合には、指定した日付よりも「後の日付」を含む行に色付けするように条件付き書式を設定します。
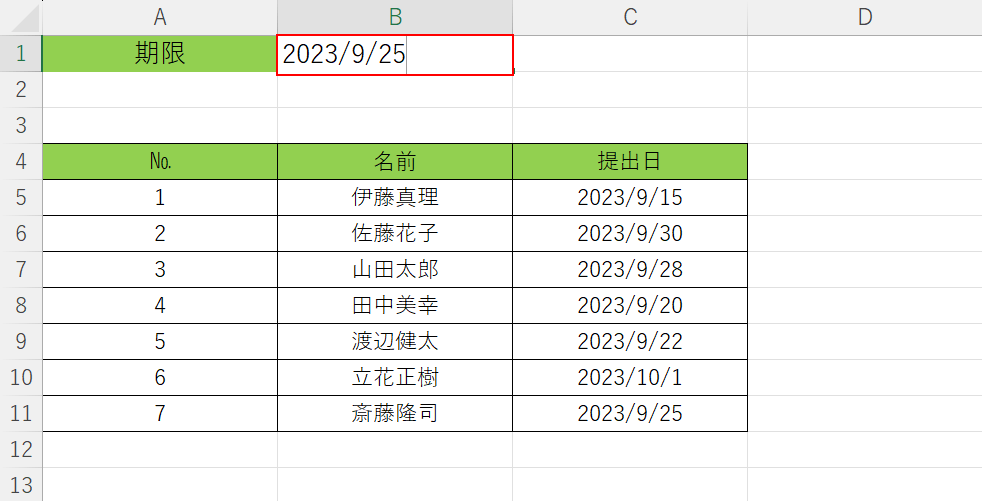
今回は締め切り期限を「2023/9/25」とし、上記画像のA5セルからC11セルの表の中から、遅れて提出された日付(2023/9/26以降)を含む行の色を変えます
まず、基準となる期限日を任意のセルに作成します。
B1セルに「2023/9/25」を入力し、Enterを押します。
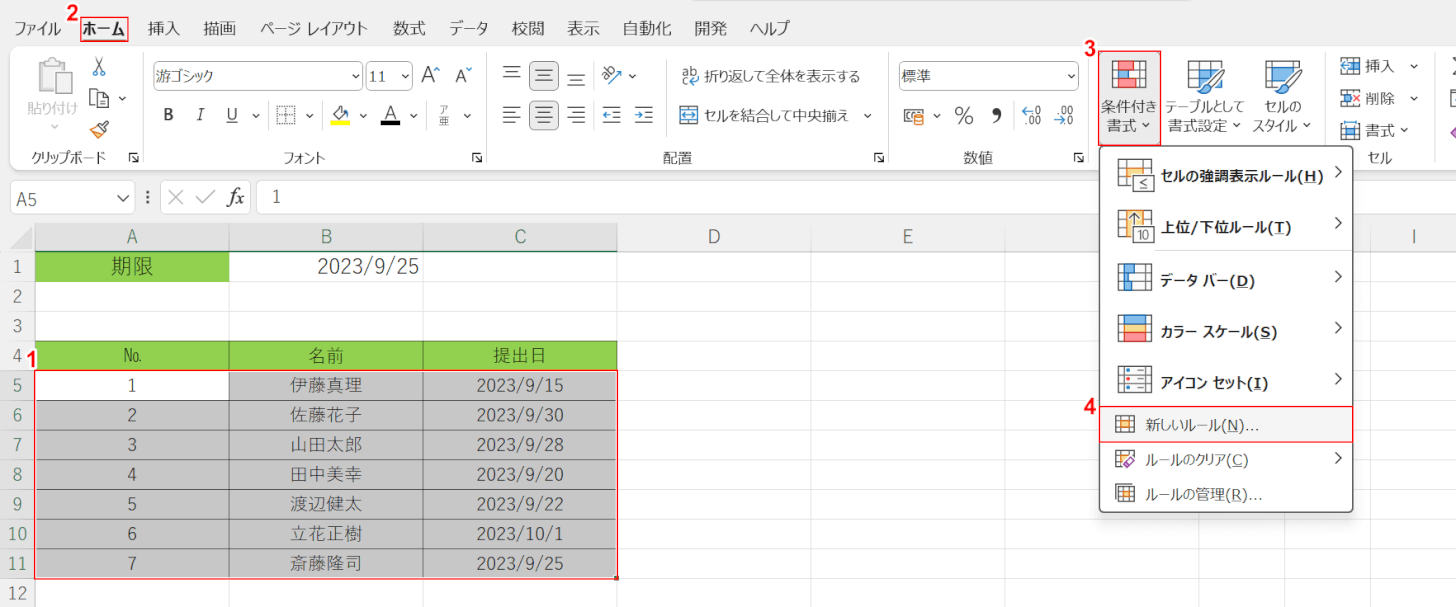
期限日「2023/9/25」を作成できました。
次に、色付けを行います。
①色付けしたいデータ(例:A5セルからC11セル)を選択します。
②ホームタブ、③条件付き書式、④「新しいルール」の順に選択します。
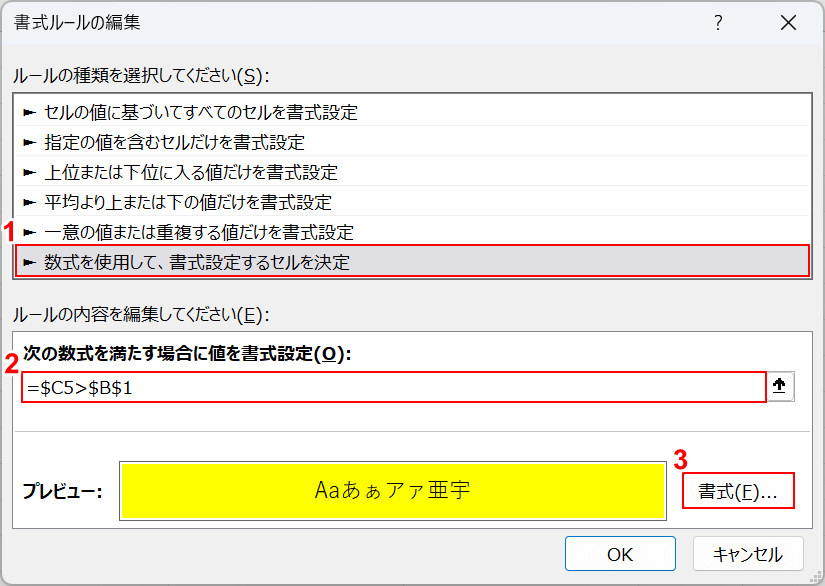
「書式ルールの編集」ダイアログボックスが表示されました。
①「数式を使用して、書式設定するセルを決定」を選択し、②次の数式を満たす場合に値を書式設定に「=$C5>$B$1」を入力します。
入力する数式については、「=」の後に日付が入力された一番上のセル(C5)を入力し、列番号の前に「$」記号を挿入することで、条件に該当する行全体を色付けすることができます。
そして「>$B$1」を入力することで、先ほどB1セルに作成した期限を基準にすることができ、「2023/9/25より後の日付」を条件にできます。
日付を指定できました。次に、何色で色付けするのかを選びます。
③書式ボタンを押します。
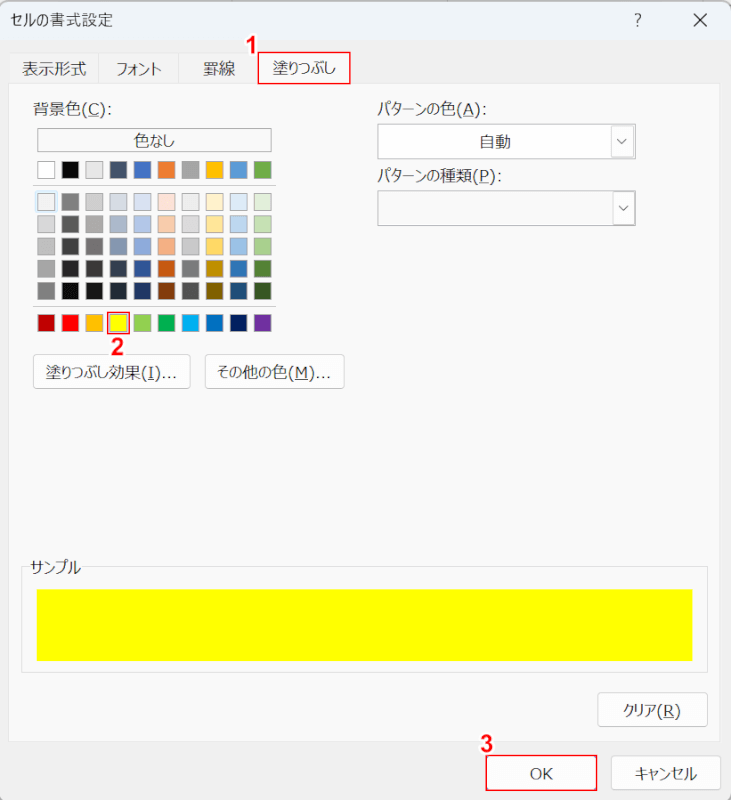
「セルの書式設定」ダイアログボックスが表示されました。
①塗りつぶしタブを選択し、②背景色で任意の色(例:黄色)を選びます。
③OKボタンを押します。
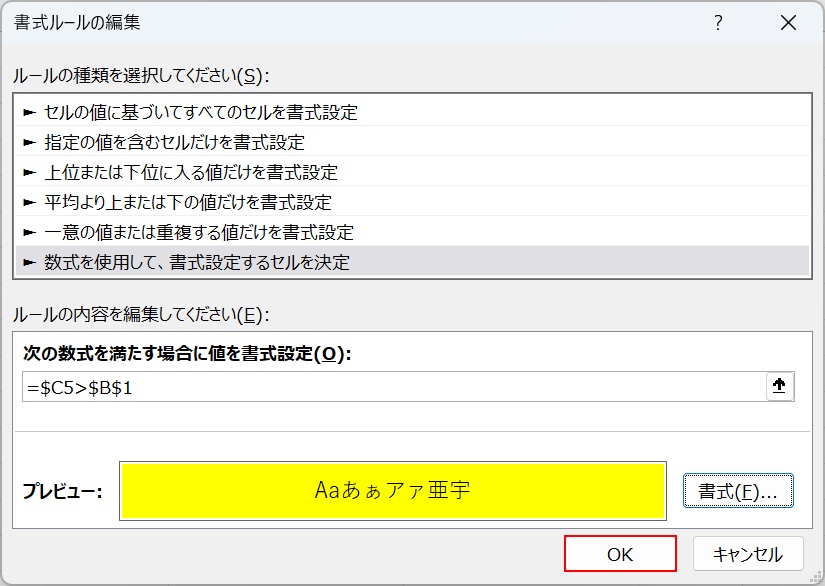
「新しい書式ルール」ダイアログボックスに戻りました。
色も選び終えたので、データに色付けを適用します。
OKボタンを押します。
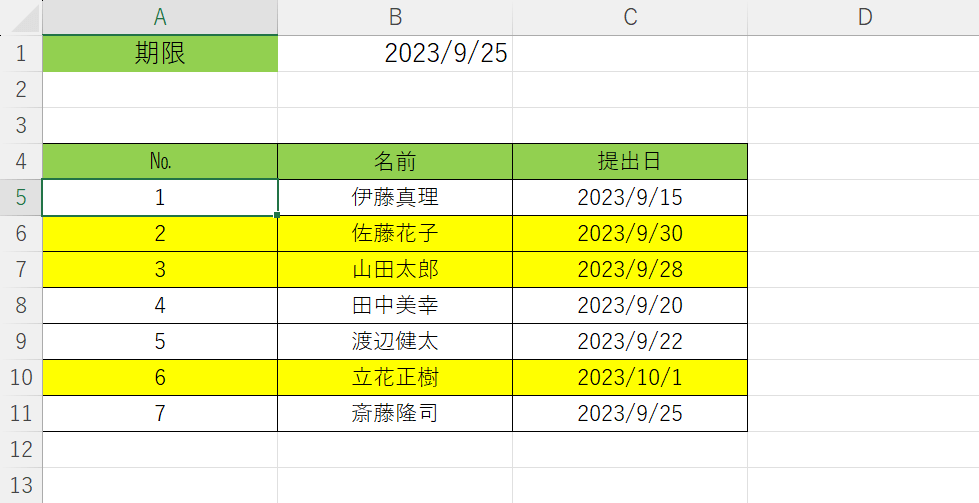
表の中から、締め切り期限「2023/9/25」を遅れて提出された日付(2023/9/26以降)が含まれる行が黄色く塗りつぶされました。
期限を過ぎた日付が含まれる行全体に色付けすることができました。
